エフェクトのプレビュー画像: 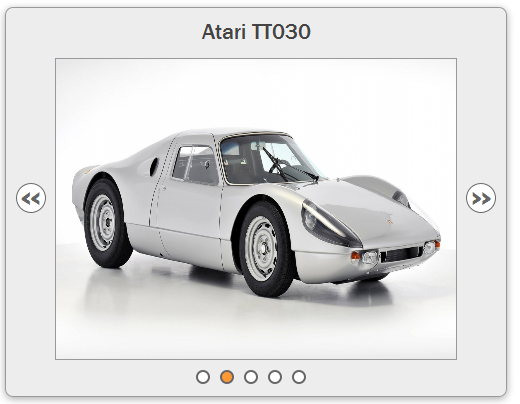
デモをダウンロードして、完全なエフェクトを確認できます。制作プロセスは以下で紹介されます。
1. まず HTML ページを作成します。HTML 構造は次のとおりです。





ビューアには複数の画像が含まれます。ul オブジェクトには、「前」、「次」、および各画像に対応するナビゲーションが含まれます。
幅: 500ピクセル;
位置:
}
#viewer
幅: 400ピクセル;
マージン: 自動; : 相対;
オーバーフロー: 非表示;
#slider
{
マージン: 0 自動; -style-type: none;
#slider ul:after
{
content: ".";
display: ブロック; : 0;
クリア: 両方;
}
#slider li
{
float: 左; #next
{
位置: 絶対;
上: 175px;
#prev
{
左:
}
#next
{
位置: 絶対;
右: 10px;
}
{
表示: なし;
{
幅: 2000 ピクセル;
高さ: 300 ピクセル;
上: 0;
#slide img
{ 🎜>float: 左;
幅: 400px;
#title
{
テキスト整列: 中央; 🎜>}
3. jquery および jquery.easing.1.3.js への参照をページに追加します。次に、記事の主要部分で、ナビゲーション用の対応する js イベントを作成します。
まず、5 つの画像をラップする新しい div を作成する必要があります。
コードをコピー
コードは次のとおりです:
$('#viewer').wrapInner ('');
コードをコピー
コードは次のとおりです。
varcontainer = $('#slider' )、
prev =container.find('#prev')、
prevChild = prev.find('a')、
nextChild = next.find('a')、
slide =container.find('#slide')
コードは次のとおりです:
key = "image1",
details = {
image1: {
position: 0,
title: slide.children().eq(0).attr(' alt')
},
image2: {
position: -400,
title: slide.children().eq(1).attr('alt')
},
image3: {
position: -800,
title: slide.children().eq(2).attr('alt')
},
image4: {
position : -1200,
title: slide.children().eq(3).attr('alt')
},
image5: {
position: -1600,
title: slide.children().eq(4).attr('alt')
}
};
画像のタイトルを表示するには、h2 タイトルを追加する必要がありますページへ。
$('
', {
id: 'title',
text: 詳細[key].title
}).prependTo('#slider');
上記の作業が完了したらa タグには、「前」と「次」の 2 種類の a タグと、各画像に対応するナビゲーションの 2 種類があります。それぞれに対応するクリック イベントを追加する必要があります。ただし、それらはすべて同じコールバック関数を使用します。まずコールバック関数の作成を完了しましょう。コードのアイデアはコメントの形で直接完成させます。
function postAnim(dir) {
//まず、数値部分のみを含む現在のアクティブな画像の ID を取得します。
var keyMath = parseInt(key.match(/d $/))
// スライドの左側は小さいです。 0 より大きい場合は、現在アクティブな画像が画像 1 ではないことを意味し、「前」のナビゲーションが表示されます。それ以外の場合、「前」のナビゲーションは表示されません
(parseInt(slide.css('left')) //スライドの左側は -1600 に等しく、これは現在アクティブな画像が第 5 章であり、「次」のナビゲーションが消え、それ以外の場合は「次」が表示されます。 ' ナビゲーションは
(parseInt(slide.css('left') ) === -1600) ? next.hide() : next.show(); // if 条件文のみ「前」と「次」のナビゲーションを使用する場合に意味があります。実装された関数は、「前へ」をクリックしてキーを 1 つ減らし、「次へ」をクリックしてキーを 1 つ増やすことです。
if (dir) {
var titleKey = (dir === 'back') ? keyMath - 1 : keyMath 1;
key = 'image' titleKey;
}
//h2 タイトルをリセットします
container.find('#title').text(details[key] .title);
//現在アクティブな画像をリセットします
container.find('.active').removeClass('active');
container.find('a[href=#' key ']' ).addClass('active');
}
次に、「前」と「次」のナビゲーション関数を完成させます。
e.preventDefault();
var arrow = $(this).parent(); / 現在のスライドにはアニメーションがありません 新しいアニメーション効果を追加するとき
if (!slide.is(':animated')) {
slide.animate({
left: (arrow.attr(' id')) == = 'prev') ? ' =400' : '-=400'
}, 'slow', 'easeOutBack', function () {
(arrow.attr("id") ) === "prev ") ? postAnim("forward") :
}
}; 最後に、画像関数実装の対応するナビゲーション。
コードをコピー
コードは次のとおりです:
left: 詳細[key]. Position
} , 'slow', 'easeOutBack', postAnim);
このレッスンの内容は完了です。デモをダウンロードして関数を確認できます。は次のように実装されます。
デモのダウンロード アドレス:
jQuery.animation.position
 Python vs. Javascript:どの言語を学ぶべきですか?May 03, 2025 am 12:10 AM
Python vs. Javascript:どの言語を学ぶべきですか?May 03, 2025 am 12:10 AMPythonまたはJavaScriptの選択は、キャリア開発、学習曲線、エコシステムに基づいている必要があります。1)キャリア開発:Pythonはデータサイエンスとバックエンド開発に適していますが、JavaScriptはフロントエンドおよびフルスタック開発に適しています。 2)学習曲線:Python構文は簡潔で初心者に適しています。 JavaScriptの構文は柔軟です。 3)エコシステム:Pythonには豊富な科学コンピューティングライブラリがあり、JavaScriptには強力なフロントエンドフレームワークがあります。
 JavaScriptフレームワーク:最新のWeb開発のパワーMay 02, 2025 am 12:04 AM
JavaScriptフレームワーク:最新のWeb開発のパワーMay 02, 2025 am 12:04 AMJavaScriptフレームワークのパワーは、開発を簡素化し、ユーザーエクスペリエンスとアプリケーションのパフォーマンスを向上させることにあります。フレームワークを選択するときは、次のことを検討してください。1。プロジェクトのサイズと複雑さ、2。チームエクスペリエンス、3。エコシステムとコミュニティサポート。
 JavaScript、C、およびブラウザの関係May 01, 2025 am 12:06 AM
JavaScript、C、およびブラウザの関係May 01, 2025 am 12:06 AMはじめに私はあなたがそれを奇妙に思うかもしれないことを知っています、JavaScript、C、およびブラウザは正確に何をしなければなりませんか?彼らは無関係であるように見えますが、実際、彼らは現代のウェブ開発において非常に重要な役割を果たしています。今日は、これら3つの間の密接なつながりについて説明します。この記事を通して、JavaScriptがブラウザでどのように実行されるか、ブラウザエンジンでのCの役割、およびそれらが協力してWebページのレンダリングと相互作用を駆動する方法を学びます。私たちは皆、JavaScriptとブラウザの関係を知っています。 JavaScriptは、フロントエンド開発のコア言語です。ブラウザで直接実行され、Webページが鮮明で興味深いものになります。なぜJavascrを疑問に思ったことがありますか
 node.jsは、型を使用してストリーミングしますApr 30, 2025 am 08:22 AM
node.jsは、型を使用してストリーミングしますApr 30, 2025 am 08:22 AMnode.jsは、主にストリームのおかげで、効率的なI/Oで優れています。 ストリームはデータを段階的に処理し、メモリの過負荷を回避します。大きなファイル、ネットワークタスク、リアルタイムアプリケーションの場合。ストリームとTypeScriptのタイプの安全性を組み合わせることで、パワーが作成されます
 Python vs. JavaScript:パフォーマンスと効率の考慮事項Apr 30, 2025 am 12:08 AM
Python vs. JavaScript:パフォーマンスと効率の考慮事項Apr 30, 2025 am 12:08 AMPythonとJavaScriptのパフォーマンスと効率の違いは、主に以下に反映されています。1)解釈された言語として、Pythonはゆっくりと実行されますが、開発効率が高く、迅速なプロトタイプ開発に適しています。 2)JavaScriptはブラウザ内の単一のスレッドに限定されていますが、マルチスレッドおよび非同期I/Oを使用してnode.jsのパフォーマンスを改善でき、両方とも実際のプロジェクトで利点があります。
 JavaScriptの起源:その実装言語の調査Apr 29, 2025 am 12:51 AM
JavaScriptの起源:その実装言語の調査Apr 29, 2025 am 12:51 AMJavaScriptは1995年に発信され、Brandon Ikeによって作成され、言語をCに実現しました。 2。JavaScriptのメモリ管理とパフォーマンスの最適化は、C言語に依存しています。 3. C言語のクロスプラットフォーム機能は、さまざまなオペレーティングシステムでJavaScriptを効率的に実行するのに役立ちます。
 舞台裏:JavaScriptをパワーする言語は何ですか?Apr 28, 2025 am 12:01 AM
舞台裏:JavaScriptをパワーする言語は何ですか?Apr 28, 2025 am 12:01 AMJavaScriptはブラウザとnode.js環境で実行され、JavaScriptエンジンに依存してコードを解析および実行します。 1)解析段階で抽象的構文ツリー(AST)を生成します。 2)ASTをコンパイル段階のバイトコードまたはマシンコードに変換します。 3)実行段階でコンパイルされたコードを実行します。
 PythonとJavaScriptの未来:傾向と予測Apr 27, 2025 am 12:21 AM
PythonとJavaScriptの未来:傾向と予測Apr 27, 2025 am 12:21 AMPythonとJavaScriptの将来の傾向には、1。Pythonが科学コンピューティングの分野での位置を統合し、AI、2。JavaScriptはWebテクノロジーの開発を促進します。どちらもそれぞれのフィールドでアプリケーションシナリオを拡大し続け、パフォーマンスをより多くのブレークスルーを行います。


ホットAIツール

Undresser.AI Undress
リアルなヌード写真を作成する AI 搭載アプリ

AI Clothes Remover
写真から衣服を削除するオンライン AI ツール。

Undress AI Tool
脱衣画像を無料で

Clothoff.io
AI衣類リムーバー

Video Face Swap
完全無料の AI 顔交換ツールを使用して、あらゆるビデオの顔を簡単に交換できます。

人気の記事

ホットツール

SublimeText3 Mac版
神レベルのコード編集ソフト(SublimeText3)

ドリームウィーバー CS6
ビジュアル Web 開発ツール

ZendStudio 13.5.1 Mac
強力な PHP 統合開発環境

SublimeText3 中国語版
中国語版、とても使いやすい

SAP NetWeaver Server Adapter for Eclipse
Eclipse を SAP NetWeaver アプリケーション サーバーと統合します。






