MacにAnacondaを完全にアンインストールする:ステップバイステップガイド
Anacondaは、PythonおよびRプログラミングを簡素化し、機械学習やデータ分析などのタスクで広く使用されているため、データサイエンティストに愛されています。しかし、それは強力であり、それをアンインストールしてディスクスペースを解放したり、別の開発環境に切り替えたり、完全に使用を停止したりすることをお勧めします。
ただし、アナコンダのアンインストールは、アイコンをゴミ箱にドラッグするほど簡単ではありません。このパッケージには、プログラムがMacから完全に削除されるように処理する必要がある多くの非表示ファイル、環境変数、および構成が含まれています。それはunningなヘビのようなものです。
この分布を最初にアンインストールしたとき、それが多くの混乱を残したので、それがどれほど難しかったかを覚えていますが、アプリベースの高速ソリューションから手動削除方法まで、さまざまな方法を示します。
MacでAnacondaを削除する方法
先に進む前に、Anacondaをすばやく削除する方法をすばやく確認しましょう。
| 私は思う... | 操作方法 |
|---|---|
| アナコンダは数回クリックしてアンインストールされます | CleanMymacの「アプリケーション」機能を使用します。 |
| アナコンダを手動で削除します | ターミナルのconda remove anaconda-navigator 。 |
| .bash_profileからアナコンダを削除します | ターミナルに組み込みのNanoエディターを使用します。 |
| Finderを使用してAnacondaを削除します | delete /anaconda3または /opt /anaconda3を介して> [フォルダーに移動]に移動します。 |
| ミニコンダをアンインストールします | 端末でディレクトリrm -rf ~/miniconda3またはsudo rm -rf /opt/anaconda3を削除します。 |
| アナコンダが完全にアンインストールされていることを確認します |
conda --version実行し、 echo $PATHを実行して、ディレクトリが残っていないことを確認します。 |

アプリをアンインストールして、ワンクリックでMacをクリーニングします
CleanMymacは、アプリケーションをアンインストールしたり、ジャンクファイルを削除したり、速度を上げたりして、Macが最高のパフォーマンスで実行されるのを支援できます。 SetAppで利用可能。
トライアル無料セキュリティベータバージョン
ワンクリックでMacにAnacondaをアンインストールします
Macでアナコンダを取り除く方法はいくつかあります。私はお気に入りの方法から始めます。これは最速の方法であり、ほとんど労力を必要としません。
CleanMymacを使用してAnacondaをアンインストールします
CleanMymacを使用することは、アナコンダをアンインストールする最も簡単で最速の方法です。これは、すべての非表示のインストールファイルを削除し、重複を排除し、パフォーマンスを最適化してMacが新しいように実行されることを確認するため、私のお気に入りのMac Optimizationツールでもあります。
CleanMymacを使用してAnacondaを完全にアンインストールする方法は次のとおりです。
- CleanMymacをインストールして開きます。
- [アプリケーション]タブに移動し、[スキャン]をクリックします。
- スキャンが完了したら、[アプリケーションの管理]をクリックします。
- アンインストールプログラム>すべてのアプリケーションで、Anaconda-Navigatorを選択します。すべてが選択されていることを確認してください。
- 次に、[アンインストール]をクリックします。

アンインストールをクリックした後、CleanMymacはすべてのAnaconda関連ファイルを削除します。これらのファイルはMacを遅くしたり、異常に動作したりする可能性があるためです。
ターミナルを使用して、マックからアナコンダを手動で削除する
手動の方法(およびあなたが専門家である)を好む場合は、完全に制御でき、端末を使用して配布をアンインストールできます。
端末を使用してMacからアナコンダを削除する方法は次のとおりです。
- Finder> applications> utilities>ターミナルに移動します。
- Enter
conda remove anaconda-navigator> Enterを押して、削除を確認します。

- 次に、コマンド
rm -rf ~/anaconda3またはsudo rm -rf /opt/anaconda3を使用してディレクトリをアンインストールします(システム全体のインストール用)。後者の場合は、プロンプトが表示されたらパスワードを入力します。

コマンド
rm -rf ~/.condarc ~/.conda ~/.anaconda ~/.continuumを使用して、非表示ファイルとディレクトリを削除します。端末を閉じます。ターミナルを再度開始すると、(ベース)環境インジケーターが表示されなくなります。
ヒント:特に、関連するファイルがどこに隠されているかわからない場合は、Macからアナコンダと同様のソフトウェアを手動で削除することは面倒です。私はしばしば私のMacでこの問題に遭遇し、私が依存しているツールはコアシェルです。ターミナルが持つべきすべてです。これにより、すべてのローカルターミナル機能をより優れた、よりカスタマイズ可能なインターフェイスで実行でき、リモート接続を管理するためのGUIも提供します。アプリはMacOSキーチェーンやiCloudと統合してすべての接続を覚えておくことができます。SSH接続をシームレスにすることで、多くの時間を節約できます。
.bash_profileからアナコンダを削除します
Anacondaがインストールされると、.bash_profileのパス変数が変更され、Binディレクトリが追加されます。これは、この配布を使用する場合に非常に便利です。これにより、ターミナルから直接Anaconda関連のコマンド(Condaなど)を使用できるためです。
ただし、アナコンダをアンインストールしたので、ここに変更が存在しないディレクトリを参照するため、端末を開くときにエラーを引き起こすか、Pythonバージョンが誤っている場合があります。
ターミナルに組み込みのNANOエディターを使用して.bash_profileを編集できます。
Nanoエディターを使用してファイルを編集する方法は次のとおりです。
Finder> applications> utilities>ターミナルに移動します。
nano ~/.zshrc> Enterを押します。-
次の行の間のテキストブロックを見つけます。
-
# >>> conda initialize >>> -
#
-
Option Kを使用してすべてを削除します。

-
Control Xを押してxを保存して終了し、Yを押してEnterを押します。
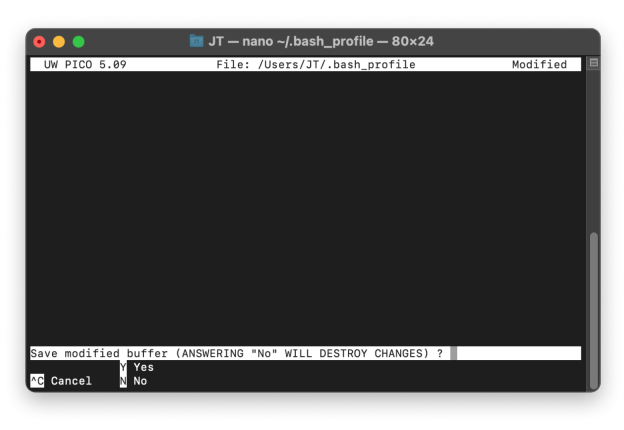
- コマンド
source ~/.zshrcを入力して、構成ファイルをリロードします。
その後、端子を終了できます。

個人的なアドバイス:ターミナルでNanoテキストエディターを使用することは迷惑で遅いことに同意すると思います。キーボードコマンドを扱うよりも、CoderunnerのGUIが好きです。構成ファイルの編集が簡単になり、カーソルと削除ボタンが必要です。また、このアプリは、コードの完了、自動インデンテーション、ブラケット管理などのスマートな機能を使用して、エンコードを簡単にします。任意の言語で正確に動作するように構成できます。
ファインダーを介してMacからアナコンダを手動で削除します
たぶん、あなたはアナコンダの隠されたファイルを十分に持っていて、インストールが実際になくなっていることを確認したいと思うかもしれません。この場合、Finderを使用してファイルを手動で削除できます。
以下は段階的なプロセスです。
- オープンファインダー。
- [移動]> [メニューバーのフォルダーに移動]をクリックします。
- Anacondaがシステム全体にインストールされている場合は、タイプ
/anaconda3または/opt/anaconda3を押してEnterを押します。 - すべてのファイルを選択し、右クリック> [移動]へのトラッシュを選択します。

- Anaconda3フォルダーを削除します。これを行うには、OPTフォルダー(フォルダー>/OPTに移動)に戻るか、
Command Shift Hを使用してメインの場所に戻ることで行うことができます。 - ゴミのアイコンを右クリックして、[クリア]をクリックします。
アナコンダを削除しました。そこから.bash_profileまたは.zshrcファイルを編集できます。この目的を達成するために:
- 開くファインダー>プレス
Command Shift H押してホームフォルダーに移動します。 -
Command Shift .を押して、非表示ファイルを表示します。 - .bash_profile(bashユーザーの場合)または.zshrc(zshユーザー用)をクリックします。好きなエディターを選択できますが、Coderunnerをお勧めします。これは、コードの編集と実行を簡単かつ高速にするためです。
-
# >>> conda initialize >>>と#の間で、すべてのコンテンツ(これらの行を含む)を削除します。

場合によっては、特にシステム全体のインストールを実行している場合、.bash_profileファイルがロックされる場合があります。この場合は、端末に移動して、 sudo chown your_user_name ~/.bash_profileを入力できます。これにより、ファイルを編集できるようになります。
MacOS Sequoiaの場合、ZSHがデフォルトシェルになるため、.bash_profileの代わりに.zshrcファイルを編集する可能性が高いことに注意してください。
ヒント:Anacondaファイルを手動で削除しながら、より多くの制御を行うと、ソフトウェアに関連付けられている多くのフォルダー間でナビゲートするのは面倒です。 PathFinderを使用して、このタスクを簡素化できます。これは基本的にFinderの拡張バージョンです。特定のフォルダーストレージへのパスを表示し、ナビゲーションを簡単にするさまざまなショートカットがあります。アナコンダをアンインストールすると、異なるストレージと構成フォルダーに同時にアクセスできるため、デュアルペインインターフェイスが非常に便利です。

読んでください:
- Macにクリエイティブクラウドをアンインストールする方法
- JupyterノートブックをMacにインストールする方法
- MacからDropboxをアンインストールします
- MacでPythonを更新する方法
MACでミニコンダをアンインストールする方法
アナコンダは非常に包括的であるため、アナコンダをインストールしたくないので、よりシンプルなバージョンのミニコンダをインストールすることを選択します。プリインストールされたパッケージは多くありませんが、環境に固有のディレクトリファイルと構成ファイルを作成します。
ミニコンダを完全に削除するために、従う必要があるプロセスは、アナコンダの削除に似ています。
操作方法は次のとおりです。
- Finder> applications> utilities>ターミナルに移動します。
- コマンド
rm -rf ~/miniconda3またはsudo rm -rf /opt/anaconda3を実行して、ミニコンダディレクトリをアンインストールします。プロンプトがある場合は、パスワードを入力してください。 - コマンド
rm -rf ~/.condarc ~/.conda ~/.continuumを使用して、関連する構成ファイルを削除します。

これで、.bash_profileまたは.zshrcファイルを編集して、miniconda編集を削除できます。
アナコンダが完全にアンインストールされていることを確認します
アナコンダを完全にアンインストールするのが難しいことを考えると、それが実際になくなっていることを確認することが非常に重要です。隠されたファイルや設定がMacを遅くしたり、将来問題を引き起こしたりする必要はありません。
アナコンダがアンインストールされていることを確認する方法は次のとおりです。
- [Finder]> [アプリケーション]> [ユーティリティ]> [ターミナル]> [ベース]インジケーターが消えたかどうかを確認します。
- コマンド
conda --versionシステムがまだAnacondaまたはそのパッケージマネージャー(Conda)を認識しているかどうかを確認します。
Anacondaが正しくアンインストールされている場合、(ベース)インジケーターが表示されず、バージョンチェックには「Condaが見つかりません」というエラーが表示されます。バージョン番号またはある種のコンドラ関連の応答が表示された場合、システムに残りの部分がまだあることを意味します。
インストールが存在しないことを確認した後、ディレクトリがまだ存在することを確認できます。この目的を達成するために:
- Finder> applications> utilities>ターミナルに移動します。
- コマンド
echo $PATHを入力し、出力を表示して、Anacondaディレクトリ(/opt/anaconda3/binまたは~/anaconda3/binがないことを確認します。これらのディレクトリがまだ存在する場合は、.bash_profileまたは.zshrcファイルのパスから手動でそれらを削除する必要がある場合があります。

MacにAnacondaを完全にアンインストールします
MacにAnacondaをアンインストールすると、隠されたファイルや構成のために難しい場合がありますが、頭痛の種である必要はありません。最も簡単な方法を探している場合、CleanMymacは、すべてのアプリケーション(およびその依存関係)をアンインストールし、すべてのMAC操作を簡素化するのに役立つ信頼できるアシスタントです。
より実践的なアプローチが必要な場合は、ターミナルに代わるものとしてCore Shellを使用できます。それはより強力でカスタマイズ可能であり、専用のGUIで複数のホストの管理を簡単にします。それとは別に、Coderunnerはこれらの迷惑なシェルファイルエントリを編集するのに最適ですが、Pathfinderはデュアルペインインターフェイスを介してファイルとディレクトリの管理に非常に優れています。これらのアプリはすべて、250を超えるMacOSアプリとiOSアプリを備えたプラットフォームで、1つのサブスクリプションプランを備えたSetAppで利用できます。7日間無料で試すことができます。
よくある質問
AnacondaはMacにどこにインストールされていますか?
Anacondaは通常、ユーザーディレクトリの「Anaconda3」という名前のフォルダーにインストールされます。
MacのAnacondaのインストールパスを見つける方法は次のとおりです。
Open Finder>アプリケーション>ユーティリティ>ターミナル。
echo $CONDA_PREFIXを入力し、Enterを押します。-
出力を確認してください:
- 単一のユーザーの場合:/users/your-username/anaconda3
- システムスコープ用: /opt /anaconda3
アナコンダがインストールされているかどうかを確認する方法は?
AnacondaがMacにインストールされているかどうかを確認するには:
- Open Finder>アプリケーション>ユーティリティ>ターミナル。
-
conda --versionを入力し、Enterを押します。 - Anacondaがインストールされている場合、バージョン番号が表示されます。
オプション: echo $PATHを入力して、アナコンダのディレクトリが出力に表示されるかどうかを確認します。
この改訂された出力は、異なる文言と文の構造を使用しながら、元の意味を維持します。画像URLは変更されていません。
以上がMacでAnacondaをアンインストールする方法:完全な削除ガイドの詳細内容です。詳細については、PHP 中国語 Web サイトの他の関連記事を参照してください。
 Macでダウンロードを削除する方法 - SetAppApr 17, 2025 am 11:56 AM
Macでダウンロードを削除する方法 - SetAppApr 17, 2025 am 11:56 AMMacのダウンロードの管理:包括的なガイド Macにデジタルクラッターを蓄積するのは簡単です。 作業ファイル、ミーム、アプリインストーラーの間で、ダウンロードがハードドライブをすばやく埋めます。 このガイドは、貴重なストレージを取り戻す方法を示しています
 Macに最適なフォントマネージャーApr 17, 2025 am 11:40 AM
Macに最適なフォントマネージャーApr 17, 2025 am 11:40 AMグラフィックデザイナーの人生の一日はどのように見えますか?貧弱なフォントを見てひるむ。あなたが色が嫌いなので、ウェブサイトに行き、すぐにそれを閉じてください。 PhotoshopとLightroomの両方が必要なマネージャーを説得してみてください。ええ、私たちは知っています
 MacのCoreSpotDとは何ですか:このプロセスで高いCPU使用量を修正する方法は?Apr 17, 2025 am 11:37 AM
MacのCoreSpotDとは何ですか:このプロセスで高いCPU使用量を修正する方法は?Apr 17, 2025 am 11:37 AMMacOSのCoreSpotlightDプロセスの詳細な説明と過剰なCPU使用のためのソリューション CoreSpotLightDは、MACOSシステムに付属するSpotlight検索機能の不可欠な部分です。開発者は、Spotlight Indexにデータを追加できるため、サードパーティアプリケーションのコンテンツもSpotlight検索結果に表示できます。たとえば、多くのMacユーザーは、含まれているメールアプリではなく、サードパーティのメールクライアントを使用することを好みます。 CoreSpotLightD(Core Spotlightとも呼ばれます)により、Spotlightはこれらのアプリケーションでメールコンテンツを表示できるため、検索時に見つけることができます。
 ゲームに最適なMacを選択する方法Apr 17, 2025 am 11:27 AM
ゲームに最適なMacを選択する方法Apr 17, 2025 am 11:27 AMMacコンピューターはゲームツールではありませんか?そうではない!この記事では、ゲームに適したMACコンピューターを選択し、MACのゲームエクスペリエンスを向上させるためのゲームのパフォーマンスとスキルに対するM1チップの影響を調べることができます。 最高のゲームマックを選択する方法は? 2Dゲームと3Dゲームをスムーズに実行すると、強力なグラフィックカード(GPU)が重要です。処理速度が速いほど、フレーム数が高くなります。したがって、最初の選択は高性能グラフィックカードです。ゲームの品質に影響を与える他の要因は次のとおりです。 プロセッサ:3Dゲームには、少なくともIntel Core I5プロセッサ、I7、I9、またはAppleの最新のM1チップが必要です。 メモリ:16GBのメモリが最小要件であり、プロのプレーヤーは64GBにアップグレードする必要がある場合があります。 ストレージ:Call of Duty:
 Macのベンチマーク方法Apr 17, 2025 am 10:29 AM
Macのベンチマーク方法Apr 17, 2025 am 10:29 AMMacのパフォーマンスを最適化したいですか?この記事では、客観的なパフォーマンスデータと最適化ツールを提供するいくつかのアプリについて説明します。 ベンチマークテストは、システムの弱点を特定することができ、クリーンアップ、RAMのアップグレード、またはSSDの必要性を示唆しています。 Benchma


ホットAIツール

Undresser.AI Undress
リアルなヌード写真を作成する AI 搭載アプリ

AI Clothes Remover
写真から衣服を削除するオンライン AI ツール。

Undress AI Tool
脱衣画像を無料で

Clothoff.io
AI衣類リムーバー

AI Hentai Generator
AIヘンタイを無料で生成します。

人気の記事

ホットツール

MinGW - Minimalist GNU for Windows
このプロジェクトは osdn.net/projects/mingw に移行中です。引き続きそこでフォローしていただけます。 MinGW: GNU Compiler Collection (GCC) のネイティブ Windows ポートであり、ネイティブ Windows アプリケーションを構築するための自由に配布可能なインポート ライブラリとヘッダー ファイルであり、C99 機能をサポートする MSVC ランタイムの拡張機能が含まれています。すべての MinGW ソフトウェアは 64 ビット Windows プラットフォームで実行できます。

メモ帳++7.3.1
使いやすく無料のコードエディター

WebStorm Mac版
便利なJavaScript開発ツール

Dreamweaver Mac版
ビジュアル Web 開発ツール

SublimeText3 Mac版
神レベルのコード編集ソフト(SublimeText3)










