
これを想像してください:あなたは自宅のMacのファイルで働いており、あらゆる種類の大きな変更を加えて、あなたのMacのものが古いバージョンであることがわかります。非常に迷惑ですよね?!あなたが混乱していると感じたくないことは知っているので、MacからMacにファイルを転送し、Macを同期させ続けるさまざまな方法を紹介します。
| Mac間でファイルを管理する方法 | それをする方法 |
| オンラインサービス | iCloud Drive、Dropbox、およびGoogleドライブを使用します。 |
| エアドロップ付き | 両方のMacでエアドロップをオンにします> [ファイルの選択]> [共有]> Airdropを選択します。 |
| ファイル共有で | [システム設定]> [ファイル共有]に移動します。フォルダーとユーザーのセットアップ>共有。 |
| ファイルの同期 | インスタントファイルの同期のために、両方のMacでChronosync Expressを使用します。 |
| コンテンツを新しいMacに移動します | 移行アシスタントを使用します。 |
| 外部ドライブ | 古いMacからファイルを外部ドライブに転送>ドライブを新しいMac>ドラッグアンドドロップファイルに接続します。 |

Appleデバイスをスケジュールされた同期に保管してください
SetAppのChronosync Expressを使用して、Mac、iPhone、およびiPad全体で間隔またはイベントを使用したフォルダーの同期をセットアップします。
オンラインでMac間でデータを転送します
iCloud、Dropbox、Googleドライブなどのクラウドサービスは非常に便利です。まるで財布やバッグがあり、常にオンラインであるため、失うことができないようなものです。これらを使用してデータを転送し、必要な場合はいつでもMacのファイルにアクセスする方法についてのローダウンです。
方法1:iCloudドライブを使用します
iCloud Driveは、あなたが同期するもの、転送が発生する頻度、および他の多くのオプションを前例のない制御を提供します。
iCloudドライブを使用して2つのMacを同期させるには:
- Appleメニューをクリック> [システム設定]を選択します。
- Appleアカウント> [iCloud]をクリックします。
- 保存されたiCloudセクションの下のドライブをクリックし、このMacを同期します。両方のMacでこれを行います。

5.この場所に転送するファイルをドラッグアンドドロップします。
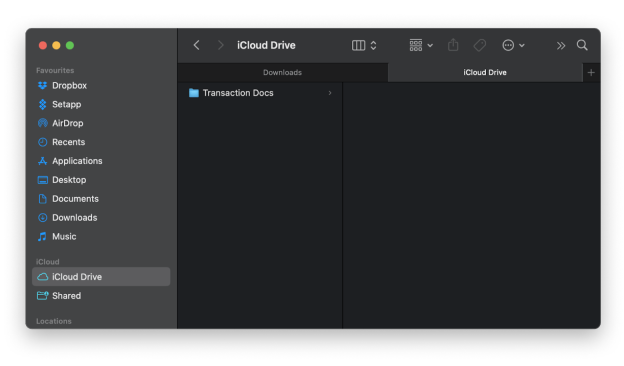
これは、両方のMacが同じAppleアカウントにログインした場合にのみ機能します。
ちなみに、メモがデバイス全体で適切に同期していない場合、iCloudノートの同期の問題を修正するこのガイドは、トラブルシューティング手順を提供します。
ヒントFinderがファイルを転送または管理するときに少し制限があると思われる場合は、Forkliftをチェックする必要があります。それはあなたにより柔軟性を与える本当に便利なファイルマネージャーです。 Finderとは異なり、Forkliftにはデュアルペインビューがあり、フォルダー間でファイルを簡単にドラッグアンドドロップできます。さらに、FTP、SFTP、およびクラウドサービスをサポートするため、すべてを1つの場所で管理できます。
方法2:Dropboxを使用します
Dropboxは、他のデバイスやオペレーティングシステムで人々と作業するMacユーザーに最適です。それはすべてをまとめる便利なツールなので、それを最大限に活用する方法に飛び込みましょう。
- Dropboxをダウンロードして、両方のMacにインストールします。
- ドロップボックスアカウントにログインするか、持っていない場合はサインアップしてください。
- Finderを開き、左側のメニューからDropboxを選択します。
- この場所に転送するファイルをドラッグアンドドロップします。
- 受信MACでは、同じDropboxアカウントにログインします。
- ファインダーを開いて、左側のメニューからドロップボックスを選択すると、ファイルが待機します。

Finderよりも少し高度なものを探している場合、Path Finderは、特にProユーザーの場合、必要なものになる可能性があります。最初は、そのインターフェイスは少し忙しく見えるかもしれませんが、掘り始めたら、すべての機能がどのように役立つかがわかります。ディスクの完全なビューを取得し、複数のファイルを一度に簡単にコピーし、パスナビゲーターにファイル名をすばやく入力できます。さらに、Dropboxなどのサービスで非常にうまく機能します。これは、異なるプラットフォーム間でバウンスする場合に非常に便利です。
方法3:Googleドライブを使用します
Googleドライブはファイルやスペースの管理に最適で、他のアプリでうまく機能するため、チェックアウトする価値があります。それを使用してMacを同期する方法は次のとおりです。
- Googleドライブをダウンロードして、両方のMacにインストールします。
- アカウントにログインするか、アカウントがない場合はサインアップしてください。
- ファインダーを開き、左側のメニューからGoogleドライブをクリックします。
- この場所に転送するファイルをドラッグアンドドロップします。
- 受信MACで同じGoogleドライブアカウントにログインしてから、ファインダーを開きます。
- 左側のメニューからGoogleドライブを選択すると、ファイルがあります。

オンラインでファイルを共有するもう1つの簡単な方法は、DropShareを使用することです。クラウドストレージアカウントの1つを接続し、ドキュメント、ファイル、画像、またはフォルダーをメニューバーにあるドロップシェアウィンドウに簡単にドラッグアンドドロップします。そこから、重要なファイルのアクセス制限リンクを使用して、任意のファイルを選択して、共有可能なリンクを使用して他のファイルと共有できます。

AirDropでファイルを転送します
AirDropは、Macデバイス間でファイルを転送するための最もクールで最も便利な方法の1つです。ファイルをすばやく移動する必要がある瞬間に最適です。
AirDropを使用してファイルを転送するには:
- メニューバーのコントロールセンターに移動> [エアドロップ]> [電源を入れ]をクリックします。
- 連絡先のみまたは全員を選択してください。
- ファインダーを開き、両方のMacの左側のメニューからAirDropをクリックします。
- 受信Macのアイコンに転送するファイルをドラッグアンドドロップします。
- [受信MACに表示されるファイル転送プロンプト]をクリックします。転送が終了したら、ダウンロード場所にアクセスできます。

AirdropはAppleデバイス間でのみ動作するため、WindowsやAndroidと互換性がないことを忘れないでください。 Macは、Airdropが機能するために10メートル以下離れていなければならず、大きなファイルが転送に時間がかかるか、故障するまでに時間がかかる場合があります。
ファイル共有を使用します
Macには、メディア、ファイル、コンテンツ、画面全体を別のMacに移動できる共有機能など、多くの隠された宝石が付属しています。驚くべきことですね!ファイル共有オプションを最大化する方法は次のとおりです。
- Appleメニュー> [システム設定]をクリックします。
- [一般的な> [共有]> [ファイル共有]をオンにします。
- 右側の情報「i」アイコンをクリックして、構成ウィンドウを開きます。
- 共有フォルダーの下の[[]ボタンの追加]ボタンをクリックし、共有するフォルダーを選択します。
- ユーザーの下の[追加の[]ボタンをクリックして、共有する人(受信Mac)を選択します。
- ユーザーリストの各名前の右側にあるドロップダウンメニューボタンをクリックして、アクセスする権限を選択します。
- 受信Macで開くファインダーを選択し、左側のメニューから共有を選択します。この場所に共有ファイルとフォルダーがあります。

Macのネイティブファイル共有機能は追加のアプリを追加する必要はありませんが、より遅く、構成オプションが少なくなる場合があります。
Mac間でサンクフォルダー
時々、コンテンツが変化し続ける特定のフォルダーがあります。各変更後にファイルを転送する代わりに、Chronosync Expressのようなアプリを使用して、各変更を即座に反映するように両方のMacを構成できます。
Chronosync Expressとフォルダーを同期するには:
- 両方のMacにChornosync Expressをインストールして開きます。
- [新しいシンクロナイザータスクの作成]をクリックします。
- ソースターゲットボックスで、[フォルダー]を選択して同期します。
- 操作ドロップダウンメニューで、Bidirectionの同期を選択します。
- 右のターゲットボックスで、宛先フォルダーを選択します。
- 次に、操作の下で、[スタート]ボタン(二重矢印)をクリックして同期を開始します。

複数のデバイスで音楽を同期させたい場合は、Apple Music Libraryの同期に関するこの詳細なガイドをご覧ください。
また読む:
- Macに共有フォルダーを作成します
- iCloudを使用して生産性を維持します
- 一時的なiCloudストレージ
- AndroidからMacに写真を転送します
コンテンツを新しいMacに移動する方法
新しいMacから始めますが、あなたの古いMacのように感じたいですか?心配ない!移民アシスタントがここにあります。クールなことは、古いMacの情報を削除しないことです。新しいMacが家のように感じるように、情報と設定を簡単に転送できる方法は次のとおりです。
Wi-Fiまたはケーブル(ThunderboltまたはUSB-C)を使用して両方のMacを接続します。
Finder> application>ユーティリティに移動します。両方のMacのオープン移行アシスタント。
新しいMacで、Mac、Time Machine Backup、またはStartup Diskから選択します。
古いMacで、[続行]> [別のMacに選択]をクリックします。

出典:support.apple.com
3。その後、新しいMacに戻り、古いMacのアイコンをクリックします。
4.セキュリティコードが両方のMacで同じかどうかを確認します。
5。新しいMacで、[フォルダとアプリを選択して移行します。

出典:support.apple.com
6.ファイルを安全に転送するためのパスワードを作成> [続行]。
この方法は、新しいMacのセットアップに最適ですが、2つのMacを継続的に同期するのに最適ではありません。
外部ドライブを使用してファイルを転送します
USBドライブ、SSD、およびHDDは、どこに保存されていても、あらゆる種類のファイルをある種類のファイルから別のファイルに移動するのが非常に簡単になります。
この方法を使用するには:
外部ドライブを転送するファイルがあるMacに接続します。
ファイルを外部ドライブにコピーします。
ドライブが読み取れない場合は、最初にフォーマットする必要がある場合がありますが、既存のデータをバックアップしてください。フォーマットに:
Open Finder>アプリケーション>ユーティリティ>ディスクユーティリティ。
左側のメニューから外部ドライブを選択し、右上隅の[消去]をクリックします。
EXFAT(MacOSとWindowsの両方で動作する)などの互換性のある形式を選択し、ドライブを消去します。
4.フォーマットしたら、ファイルをドライブにコピーします。
5.ドライブを排出し、受信MACに接続します。
6.ファインダーを開き、外部ドライブを開き、ファイルを優先場所にコピーします。

MacからMacにファイルを転送:解決します
Mac間でファイルを共有するにはさまざまな方法がありますが、一部の方法では他の方法よりも多くの労力が必要です。一度物事をセットアップして、必要なときはいつでもファイルが常にすべてのMac上にあることを安心させませんか?
SetAppを使用すると、輝かしいアプリChronosync Express、DropShare、およびiOSが多くの反復ステップなしでMacを同期させ続けるための任意のトランを見つけることができます。また、ForkliftやPathfinderなどのソリューションを試すこともできます。これにより、ファイルやフォルダーの整理と転送がより多くの制御が可能になります。はい!ネイティブMacアプリではできないような動き。
SetAppは、1つのサブスクリプションを備えた250を超えるMacOSアプリとiOSアプリにアクセスできます。必要なものに合った適切なアプリを簡単に見つけることができ、クリーンでシンプルなインターフェイスを介してすべてを管理できます。最良の部分? 7日間の無料トライアルですべてのアプリにスピンを与えることができます。それで、あなたは何を待っていますか?
FAQ
Mac全体でデスクトップを同期する方法は?
Mac全体でデスクトップを同期するには:
- Appleメニュー> [システム設定]> [iCloud]に移動します。
- [ドライブ]をクリックし、[オン]をオンにします。このMacとデスクトップとドキュメントフォルダーを同期します。
ファイルをiCloudからMacに移動するにはどうすればよいですか?
ファイルをiCloudからMacに移動するには:
- ファインダーに移動し、左ペインのiCloudドライブフォルダーを開きます。
- ファイルを選択して、それらを転送およびドラッグアンドドロップして目的のMacフォルダーにドラッグアンドドロップします。
Mac間でファイルを直接転送できますか?
以下を使用してファイルをMac間で直接転送できます。
- iCloudドライブ
- ドロップボックス
- Googleドライブ
- Chronosync Express
- エアドロップ
- ファイル共有
- 移行アシスタント
Mac間でワイヤレスでデータを転送するにはどうすればよいですか?
Mac間でデータをワイヤレスで転送するには、Chronosync Expressを使用します。
- 両方のMacにアプリをインストールして開きます。
- あるマックから別のマックに同期するデータを選択します。
- 同期ボタン(二重矢印)をクリックします。
以上がファイルをMacからMacに同期、共有、転送する方法の詳細内容です。詳細については、PHP 中国語 Web サイトの他の関連記事を参照してください。
 2025年にMacの最高のパスワードマネージャーApr 18, 2025 am 11:20 AM
2025年にMacの最高のパスワードマネージャーApr 18, 2025 am 11:20 AMこの記事では、いくつかのMACパスワードマネージャーをレビューし、機能とセキュリティを比較します。 平均的なユーザーは、多数のオンラインアカウントをジャグリングし、パスワードを共通の、そして危険な実践に再利用します。 信頼できるパスワード管理ソフトウェアがソリューションです。
 MP4をMACでGIFに変換する:完璧なアニメーションのためのステップバイステップガイドApr 18, 2025 am 11:19 AM
MP4をMACでGIFに変換する:完璧なアニメーションのためのステップバイステップガイドApr 18, 2025 am 11:19 AMこの記事では、MP4ビデオをMAC上のGIFに変換するための効率的で安全な方法について説明します。 著者は、WebビジュアルとソーシャルメディアのGIFの利点を強調し、コンパクトなサイズと互換性を強調しています。 いくつかの変換メトー
 Macには重要なソフトウェアアップデートが必要です。それは何ですか、どのように修正しますか?Apr 18, 2025 am 11:09 AM
Macには重要なソフトウェアアップデートが必要です。それは何ですか、どのように修正しますか?Apr 18, 2025 am 11:09 AM恐ろしい「重要なソフトウェアアップデートが必要」に遭遇すると、Macでメッセージがイライラする可能性があり、デバイスを効果的に無効にします。これは通常、Macが必須の更新をダウンロードできなかったときに発生します。 幸いなことに、この問題i
 Macで機能しないHuluを修正する方法 - SetAppApr 18, 2025 am 10:57 AM
Macで機能しないHuluを修正する方法 - SetAppApr 18, 2025 am 10:57 AMHuluは遊ぶことができませんか?このトラブルシューティングガイドは、すぐに解決するのに役立ちます! 2021年には、ストリーミングサービスがどこにでも開花し、1つのプラットフォームのみを使用する人はほとんどいません。ほとんどのプラットフォームが月額10ドル未満であるため、いくつかのプラットフォームを購読することは、有料ケーブルサービスよりも費用対効果が高くなります。 NetflixとAmazon Primeビデオはおそらくよく知られています。しかし、メディアコンテンツを豊かにしたい場合、他のどのプラットフォームを選択できますか?ディズニーは家族の視聴に最適ですが、それ以外は、Hulu(ディズニーも所有)があなたの最初の選択をするはずです。 ABC、NBC、Foxなどのパートナーネットワーク(Simpsons、Saturday Night Live、South Parkなど)のコンテンツを持っていることに加えて、HUL
 Macにプリンターを追加する方法:4つの方法Apr 18, 2025 am 10:55 AM
Macにプリンターを追加する方法:4つの方法Apr 18, 2025 am 10:55 AMMacをプリンターに接続します:5つの方法とトラブルシューティング 私の夫は家族の責任のCEOです。彼は私が物事を修正する必要があるときはいつでも常に周りにいます。かつて、私はプリンターを購入することにしたので、メモ、フォーム、写真などの紙のドキュメントを印刷するために地元の印刷センターに行く必要はありませんでした。しかし、プリンターのセットアップはとても難しいとは思っていませんでした。幸いなことに、私の夫は私のそばにいて、私が私のMacにプリンターを追加するのを手伝いました、そして今、私は自分の経験を共有することができます。 Macにプリンターを追加する5つの方法 先週の金曜日、私たちはついに新しい友達を歓迎しました。当然、できるだけ早く接続したいと考えています。次に、Macにプリンターを追加する方法をお見せしたいと思います。 方法 操作手順 wi-
 YouTubeの履歴を完全にクリアする方法 - SetAppApr 18, 2025 am 10:49 AM
YouTubeの履歴を完全にクリアする方法 - SetAppApr 18, 2025 am 10:49 AMYouTube:プライバシーを保護し、視聴をクリアし、履歴を検索するように教えるための完全なガイド YouTubeは世界最大のビデオプラットフォームであり、Googleに次いで2番目であり、Webサイト訪問で2番目にランクされています。ビデオを無料で使用およびアップロードし、毎日10億時間以上のコンテンツをプラットフォームで表示しています。 そのため、YouTubeを使用してチュートリアル、ミュージックビデオ、さらにはお気に入りのブロガービデオを頻繁に視聴する可能性があります。YouTubeは、実際には何でも学ぶことができる世界最大の自由な大学です。 問題は、サービスが無料であるため、YouTubeはデータとビデオ履歴も使用してシャドウプロファイルを構築し、好きなものを記録して、それがあなたにプッシュできるように記録することです。
 MACに最適なパスワードマネージャー:ニーズに合わせてソフトウェアを選択する方法は?Apr 18, 2025 am 10:43 AM
MACに最適なパスワードマネージャー:ニーズに合わせてソフトウェアを選択する方法は?Apr 18, 2025 am 10:43 AMMacの適切なパスワードマネージャーの選択:包括的なガイド パスワードを効果的に管理することは重要ですが、雑用である必要はありません。 パスワードマネージャーは、ログインクレデに安全に保存して簡単にアクセスすることにより、このプロセスを合理化します


ホットAIツール

Undresser.AI Undress
リアルなヌード写真を作成する AI 搭載アプリ

AI Clothes Remover
写真から衣服を削除するオンライン AI ツール。

Undress AI Tool
脱衣画像を無料で

Clothoff.io
AI衣類リムーバー

AI Hentai Generator
AIヘンタイを無料で生成します。

人気の記事

ホットツール

MantisBT
Mantis は、製品の欠陥追跡を支援するために設計された、導入が簡単な Web ベースの欠陥追跡ツールです。 PHP、MySQL、Web サーバーが必要です。デモおよびホスティング サービスをチェックしてください。

SublimeText3 Linux 新バージョン
SublimeText3 Linux 最新バージョン

SublimeText3 中国語版
中国語版、とても使いやすい

AtomエディタMac版ダウンロード
最も人気のあるオープンソースエディター

SublimeText3 Mac版
神レベルのコード編集ソフト(SublimeText3)








