ヘルプ!いくつかのファイルをメインドライブにコピーする必要がありますが、試してみるたびに、同じ名前のファイルがない間、「この場所に同じ名前のファイルが既にあります」というメッセージを受け取り続けます。何が起こっている?
Windowsに「この場所に同じ名前があるファイルが既にあります」メッセージを見ると、特にファイルが表示されていないように見える場合は、イライラする可能性があります。通常、このエラーは、ユーザーがファイルまたはフォルダーを移動またはコピーしようとすると表示され、Windowsは命名の競合を検出しますが、すぐに明らかな理由で常にそうではありません。
「この場所に同じ名前を持つファイルが既にある」問題のより一般的な原因の1つは、扱っているものと同じ名前を共有するシステムレベルのファイルを非表示にしています。これらのアイテムは、デフォルトではファイルエクスプローラーに表示されない可能性があります。これにより、実際にはそうでない場合は、目的地が空のように見えます。ファイルに新しく名前を変更または移転したユーザーは、残りのメタデータまたはキャッシュされたファイルデータがパージされていない場合、この問題に直面する可能性があります。
他のシナリオは、ファイルとフォルダーの間のファイル名の競合です。 Windowsのファイルとフォルダーは、同じディレクトリ内で同じ名前を共有できません。 「ドキュメント」という名前のフォルダーが既にある場合、同じ名前のファイルをディレクトリに保存またはドラッグすると、フォルダーが一目で空になっているように見える場合でも、エラーが発生します。
また、「この場所に同じ名前のファイルが既にある」というエラーが最近のWindowsアップデートに続いてますます発生し始めたことを示唆するユーザーレポートもありますが、これはすべてのユーザーには当てはまりません。場合によっては、問題はファイルエクスプローラーのバグまたはOneDriveなどのサービスとのクラウドサービスの同期によるものである可能性があります。
メッセージ自体は簡単に聞こえるかもしれませんが、それの根本的な理由は異なる場合があります。幸いなことに、問題の解決に役立つ可能性のあるいくつかの回避策とシステムレベルのチェックがあります。これらは以下に概説します。問題が永続的であるか、より深いシステムの問題に関連付けられているように見える場合は、 Fortect Mac洗濯機X9を使用してWindows構成を自動的に修復することを検討することができます。

修正1。ファイルエクスプローラーを更新します
Windowsファイルエクスプローラーが変更後すぐに更新されない場合があります。これにより、隠されたファイルがまだ存在するときに空のフォルダーを表示するなど、古い情報を表示する可能性があります。
- WIN Eを押して、ファイルエクスプローラーを開きます。
- 内部のファイルエクスプローラー中にキーボードのCtrl Rを押して、ビューを更新します。
- または、ファイルエクスプローラーを閉じて再開します。
- ファイルをもう一度移動またはコピーしてみてください。
2。非表示ファイルを確認します
Windowsは、同じ名前を共有するファイルを隠している場合があります。これらの目に見えないファイルは、同じ名前の新しいファイルをブロックすることができます。
- ファイルを移動またはコピーするフォルダーを開きます。
- トップメニューの[表示]タブをクリックします。
- [show]を選択し、非表示アイテムを選択します。
- 非表示のファイルまたはフォルダーが同じ名前であるかどうかを確認し、削除または名前を変更します。

修正3。コンピューターを再起動します
単純な再起動は、エラーを引き起こしている可能性のあるキャッシュの問題またはロックされたファイル参照をクリアできます。
- すべてのアプリケーションを閉じます。
- [スタート]メニューをクリックします。
- [再起動]を選択します。
- PCが再起動するのを待ちます。

4。ファイルまたはフォルダーの名前を変更します
コピーまたは移動しているアイテムの名前を変更して、競合を避けてください。
- ファイルまたはフォルダーを右クリックします。
- 名前の名前を選択します。
- 別の名前を入力して、 Enterを押します。
5。一時ファイルを削除します
破損した一時的なデータにより、エクスプローラーがファイルを誤って報告する可能性があります。
- Windows検索バーを開き、ディスクのクリーンアップを入力します。
- Enterを押して、ディスククリーンアップユーティリティを開きます。
- ディスククリーンアップウィンドウで、 Windowsオペレーティングシステムがインストールされているドライブ(通常はC :)を選択し、 [OK]をクリックします。
- [システムファイルのクリーンアップ]をクリックします。
- もう一度ドライブを選択し、 [OK]をクリックします。
- クリーンアップできるファイルのリストで、一時ファイル、Windowsの更新など、データの最大の部分を選択します。
- [OK]をクリックして、クリーンアッププロセスを開始します。

修正6。OneDriveまたはCloud Syncを無効にします
競合の同期により、メタデータまたは目に見えないプレースホルダーが重複する場合があります。
- タスクバーのOneDriveアイコンを右クリックします。
- [設定]を選択します。
- [一時停止]同期をクリックします。
- OneDriveをやめます。
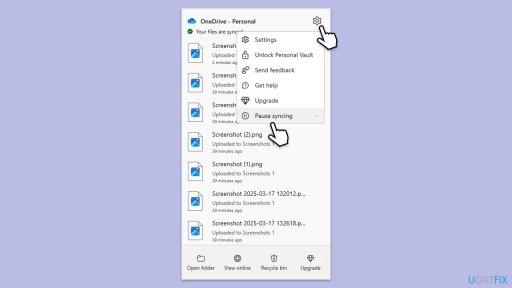
7。コマンドプロンプトを使用して、ディレクトリを確認します
ファイルエクスプローラーがファイルを表示できない場合、コマンドプロンプトが表示されます。
- Windows検索でCMDを入力します。
- コマンドプロンプトを右クリックし、 [管理者として[実行]を選択します。
- ユーザーアカウント制御ウィンドウが表示されたら - [はい]をクリックします。
- 非表示およびシステムファイルを含むすべてのファイルをリストするには、次のように入力してEnterを押します。
dir /a - 同じ名前のファイルが存在する場合は、次のコマンドを使用して削除または名前を変更します。
del - または
レン - コマンドプロンプトを閉じます。
8。bootをクリーンブーツに修正します
バックグラウンドサービスまたはサードパーティアプリが干渉している場合、セーフモードは問題を分離するのに役立ちます。
- Windows検索でmsconfigを入力し、 Enterを押します。
- [サービス]タブをクリックして、すべてのMicrosoft Servicesボックスを非表示にします。
- すべての無効化をクリックして、Microsoft以外のサービスを無効にし、 [起動]タブをクリックします。
- タスクマネージャーを開き、すべてのスタートアップアイテムを無効にし、タスクマネージャーを閉じます。
- [ブート]タブに移動し、セーフブートオプションをマークします。
- [システム構成]ウィンドウで[OK]をクリックし、コンピューターを再起動します。
- 問題が存在しない場合、サードパーティのソフトウェアに障害があります。どのアプリがそれを引き起こしているかを判断するには、利用可能なプログラムの半分を有効にし、再起動し、問題がまだないかどうかを確認してください。問題のあるソフトウェアを見つけて、更新またはアンインストールするまで続けます。

以上が「この場所に同じ名前を持つファイルがすでにあります」Windowsにエラーを修正する方法は?の詳細内容です。詳細については、PHP 中国語 Web サイトの他の関連記事を参照してください。
 nvidia openglドライバーエラーコード3(サブコード2/7)、クイックフィックス!May 07, 2025 pm 08:01 PM
nvidia openglドライバーエラーコード3(サブコード2/7)、クイックフィックス!May 07, 2025 pm 08:01 PMNVIDIA OpenGLドライバーエラーコード3:ゲーム操作の障害とソリューション Windows 11/10システムでは、NVIDIA OpenGLドライバーエラーコード3がゲームの実行に失敗する可能性があります。この記事では、エラーコード3(サブコード2または7)を解決するさまざまな方法を提供します。 OpenGLは、3Dおよび2Dグラフィックをレンダリングするための業界標準グラフィカルアプリケーションプログラミングインターフェイス(API)です。 Nvidiaは、GPUが最高のパフォーマンスを発揮するためにOpenGLをサポートしています。ただし、NVIDIA OpenGLドライバーエラーコード3はすべての操作を中断し、ゲームおよびビデオ/画像編集ソフトウェアを使用できなくなります。 エラーメッセージは次のとおりです。 NVI
 セキュアブートをアクティブにした後、起動しないWindowsを修正する方法は?May 07, 2025 pm 08:00 PM
セキュアブートをアクティブにした後、起動しないWindowsを修正する方法は?May 07, 2025 pm 08:00 PMSecure Bootは、信頼できるデジタル署名されたオペレーティングシステムとブートローダーのみがブーイングできることを確認するのに役立つ新しいUEFIファームウェアの組み込みセキュリティ機能です。
 修正する方法xgameruntime.dllエラーコード126のロードに失敗しましたMay 06, 2025 pm 08:03 PM
修正する方法xgameruntime.dllエラーコード126のロードに失敗しましたMay 06, 2025 pm 08:03 PM「xgameruntime.dllエラーコード126」のロードに「失敗しました」に遭遇しましたか?このガイドは、このゲームの発売問題を解決するための効果的なソリューションを提供します。 xgameruntime.dllエラー(コード126): このエラーにより、特定のゲームが発売されるのを防ぎます
 Oblivion Remastered Unrealプロセスがクラッシュしました:クイックフィックス!May 06, 2025 pm 08:02 PM
Oblivion Remastered Unrealプロセスがクラッシュしました:クイックフィックス!May 06, 2025 pm 08:02 PM「非現実的なプロセスがクラッシュした」エラーが忘却のリマスターされたエラーにより、プレイヤーがこの更新されたRPGを楽しむことができなくなります。 このガイドは、この問題を解決するためのいくつかのソリューションを提供します。問題が解決するまで各修正を試してください。 クイックナビゲーション: 国連
 ハードウェアの変更のスキャンWindowsコンピューターをフリーズしますか?修正してください!May 06, 2025 pm 08:01 PM
ハードウェアの変更のスキャンWindowsコンピューターをフリーズしますか?修正してください!May 06, 2025 pm 08:01 PMトラブルシューティング「ハードウェアの変更のスキャン」freeding Windows 一部のユーザーは、デバイスマネージャーの「ハードウェアの変更のスキャン」を選択した後、システムフリーズを経験します。このガイドは、この問題を解決するためのソリューションを提供します。 mのユーザー
 Windowsで3DS SDカードデータを回復する方法を学ぶ:ガイドMay 06, 2025 pm 06:03 PM
Windowsで3DS SDカードデータを回復する方法を学ぶ:ガイドMay 06, 2025 pm 06:03 PM任天堂3DS SDカードから失われたデータの回復:ステップバイステップガイド 任天堂3DS SDカードから貴重な写真、ビデオ、またはゲームセーブを失うのはイライラします。 このガイドは、Windows PCで3DS SDカードデータを回復するためのソリューションを提供します。 unde
 サンダーフォークを修正する方法ファイルの場所を保存し、保存しないMay 06, 2025 pm 06:02 PM
サンダーフォークを修正する方法ファイルの場所を保存し、保存しないMay 06, 2025 pm 06:02 PMこのガイドでは、サンダーフォークの保存ファイルを見つけて、保存の問題をトラブルシューティングする方法について説明します。 ファイルの保存場所を知ることで、ゲームの進行状況を管理できます。 サンダーフォークはファイルの場所を保存します DreamhavenのデビューゲームであるSunderfolkは、ゲームデータを保存します
 WindowsでMicrosoftチームのエラータグ7ITA9を修正する方法は?May 06, 2025 pm 04:00 PM
WindowsでMicrosoftチームのエラータグ7ITA9を修正する方法は?May 06, 2025 pm 04:00 PMMicrosoftチームは、仮想会議、チームコラボレーション、職場のコミュニケーションに広く使用されています。しかし、時々、ユーザーは技術的な問題に遭遇します


ホットAIツール

Undresser.AI Undress
リアルなヌード写真を作成する AI 搭載アプリ

AI Clothes Remover
写真から衣服を削除するオンライン AI ツール。

Undress AI Tool
脱衣画像を無料で

Clothoff.io
AI衣類リムーバー

Video Face Swap
完全無料の AI 顔交換ツールを使用して、あらゆるビデオの顔を簡単に交換できます。

人気の記事

ホットツール

ドリームウィーバー CS6
ビジュアル Web 開発ツール

PhpStorm Mac バージョン
最新(2018.2.1)のプロフェッショナル向けPHP統合開発ツール

SecLists
SecLists は、セキュリティ テスターの究極の相棒です。これは、セキュリティ評価中に頻繁に使用されるさまざまな種類のリストを 1 か所にまとめたものです。 SecLists は、セキュリティ テスターが必要とする可能性のあるすべてのリストを便利に提供することで、セキュリティ テストをより効率的かつ生産的にするのに役立ちます。リストの種類には、ユーザー名、パスワード、URL、ファジング ペイロード、機密データ パターン、Web シェルなどが含まれます。テスターはこのリポジトリを新しいテスト マシンにプルするだけで、必要なあらゆる種類のリストにアクセスできるようになります。

SublimeText3 Mac版
神レベルのコード編集ソフト(SublimeText3)

MinGW - Minimalist GNU for Windows
このプロジェクトは osdn.net/projects/mingw に移行中です。引き続きそこでフォローしていただけます。 MinGW: GNU Compiler Collection (GCC) のネイティブ Windows ポートであり、ネイティブ Windows アプリケーションを構築するための自由に配布可能なインポート ライブラリとヘッダー ファイルであり、C99 機能をサポートする MSVC ランタイムの拡張機能が含まれています。すべての MinGW ソフトウェアは 64 ビット Windows プラットフォームで実行できます。







