
Flash DriveをWindows、Google Chrome、Mozilla Firefox、Microsoft Edgeのダウンロードフォルダーとして使用したいですか?この投稿では、包括的なガイドと、便利な追加情報を提供します。
フラッシュドライブまたはサムドライブとも呼ばれるUSBドライブは、ポータブルデータストレージに不可欠なツールになりました。ファイルをUSBドライブにダウンロードすることは、重要なデータをバックアップ、転送、および携帯するためのシンプルで効率的な方法です。フラッシュドライブにダウンロードする方法は?
この投稿では、Minitoolソフトウェアでは、Windows、Google Chrome、Firefox、およびEdgeでこれを行う方法を示します。
Windowsのフラッシュドライブにダウンロードする方法
デフォルトでは、ダウンロードフォルダーはWindowsコンピューターのCドライブにあります。ただし、ダウンロードフォルダーの場所を別のドライブに手動で変更できます。
さまざまなシナリオに焦点を当てることにより、さまざまな状況を紹介します。
- ダウンロードフォルダーの場所をWindowsのフラッシュドライブに変更する方法。
- ダウンロード場所をGoogle Chromeのフラッシュドライブに変更する方法。
- ダウンロード場所をMozilla Firefoxのフラッシュドライブに変更する方法。
- ダウンロード場所をMicrosoft Edgeのフラッシュドライブに変更する方法。
ダウンロードフォルダーの場所をWindows 10/11のフラッシュドライブに変更する方法
おそらく、Windowsコンピューターのフラッシュドライブに写真をダウンロードする方法を知りたいのです。ダウンロードフォルダーの場所をWindows 10/11のフラッシュドライブに変更するには、次の手順に従うことができます。
注:Windowsのダウンロードフォルダーの場所を変更すると、すべてのプログラムに影響します。
ステップ1。ダウンロードフォルダーとして使用するフラッシュドライブがPCに接続されていることを確認してください。
ステップ2。WindowsEを押して、ファイルエクスプローラーを開きます。
ステップ3。左ペインのダウンロード場所を右クリックし、プロパティを選択します。
ステップ4。 [ロケーション]タブに移動し、 [移動]をクリックし、ダウンロードのターゲットフラッシュドライブを選択し、 [フォルダーを選択]をクリックします。
ステップ5。 [OK]をクリックして、変更を適用します。
ダウンロード場所をGoogle Chromeのフラッシュドライブに変更する方法は?
Chromeを使用してフラッシュドライブに写真をダウンロードすることをお勧めします。 Chromeのダウンロード場所としてフラッシュドライブを選択するには、これらの手順を使用できます。
ステップ1。GoogleChromeを開きます。
ステップ2。右上隅にある3ドットメニューをクリックし、 [設定]を選択します。
ステップ3。左パネルから[ダウンロード]オプションをクリックし、右パネルの場所の横にある[変更]ボタンをクリックします。
ステップ4。ポップアップインターフェイスで、ダウンロード場所としてフラッシュドライブを選択します。次に、 [フォルダーの選択]ボタンをクリックして選択します。
フラッシュドライブが場所の下のダウンロードドライブであることがわかります。
Chromeにする方法ファイルをダウンロードするたびにあなたに尋ねる
Chromeにファイルをダウンロードする場所を尋ねたい場合は、次の手順に従うことができます。
ステップ1。GoogleChromeを開きます。
ステップ2。右上隅にある3ドットメニューをクリックし、 [設定]を選択します。
ステップ3。左パネルからダウンロードオプションをクリックし、次のボタンをオンにして、ダウンロードする前に各ファイルを保存する場所を尋ねます。
Chromeで以前のダウンロードされたファイルを見つける方法
Chrome経由でダウンロードされたファイルを見つけたい場合は、次のことができます。
ステップ1。GoogleChromeを開きます。
ステップ2。右上隅の3ドットメニューをクリックして、ダウンロードを選択します。これにより、ダウンロードページが開きます。または、 Ctrl JキーボードショートカットをChromeのキーボードショートカットを押して、ダウンロードページを開くこともできます。
ステップ3。ここで、Chromeを使用してダウンロードされたすべてのダウンロードされたファイルを見つけることができます。このページでは、フォルダーリンクの表示をクリックして、Chrome Downloadsフォルダーを開き、ダウンロードしたすべてのファイルを表示できます。
ダウンロード場所をMozilla Firefoxのフラッシュドライブに変更する方法は?
デフォルトのダウンロードフォルダーの場所をFirefoxのフラッシュドライブに変更する方法
Firefoxのダウンロード場所としてフラッシュドライブを選択するには、これらの手順を使用できます。
ステップ1。フラッシュドライブをコンピューターに接続し、Firefoxを開きます。
ステップ2。右上の3ドットメニューをクリックし、 [オプション]を選択します。
ステップ3。一般>ダウンロードの下で、 [参照]ボタンをクリックし、ファイルがダウンロードされるフラッシュドライブを選択し、 [フォルダーを選択]をクリックします。
Flash Driveが[ファイルのSave Files]ボックスのダウンロードフォルダーであることを確認できるようになりました。
Firefoxを作る方法ファイルをダウンロードするたびに尋ねる
Firefoxにダウンロードフォルダーの場所について毎回尋ねてもらいたい場合は、次の手順に従うことができます。
ステップ1。右上の3ドットメニューをクリックし、 [オプション]を選択します。
ステップ2。一般>ダウンロードの下で、 [ファイルを保存する場所]オプションを常に尋ねます。
Firefoxでダウンロードされたファイルを見つける方法
Firefoxでダウンロードボタンをクリックした後、ファイルを開くか保存するかを選択するように求められます。ファイルをダウンロードするには、保存を選択します。デフォルトのダウンロード場所を選択した場合、ファイルは選択したフォルダーに保存されます。または、毎回ダウンロード場所を選択することを好む場合は、目的のフォルダーを選択できます。
現在のブラウザセッションでダウンロードされたすべてのファイルにアクセスするには、上部の矢印アイコンをクリックします。さらに、ファイル名の横にあるフォルダーアイコンをクリックすると、ダウンロードされたファイルを含むフォルダーにすばやくナビゲートできます。以前にダウンロードしたファイルを開くには、 Ctrl jを押します。このアクションには、ファイルがダウンロード日までにグループ化されているライブラリポップアップリストに[ダウンロード]タブが表示されます。ファイル名をクリックして開くか、フォルダーアイコンをクリックしてダウンロード場所を参照します。
ダウンロード場所をMicrosoft Edgeのフラッシュドライブに変更する方法は?
Edgeでは、ダウンロードフォルダーをフラッシュドライブに変更できます。
デフォルトのダウンロードフォルダーの場所をEdgeに変更する方法
Flash DriveをEdgedのダウンロードフォルダーとして選択するには、これらの手順を使用できます。
ステップ1:フラッシュドライブをPCに接続します。
ステップ2。右上の3ドットメニューをクリックし、 [設定]を選択し、 [詳細設定の表示]をクリックします。
ステップ3。ダウンロード下の[変更]ボタンをクリックし、ダウンロードフォルダーとしてフラッシュドライブを選択し、 [フォルダー]を選択します。
これで、フラッシュドライブが下のダウンロードフォルダーとして設定されていることを確認できます。ダウンロードファイルを保存します。
エッジを作る方法ファイルをダウンロードする場所を毎回尋ねる
Microsoft Edgeがファイルをダウンロードするたびに尋ねたい場合は、これらの手順を使用できます。
ステップ1。オープンエッジ。
ステップ2。右上の3ドットメニューをクリックしてから、 [設定]> [詳細設定]を表示します。
ステップ3。ダウンロード下の各ダウンロードトグルで何をすべきかを確認してください。
エッジでダウンロードされたファイルを見つける方法
ファイルがダウンロードされると、ブラウザウィンドウの下部に通知が表示されます。そこから、ファイルを直接開くか、それを含むフォルダーにアクセスできます。
以前にダウンロードしたファイルを開くには、ショートカットCTRL Jを使用するか、右上のハブボタン(3つの水平バー)をクリックします。このアクションには、ダウンロードリストが表示されます。リスト内のファイルは、ダウンロード日までに整理されます。ファイル名をクリックして開きます。または、ファイルリストの上にあるオープンフォルダーリンクをクリックすると、ダウンロードフォルダーを迅速に開くことができます。
Windowsで削除されたダウンロードされたファイルを回復する方法は?
ダウンロードしたファイルを誤って削除すると、Minitool Power Data Recoveryを使用してそれらを取り戻すことができます。
このデータ復元ツールは、Minitoolソフトウェアによって設計および開発されています。写真、ビデオ、オーディオファイル、ドキュメント、アーカイブなどを回復できます。 Minitool Power Data Recovery Freeを使用すると、削除されたファイルが以前に保存されていたドライブをスキャンできます。スキャン後、このソフトウェアが必要なファイルを見つけて1GBのファイルを無料で回復できるかどうかを確認できます。
結論
フラッシュドライブにダウンロードする方法は?この投稿を読んだ後、さまざまな状況でこれを行う方法を知っておく必要があります。これがあなたが探している情報であることを願っています。その上、Minitool Power Data Recoveryを使用する際に問題が発生した場合は、介してお知らせください。
以上がフラッシュドライブにダウンロードする方法は?これがガイドですの詳細内容です。詳細については、PHP 中国語 Web サイトの他の関連記事を参照してください。
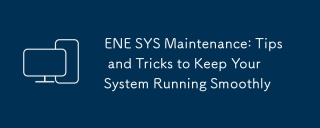 ENE SYSメンテナンス:システムをスムーズに実行するためのヒントとコツMar 07, 2025 pm 03:09 PM
ENE SYSメンテナンス:システムをスムーズに実行するためのヒントとコツMar 07, 2025 pm 03:09 PMこの記事では、ENE SYSシステムを維持するための実用的なヒントを提供します。 過熱やデータの破損などの一般的な問題に対処し、定期的なクリーニング、バックアップ、ソフトウェアの更新などの予防策を提供します。 テーラードメンテナンスs
 Windowsエラーコードを解く方法(0x00000004)Mar 11, 2025 am 11:26 AM
Windowsエラーコードを解く方法(0x00000004)Mar 11, 2025 am 11:26 AMこの記事では、Windows "Invalid_data_access_trap"(0x00000004)エラー、重要なBSODについて説明します。 故障したドライバー、ハードウェアの誤動作(RAM、ハードドライブ)、ソフトウェアの競合、オーバークロック、マルウェアなどの一般的な原因を調査します。 問題
 レジストリを編集するにはどうすればよいですか? (警告:注意して使用してください!)Mar 21, 2025 pm 07:46 PM
レジストリを編集するにはどうすればよいですか? (警告:注意して使用してください!)Mar 21, 2025 pm 07:46 PM記事では、誤った編集からWindowsレジストリ、予防策、バックアップ方法、潜在的な問題の編集について説明します。主な問題:システムの不安定性と不適切な変化によるデータ損失のリスク。
 Windowsでサービスを管理するにはどうすればよいですか?Mar 21, 2025 pm 07:52 PM
Windowsでサービスを管理するにはどうすればよいですか?Mar 21, 2025 pm 07:52 PM記事では、システムの健康のためのWindowsサービスの管理、開始、停止、サービスの再起動、安定性のためのベストプラクティスなどについて説明します。
 Windows設定でドライブヘルス警告を修正する方法を発見するMar 19, 2025 am 11:10 AM
Windows設定でドライブヘルス警告を修正する方法を発見するMar 19, 2025 am 11:10 AMWindowsの設定でのドライブヘルス警告はどういう意味ですか?ディスク警告を受け取ったときに何をすべきですか?このPHP.CNチュートリアルを読んで、この状況に対処するための段階的な指示を取得してください。
 ENE SYSの実装中に避けるべき5つの一般的な間違いMar 07, 2025 pm 03:11 PM
ENE SYSの実装中に避けるべき5つの一般的な間違いMar 07, 2025 pm 03:11 PMこの記事では、ENE SYSの実装における5つの一般的な落とし穴が特定されています。計画不足、不十分なユーザートレーニング、不適切なデータ移行、セキュリティの無視、およびテスト不足です。 これらのエラーは、プロジェクトの遅延、システムの障害につながる可能性があります
 どのアプリケーションがENE.SYSを使用していますかMar 12, 2025 pm 01:25 PM
どのアプリケーションがENE.SYSを使用していますかMar 12, 2025 pm 01:25 PMこの記事では、ENE.SYSがRealTekの高解像度オーディオドライバーコンポーネントとして識別します。 オーディオハードウェアの管理における機能を詳しく説明し、オーディオ機能における重要な役割を強調しています。 また、この記事は、ユーザーの正当性の確認についてもガイドしています
 なぜドライバーはasio.sysロードしないのですかMar 10, 2025 pm 07:58 PM
なぜドライバーはasio.sysロードしないのですかMar 10, 2025 pm 07:58 PMこの記事では、Windows ASIO.SYSオーディオドライバーの障害について説明します。 一般的な原因には、破損したシステムファイル、ハードウェア/ドライバーの非互換性、ソフトウェアの競合、レジストリの問題、マルウェアが含まれます。トラブルシューティングには、SFCスキャン、ドライバーUpdaが含まれます


ホットAIツール

Undresser.AI Undress
リアルなヌード写真を作成する AI 搭載アプリ

AI Clothes Remover
写真から衣服を削除するオンライン AI ツール。

Undress AI Tool
脱衣画像を無料で

Clothoff.io
AI衣類リムーバー

AI Hentai Generator
AIヘンタイを無料で生成します。

人気の記事

ホットツール

EditPlus 中国語クラック版
サイズが小さく、構文の強調表示、コード プロンプト機能はサポートされていません

ZendStudio 13.5.1 Mac
強力な PHP 統合開発環境

Safe Exam Browser
Safe Exam Browser は、オンライン試験を安全に受験するための安全なブラウザ環境です。このソフトウェアは、あらゆるコンピュータを安全なワークステーションに変えます。あらゆるユーティリティへのアクセスを制御し、学生が無許可のリソースを使用するのを防ぎます。

Dreamweaver Mac版
ビジュアル Web 開発ツール

VSCode Windows 64 ビットのダウンロード
Microsoft によって発売された無料で強力な IDE エディター

ホットトピック
 7409
7409 15
15 1631
1631 14
14 1358
1358 52
52 1268
1268 25
25 1218
1218 29
29



