Mac App Storeを開くことはできませんか?これらのソリューションを試してください!
Mac App Storeを開くことができない理由が複数ある場合がありますが、複数のソリューションがあります。 App Storeから強制的にログアウトしたり、インターネット接続を確認したり、Macを再起動したり、ログアウトしたり、迅速かつ可能なトラブルシューティングとしてApple IDにログに戻すことができます。
App Storeは多くのMacOSプログラムをダウンロードするのに好ましい場所であるため、App StoreがMacで実行されないことは大きな問題です。せいぜい、それはあなたが新しいアプリをダウンロードすることを妨げるだけです。しかし、最悪の場合、デバイス上の既存のツールを更新できない場合があります。これにより、セキュリティの潜在的な脅威に陥る可能性があります。
Mac App Storeの無反応の問題は複雑ですが、できるだけ早くこの問題を解決するのに役立つ多くの解決策があります。続きを読むと、中断を最小限に抑えて通常の操作に戻る方法を明らかにします。
App StoreがMacにロードできないのはなぜですか?
MacのApp Storeがロードに失敗した場合、これを引き起こす可能性のあるいくつかの要因があります。主な理由のいくつかは次のとおりです。
- インターネット接続が機能していません。Wi-FiまたはCellularであろうと、App Storeを動作させるには、Macのインターネットに接続する必要があります。
- Apple IDには問題があります。時には、Apple IDが制御できない障害が発生する場合があります。この場合、App Storeを使用することはより困難になる可能性があります。
- コンピューターの問題:Mac全般でプログラムを開いたり、多くのプログラムを実行したり、実行しすぎたりする場合、これらの問題はコンピューターに影響を与え、App Storeに影響を与える可能性があります。
- App Storeキャッシュ:キャッシュは重要なアプリケーション機能に干渉する可能性があり、MacのApp Storeを使用するためにこれらのキャッシュをクリアする必要がある場合があります。
- 時代遅れのソフトウェア:Macosソフトウェアを更新することは、セキュリティの脅威から安全に保つために不可欠ですが、App Storeを含むアプリケーション機能にも必要です。
- 潜在的なアプリストアの制限:コンテンツとプライバシーの制限を有効にすると、アプリストアにアクセスできないことがあります。
Macに接続、開いた、またはロードできないApp Storeを修正するにはどうすればよいですか?
MacのApp Storeに接続できない場合は、これらの修正を試してください。
- インターネット接続を確認してください
- フォースはApp Storeを終了して再開します
- Macを再起動します
- Apple IDにもう一度ログインします
- MacのAppStoreが制限されていないことを確認してください
- App Storeキャッシュをクリアします。
まず、MacのApp Storeの一般的な症状を見てみましょう。
- ページがロードできないか、読み込み時間が長すぎる
- 空白の画面
- レインボーホイール
- インターネットに接続せずにメッセージを表示します
- App Storeはまったく開くことができません
市場でアプリを見つけることができない場合は、アプリストアなしでMacにアプリをダウンロードする方法を知ることは非常に便利です。ただし、App Storeの修正方法を理解することも、可能なすべてのアプリケーションにアクセスするために重要です。
次の各方法は、この問題を解決するのに役立ちます。
- インターネット接続を確認してください
- フォースはApp Storeを終了して再開します
- Macを再起動します
- Apple IDにもう一度ログインします
- MacのAppStoreが制限されていないことを確認してください
- App Storeキャッシュをクリアします
- Macを更新します
- 別のアカウントからアプリストアを開いてみてください
それでは、各プロセスを1つずつ実行する方法を段階的に見てみましょう。
1.インターネット接続を確認してください
MacのApp Storeがロードに失敗すると、最も簡単な出発点は、インターネット接続を確認することです。コンピューターのSafariまたはGoogle ChromeのWebサイトにアクセスして、問題がApp Storeにのみ関連しているかどうかを判断してみてください。
インターネット接続が正常に機能していない場合は、ルーターをオフにして、約30秒間壁からプラグを抜きます。次に、挿入して数秒待ちます。ルーターをオンにし、インジケーターが点灯するのを待ち、ラップトップに再接続します。
2。App Storeを終了して再開します
あなたのインターネット接続は正常ですか? App Storeを出て、それを再開して、可能な不具合を解決してください。これは、Mac App Storeで反応しない状況に遭遇する場合に特に便利です。
- 左上隅にあるAppleロゴをクリックします
- [強制出口]を選択します
- App Storeを強調表示し、右下隅のForce Exitボタンをクリックします。
![App StoreはMacで動作していませんか?接続できませんか? [開閉の失敗を修正]](https://img.php.cn/upload/article/000/000/000/174340897451245.jpg?x-oss-process=image/resize,p_40)
![App StoreはMacで動作していませんか?接続できませんか? [開閉の失敗を修正]](https://img.php.cn/upload/article/000/000/000/174340897549859.jpg?x-oss-process=image/resize,p_40)
3. Macを再起動します
App Storeからの強制終了が機能しない場合、Macを再起動すると、アプリケーションの実行を妨げる潜在的な問題が解決する可能性があります。操作方法は次のとおりです。
- 左上隅のAppleロゴに移動し、再起動を選択します
- ポップアップウィンドウで再起動をクリックして、コンピューターをオフにして再開したいことを確認します
- Macが閉じて再びオンにするのを待ちます。
![App StoreはMacで動作していませんか?接続できませんか? [開閉の失敗を修正]](https://img.php.cn/upload/article/000/000/000/174340897760874.jpg?x-oss-process=image/resize,p_40)
4。もう一度Apple IDにログインします
時々、あなたがApp Storeで抱えている問題はあなたのApple IDに関連するかもしれません。この場合、ログアウトしてアカウントにログインすることができます。
- [トップツールバー]の[保存]をクリック> [ログアウト]をクリックします
- ストアオプションに戻り、 [ログイン]を選択します。次に、ログインの詳細を入力します。
![App StoreはMacで動作していませんか?接続できませんか? [開閉の失敗を修正]](https://img.php.cn/upload/article/000/000/000/174340897815294.jpg?x-oss-process=image/resize,p_40)
5. MacのApp Storeが制限されていないことを確認してください
時には、デバイスの制限のためにアカウントにアクセスできない場合があります。より具体的には、これはコンテンツとプライバシーの制限を有効にする場合、特に購入やダウンロードを許可しない場合に発生します。
これがチェック方法です:
- システム設定を開き、画面時間>コンテンツとプライバシーに移動します
- 制限を確認して、Mac App Storeの実行を妨げるものがあるかどうかを確認してください。より具体的には、ストアの制限とアプリ制限タブを確認する必要があります。
![App StoreはMacで動作していませんか?接続できませんか? [開閉の失敗を修正]](https://img.php.cn/upload/article/000/000/000/174340898241993.jpg?x-oss-process=image/resize,p_40)
![App StoreはMacで動作していませんか?接続できませんか? [開閉の失敗を修正]](https://img.php.cn/upload/article/000/000/000/174340898311656.jpg?x-oss-process=image/resize,p_40)
6. App Storeキャッシュをクリアします
App Storeキャッシュは視覚効果やその他の情報を保存しますが、これによりプログラムが効果的に実行されない可能性があります。キャッシュをクリアする最も簡単な方法は、MacKeeperの安全なクリーンアップソリューションを使用することです。
- MacKeeperを開いてクリーンに移動>セキュリティクリーン>スキャンを開始します
- キャッシュの横にあるチェックボックスを選択します。 App Storeキャッシュはcom.apple.appstoreと呼ばれますが、すべてのキャッシュをクリアすると、デバイスが全体的にパフォーマンスを向上させることができます
- ジャンクファイルをクリアし、プロセスが完了するのを待ちます。
![App StoreはMacで動作していませんか?接続できませんか? [開閉の失敗を修正]](https://img.php.cn/upload/article/000/000/000/174340898452991.jpg?x-oss-process=image/resize,p_40)
![App StoreはMacで動作していませんか?接続できませんか? [開閉の失敗を修正]](https://img.php.cn/upload/article/000/000/000/174340898699692.jpg?x-oss-process=image/resize,p_40)
7. Macを更新します
Macを更新する方法を学ぶことで、潜在的なセキュリティの脅威から保護することができます。また、デバイスを効率的に使用し続けることもできます。
- [システム設定]> [ソフトウェアの更新]に移動します
- Macがソフトウェアのアップグレードを見つけた場合は、今すぐ更新を選択してください
- Appleのライセンス契約に同意します
- ソフトウェアがMacにダウンロードされるのを待って、App Storeを再度使用してみてください。
![App StoreはMacで動作していませんか?接続できませんか? [開閉の失敗を修正]](https://img.php.cn/upload/article/000/000/000/174340898847486.jpg?x-oss-process=image/resize,p_40)
8。別のアカウントから開くようにしてください
上記のすべてを試したが、それでも問題を解決していない場合は、別のアカウントからアプリストアにアクセスしてみてください。
別のアカウントでApp Storeを使用できることがわかった場合は、アカウントを修正する方法を読んで、App StoreとiTunesで非アクティブ化されて、古いプロファイルを再度動作させてください。
Macのアプリストアが正しく機能しない場合は、これらのソリューションを試してください
最良の機能を備えたMacを使用したい場合は、App Storeを再度適切に動作させることが重要です。 App Storeを使用できない場合は、インターネット接続やコンピューターのリセットなど、さまざまなソリューションを試すことができます。
場合によっては、キャッシュをより深く削除する必要がある場合があります。 MacKeeperを使用した安全なクリーンアップは、それを行うための効率的な方法であり、ファイルごとにファイルを処理するよりもはるかに速いです。
以上がApp StoreはMacで動作していませんか?接続できませんか? [開閉の失敗を修正]の詳細内容です。詳細については、PHP 中国語 Web サイトの他の関連記事を参照してください。
 ugreen uno 2-in-1マグネティックワイヤレス充電器レビュー:ほぼすべてのリンゴギアを動かすMar 12, 2025 pm 09:01 PM
ugreen uno 2-in-1マグネティックワイヤレス充電器レビュー:ほぼすべてのリンゴギアを動かすMar 12, 2025 pm 09:01 PMAppleユーザーは喜ぶ! ワイヤレス充電は便利ですが、Appleの公式充電器は高価です。 これは、ugreen uno 2-in-1磁気ワイヤレス充電ステーションとともに変化します。 ##### UGREEN UNO 2-in-1磁気ワイヤレス充電器:包括的なレビュー
 Mac Sonomaのキャッシュをクリアする方法は? MacOS 14で見つけて削除する方法は?Mar 14, 2025 am 11:30 AM
Mac Sonomaのキャッシュをクリアする方法は? MacOS 14で見つけて削除する方法は?Mar 14, 2025 am 11:30 AMあなたのMacはゆるんで実行されていますか、それとも低いストレージですか? MacOSソノマでMacのキャッシュをクリアすることが解決策かもしれません。このガイドでは、キャッシュを手動で自動的にクリアする方法について説明し、一般的な問題に対処し、よりスムーズなユーザーエクスペリエンスを確保します。 Ma
 Mac Sonomaのスペースを解放する方法は? MacOS 14のストレージを掃除する方法は?Mar 16, 2025 pm 12:16 PM
Mac Sonomaのスペースを解放する方法は? MacOS 14のストレージを掃除する方法は?Mar 16, 2025 pm 12:16 PMMACストレージを低くしていますか? Macos Sonomaは、あまりにも多くのファイルで遅くなる可能性があります。 このガイドは、貴重なスペースを取り戻し、パフォーマンスを向上させる方法を示しています。 Macのストレージを確認します 削除を開始する前に、ストレージステータスを確認してください:AppleMen
 Nitro PDF Proで変更できないPDFを変更しますMar 22, 2025 am 11:14 AM
Nitro PDF Proで変更できないPDFを変更しますMar 22, 2025 am 11:14 AMPDFSの作業を避けることはできません。しかし、あなたが避けることができるのは、彼らに問題があることです。見かけのように扱いにくい、PDFは実際には非常に簡単に対処できます - もちろん、助けがないわけではありません。ドキュメントに変更を加えることになると、nitro pdf pr
 Mac用の最高のPDFエディター - 無料および有料ツールMar 16, 2025 am 11:38 AM
Mac用の最高のPDFエディター - 無料および有料ツールMar 16, 2025 am 11:38 AMこの記事では、AIを搭載したオプションを含むMACに最適なPDFエディターをレビューします。 トップの候補者に飛び込みましょう。 完璧なPDFエディターを見つけることは、特定のニーズに依存します。 このレビューは、のような一般的なタスクを処理する多用途のアプリに焦点を当てています
 Mac、iOS、およびWebのトップ9 AIライティングアシスタントMar 23, 2025 am 10:44 AM
Mac、iOS、およびWebのトップ9 AIライティングアシスタントMar 23, 2025 am 10:44 AMAIを搭載したライティングアシスタントの市場は急速に成長し、2030年までに約65億ドルに達すると予想されます。AIライティングアシスタントがここにいるため、業界で最高のツールについて学ぶことが重要です。この記事では、w
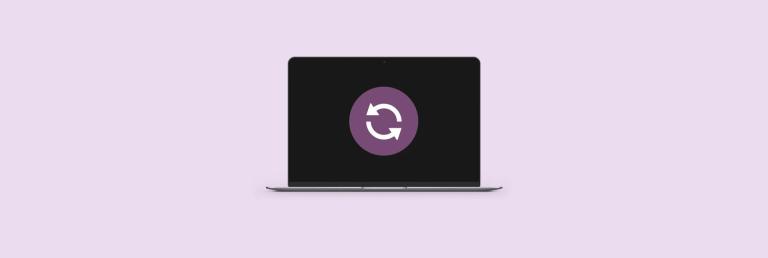 Macで更新する方法-SetAppMar 18, 2025 am 11:47 AM
Macで更新する方法-SetAppMar 18, 2025 am 11:47 AMこのガイドは、Webページからデスクトップやメッセージまで、Macのさまざまな側面を更新する方法を示しています。 飛び込みましょう! Mac上のWebページをリフレッシュします すばやく更新するために、最も簡単な方法はキーボードショートカットコマンドRを使用することです。
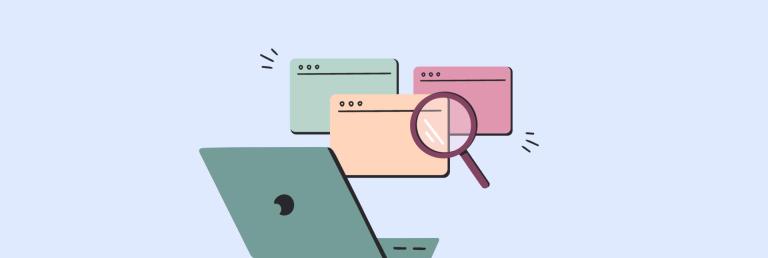 Macの閉じたタブを簡単に再開する方法Mar 16, 2025 am 11:40 AM
Macの閉じたタブを簡単に再開する方法Mar 16, 2025 am 11:40 AMこのガイドは、Safari、Chrome、Firefox、またはOperaを使用するかどうかに関係なく、MacBookの誤って閉じたタブを回復する方法を示しています。 サファリ: Safariのシンプルなソリューションは、キーボードショートカットコマンドシフトTです。このWを繰り返し押す


ホットAIツール

Undresser.AI Undress
リアルなヌード写真を作成する AI 搭載アプリ

AI Clothes Remover
写真から衣服を削除するオンライン AI ツール。

Undress AI Tool
脱衣画像を無料で

Clothoff.io
AI衣類リムーバー

AI Hentai Generator
AIヘンタイを無料で生成します。

人気の記事

ホットツール

mPDF
mPDF は、UTF-8 でエンコードされた HTML から PDF ファイルを生成できる PHP ライブラリです。オリジナルの作者である Ian Back は、Web サイトから「オンザフライ」で PDF ファイルを出力し、さまざまな言語を処理するために mPDF を作成しました。 HTML2FPDF などのオリジナルのスクリプトよりも遅く、Unicode フォントを使用すると生成されるファイルが大きくなりますが、CSS スタイルなどをサポートし、多くの機能強化が施されています。 RTL (アラビア語とヘブライ語) や CJK (中国語、日本語、韓国語) を含むほぼすべての言語をサポートします。ネストされたブロックレベル要素 (P、DIV など) をサポートします。

SublimeText3 中国語版
中国語版、とても使いやすい

Dreamweaver Mac版
ビジュアル Web 開発ツール

EditPlus 中国語クラック版
サイズが小さく、構文の強調表示、コード プロンプト機能はサポートされていません

Safe Exam Browser
Safe Exam Browser は、オンライン試験を安全に受験するための安全なブラウザ環境です。このソフトウェアは、あらゆるコンピュータを安全なワークステーションに変えます。あらゆるユーティリティへのアクセスを制御し、学生が無許可のリソースを使用するのを防ぎます。

ホットトピック
 7433
7433 15
15 1359
1359 52
52



