Microsoft Word is undoubtedly the world’s most well-known word processing app. It’s a popular tool for writers, students, teachers, and anyone who has to deal with text files on a regular basis. But like any other program, Word can occasionally freeze and stop working.
The introduction of auto-save means sudden crashes aren’t as devastating as they used to be, but they’re still an issue and can have an impact on your productivity. In this article, we tackle some of the most likely fixes when Microsoft Word keeps crashing on Mac—continue to learn our lifehacks.
Why does Microsoft Word keep crashing on Mac?
There are many things that can cause Word to crash. If Word keeps closing on your Mac, it could be caused by any one of these factors or even a combination of them. Here are some of the most common causes:
- Your hard drive has the wrong name.
- There’s an issue with your auto-recovery folder.
- Word needs to be updated.
- Your user account isn’t working.
- A third-party driver is malfunctioning.
- Your Microsoft Word app has become corrupted.
How to fix if Microsoft Word keeps crashing on Mac
If Word keeps quitting on your Mac, you risk losing any unsaved work, and it can cause files to become corrupted and unreadable. It’s important to solve this problem as soon as possible. Here are the most common fixes:
- Check the name of the hard drive
- Clear the auto-recovery folder
- Reset preferences and restart your Mac
- Save the Word document elsewhere
- Check Word updates
- Create a new account
- Enter safe mode on your Mac
- Start Disk Utility on your Mac
- Reinstall Microsoft Office for Mac
1. Check the name of the hard drive
Weirdly, the name of your Mac’s hard drive can cause issues with Microsoft Word, including random crashes. Here’s how to check your hard drive’s name:
- Open Disk Utility from Applications > Utilities.
- Select your system disk from the sidebar, and check its name starts with a letter, rather than a number. It also shouldn’t contain any special characters.


2. Clear the auto-recovery folder
There’s a folder on your Mac that contains all the automatically saved documents that can accumulate over time and cause Word to glitch. Clearing out that folder may solve the problem:
- Open Finder and select Go > Go to Folder in the top menu bar.
- Type or paste in ~/Library/Containers/com.microsoft.Word/Data/Library/Preferences/AutoRecovery and hit Return.
- Delete the contents of the AutoRecovery folder.



3. Reset Word preferences and restart Mac
Your Mac stores all kinds of settings for your apps, including Word. Resetting these preferences can help when Word keeps closing by itself. Here’s how:
- In Word, select Word > Preferences from the menu bar.
- Click File Locations.
- Select User Templates from the list, then click Reset. Restart your Mac.



4. Save the Word document elsewhere
Where you’ve saved your Word file could be the reason for crashing issues. Perhaps the folder you’ve stored the file in has the wrong permissions, or maybe you’ve saved your file to an external drive that’s failing. Save your document somewhere else like this:
- Open your Word document, and select File > Save As from your menu bar.
- Select a new location, and click Save.

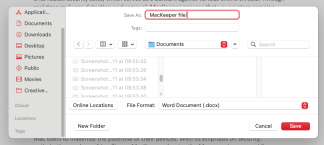
5. Check Word updates
It’s common to experience issues with outdated software, but it’s especially critical with Office programs for macOS. Microsoft autoupdate on Mac should handle this, but follow these steps to make sure you’re using the latest version of Word available for your Mac:
- In Word, select Help > Check for updates in the menu bar.
- Click Check for updates.
- Click the arrow to see more details.



6. Create a new account
Specifically, you should try creating a new macOS user account. This is because settings, drivers, preferences, and other data may be corrupted or incorrectly set up in your current user account. Here’s what to do:
- Open System Preferences, and select Users & Groups. Click Add User.
- Enter your password and click Unlock.
- Enter the details for your new user, and click Create User. Log into this new account and try Word again.



7. Enter safe mode on your Mac
This is a classic way to troubleshoot problems with macOS. Safe mode boots up your Mac only with the software and drivers that come with the operating system. If Word stops crashing in safe mode, then the issue is likely caused by a third-party driver.
Boot an Apple Silicon Mac into safe mode like this:
- Shut down your Mac.
- Press and hold power until you see Loading startup options.
- Choose a volume.
- Press and hold the Shift key, then Continue in Safe Mode.
On an Intel Mac, get into a safe mode like this:
- Turn on or restart your Mac, and immediately press and hold Shift.
- When you see the login window, release Shift.
- Log into your Mac. Log in again, if you’re prompted to.
8. Start Disk Utility on your Mac
It’s possible more fundamental problems relating to your internal disk are why Word keeps quitting. Running the First Aid function in Disk Utility can help:
- Press Control+Space to open Spotlight and search for Disk Utility to open it. Choose your drive from the sidebar. Click First Aid.
- Click Run.
- Click Continue, and let the process run.



9. Reinstall Microsoft Office for Mac
This is the last resort that is likely to work if your previous installation of Word didn’t go the way it was supposed to. Go through these steps to reinstall Word on Mac:
- Quit all the Microsoft Office apps that you’re currently running.
- Open the Applications folder in Finder, and send every Microsoft Office app to the Trash.
- Go to the App Store and reinstall the suite.



How to recover damaged and unsaved Word documents on Mac
Word’s auto-save function only kicks in when you’ve saved a file manually at least once. However, if your Word file was never saved or if it’s damaged, you might still be able to recover it, like this:
- Select the target location
- Search for lost files
- Recover Word files
1. Select the target location
Word has an AutoRecover function, which may help you get back unsaved data if the app crashes. Check in this AutoRecover folder on your Mac for recovered files like this:
- In Finder, select Go > Go to Folder in the menu bar. Type ~/Library/Containers/com.Microsoft/Data/Library/Preferences/AutoRecovery and press Return.
- Check the AutoRecovery folder for files and try to open them.

2. Search for lost files
Using Word’s search feature, you might be able to recover damaged or unsaved files. Here’s how:
- In Word, select File > Open Recent > More from the menu bar.
- Type the name of your file in the search bar in the top right. Double-click the file you want to open.


3. Recover Word files
You can also try recovering text from a damaged Word file by following these instructions:
- Open Word, and choose Word > Preferences from the menu bar. Click General.
- Tick Confirm file format conversion when opening. Close the preferences pane.
- Select File > Open from the menu bar. Select your file, choose Recover Text from the Open drop-down menu, then click Open.



How to prevent Word crashing on Mac
There are a few other things you might want to try if you find Microsoft Word keeps crashing unexpectedly on your Mac. Do these, and hopefully, you can prevent future Word issues:
- Keep everything up to date: Not just Word or even just Microsoft apps. Keep macOS and all your third-party apps up to date, because incompatibilities can cause crashes.
- Close unneeded apps: Running lots of apps at once can eat into your system’s RAM and tie up your processor, which may cause Word to close itself.
- Check your Microsoft licenses: Are you using an authentic copy of Word? If you’ve bought a fake license, it could cause issues with your software’s performance. You should also check your license if you get a warning saying your account doesn’t allow editing on a Mac.
Other fixes for common Word on Mac issues
Aside from Word quitting by itself, you might also experience other issues with Microsoft’s popular word processor. If so, check out this list:
- Word is frozen on Mac.
- How to force quit Word on Mac.
- Microsoft Word not responding or won’t open on Mac.
1. Word is frozen on Mac
When your Mac is processing a particularly difficult task or working on multiple things at once, you’ll see the rainbow spinning beach ball. This is usually nothing to be concerned about—it should go away fairly quickly. But sometimes it doesn’t, and Word gets frozen, in which case, follow these steps:
- Give it a minute. If you have an older iMac or MacBook, you might just need to wait a bit longer.
- If you’ve waited for a long time and nothing happens, force quit Word and try again.
Still having issues? Check out our guide on what to do when your Mac freezes.
2. How to Force Quit Word on Mac
If you can’t close a document when Word is frozen, you might need to force quit the app. This is fine as long as your auto-save has been enabled, otherwise, you’ll lose all your progress. Here’s how to force quit Word:
- Press Cmd+Opt+Escape to open Force Quit Applications. Select Microsoft Word, and click Force Quit.
- Click Force Quit.


3. Microsoft Word not responding or won't open on Mac
You may come across an issue when Word stops responding whenever you try to launch it. If you have to use the Force Quit feature every time you attempt to start the program, Word’s preferences may have become corrupted. Fix them like in two steps:
- Rename your Word document
- Delete Word’s preferences files
Rename your Word document
You might have a problem opening a .word doc if its name contains special characters. Follow these simple steps to rename your file:
- Find the Word file you want to rename and right-click. Select Rename.
- Type in the new name. Make sure it’s just letters and/or numbers, then try launching the app again.


Delete Word’s preferences file
After you’ve deleted Word’s preferences file, it will reset the app’s setup, which can clear faulty settings that may be causing Word to freeze up or crash. Here’s how to delete Word’s preferences:
- In Finder, select Go > Go to Folder in the menu bar. Type ~/Library/Preferences, and press Return.
- Delete the com.microsoft.Word.plist and com.microsoft.office.plist files if you see them. Restart Word.


4. Microsoft Word slow on Mac
Various factors can cause Microsoft's performance to become laggy. This checklist of potential slowdown fixes may help:
- Turn off the spell checker
- Disable your firewall
- Close demanding background processes
Turn off the spell checker
When this is turned on, Word will constantly check your content for potential spelling and grammar errors. This may cause the software to lag, particularly with larger files. Luckily, you can turn it off:
- Open Word’s preferences from the menu bar, under Word > Preferences. Select Spelling & Grammar.
- Untick Check spelling as you type. Close the preferences pane.


Disable your firewall
When Office attempts to connect to the internet upon startup, firewalls can block this connection, causing the program to work slowly. Although this isn’t a good long-term solution, you can temporarily disable the macOS firewall:
- Open System Settings, and select Network from the sidebar menu. Click Firewall.
- Use the switch to toggle the firewall off.


Close demanding background processes
Your Mac may be running all kinds of apps and processes in the background. If any of these are taking a toll on your processor or RAM, then you might find they affect the performance of Microsoft Word. Check for these processes and close them:
- Press Cmd+Space to open Spotlight, then search for and open Activity Monitor.
- In the CPU section, click the % CPU column to sort it by CPU usage.
- To close a process, double-click it, then click the Quit button.



Alternatives to Microsoft Word for Mac
Although Word is popular, it’s not the only word processor around. There are many alternatives for Mac, and practically all of them are compatible with Microsoft Word files. Should you continue having issues with Word closing down unexpectedly, here are just a few alternatives you can try:
- Pages: Available on macOS and iOS, Pages is Apple’s free word processor. It has the company’s design ethos stamped all over it, with a simple, intuitive interface and more of a visual focus than Word.
- Apache OpenOffice: This free app is one of several office apps that branched off from the now discontinued OpenOffice.org. It’s completely free and open source.
- LibreOffice: Another open-source office suite based on OpenOffice.org. Try it out if you’re having issues with Microsoft Word.
- Google Docs: Google’s cloud-based word processor works inside your web browser. It’s nowhere near as feature-rich as Microsoft Word, but it has one big advantage—cloud storage and auto-saving by default. As soon as you start typing, Google Docs saves your file to your account, and you can access it from anywhere with an internet connection.
- Microsoft 365: Probably the best alternative to Microsoft Word is… Microsoft Word—specifically the cloud-based version. This gives you a lot of the Word features you’re used to, but with the added benefits of cloud computing. There are paid subscriptions, but you can also get free Microsoft Word for Mac.





Say goodbye to issues with Microsoft Word
If you’re like a lot of computer users, then you rely on Microsoft’s tools practically every day. When Word keeps closing by itself, it can quickly become frustrating and a huge waste of time. We’ve looked at multiple solutions to this issue here, and hopefully one of them works for you, so you don’t keep losing your work.
Whenever you’re troubleshooting such issues, though, we recommend giving MacKeeper a try. Its Safe Cleanup tool can clear your Mac of junk files and other unneeded data in a matter of moments. When you’re trying to solve a problem with Microsoft Word for Mac, it could be just what you need.
以上がMicrosoftはMacでクラッシュし続けますか?このアプリが閉鎖を続けている場合は修正しますの詳細内容です。詳細については、PHP 中国語 Web サイトの他の関連記事を参照してください。
 起動可能なUSB MASOSインストーラーを作成する方法May 07, 2025 am 11:14 AM
起動可能なUSB MASOSインストーラーを作成する方法May 07, 2025 am 11:14 AMこの記事では、Macオペレーティングシステムの起動可能なインストーラーを作成するために必要な手順を実行します。最新バージョンのMacOSを複数のMacにインストールし、最新のMacOSベータをインストールし、Cを実行できるかどうかにかかわらず、
 古いMacを無料で再利用する7つの創造的な方法May 07, 2025 am 11:10 AM
古いMacを無料で再利用する7つの創造的な方法May 07, 2025 am 11:10 AMあなたの古いMacの全盛期は終わりました、そして、それはただそこに座ってほこりを集めていますか?それで、古いMacBookまたはiMacをどうするか?あなたがそれを家の装飾品に変えたいのでない限り、あなたは少なくともこれらの7つの創造的な方法を使用してそれをめくることができます
 MacBookバッテリーが充電されていませんか?一般的な理由と修正May 07, 2025 am 10:50 AM
MacBookバッテリーが充電されていませんか?一般的な理由と修正May 07, 2025 am 10:50 AMMacBookがプラグインしているが請求されない場合、壊れた充電器、時代遅れのソフトウェア、または日常的なサービス要件を含むいくつかの理由があります。この記事では、最も一般的な原因のいくつかを見ていきます。
 正体不明または不明な開発者からMACアプリを開く方法May 07, 2025 am 10:46 AM
正体不明または不明な開発者からMACアプリを開く方法May 07, 2025 am 10:46 AMMacにアプリをインストールしようとしていた場合、正体不明または不明な開発者からの警告で迎えられた場合、それは安全かどうか、実際にインストールできるかどうかは安全かどうか疑問に思うかもしれません。まあ、これでa
 Macでスクリーンショットをトリミングする方法は? MacBook Air/Proでそれをカットする方法は?May 07, 2025 am 10:43 AM
Macでスクリーンショットをトリミングする方法は? MacBook Air/Proでそれをカットする方法は?May 07, 2025 am 10:43 AMMACでスクリーンショットをカットするには:スクリーンショットを開き、マークアップツールバーにアクセスし、クリックし、選択を調整し、[完了]を押します。プレビューで画像を開き、保持する領域を選択してから、ツールに移動する> [トリミング]または[Cを押しますcを押します
 Macのシステム設定:MacBook Air/Proで開いて使用する方法は?May 07, 2025 am 10:37 AM
Macのシステム設定:MacBook Air/Proで開いて使用する方法は?May 07, 2025 am 10:37 AMMacMacosシステムの設定のシステム設定とは、ユーザーがMacの設定を制御およびカスタマイズできるようにする組み込みアプリです。ディスプレイ設定から多くの側面を管理する中央ソフトウェアハブです。
 Macでスライドショーを作成する簡単な方法May 07, 2025 am 10:27 AM
Macでスライドショーを作成する簡単な方法May 07, 2025 am 10:27 AMスライドショーメイキングは、内なるアーティストを解放できる楽しいアクティビティです。そして、芸術性に関しては、あなたのMacはあなたの信頼できるパートナーです。 Appleの写真、プレビュー、iMovie、またはサードパーティのアプリを使用して、Macでスライドショーを作成できます。
 ここに'なぜタイムマシンがあなたの外部ドライブで動作したのかMay 07, 2025 am 10:25 AM
ここに'なぜタイムマシンがあなたの外部ドライブで動作したのかMay 07, 2025 am 10:25 AMTime Machineに依存しているMacユーザーは、数年前にAppleがハードドライブとSSDをエンコードするために長期に使用したHFS形式から移行し、最新のより能力があり、より堅牢なAPFS形式に移行しました。その変更中


ホットAIツール

Undresser.AI Undress
リアルなヌード写真を作成する AI 搭載アプリ

AI Clothes Remover
写真から衣服を削除するオンライン AI ツール。

Undress AI Tool
脱衣画像を無料で

Clothoff.io
AI衣類リムーバー

Video Face Swap
完全無料の AI 顔交換ツールを使用して、あらゆるビデオの顔を簡単に交換できます。

人気の記事

ホットツール

MantisBT
Mantis は、製品の欠陥追跡を支援するために設計された、導入が簡単な Web ベースの欠陥追跡ツールです。 PHP、MySQL、Web サーバーが必要です。デモおよびホスティング サービスをチェックしてください。

mPDF
mPDF は、UTF-8 でエンコードされた HTML から PDF ファイルを生成できる PHP ライブラリです。オリジナルの作者である Ian Back は、Web サイトから「オンザフライ」で PDF ファイルを出力し、さまざまな言語を処理するために mPDF を作成しました。 HTML2FPDF などのオリジナルのスクリプトよりも遅く、Unicode フォントを使用すると生成されるファイルが大きくなりますが、CSS スタイルなどをサポートし、多くの機能強化が施されています。 RTL (アラビア語とヘブライ語) や CJK (中国語、日本語、韓国語) を含むほぼすべての言語をサポートします。ネストされたブロックレベル要素 (P、DIV など) をサポートします。

SublimeText3 Linux 新バージョン
SublimeText3 Linux 最新バージョン

Safe Exam Browser
Safe Exam Browser は、オンライン試験を安全に受験するための安全なブラウザ環境です。このソフトウェアは、あらゆるコンピュータを安全なワークステーションに変えます。あらゆるユーティリティへのアクセスを制御し、学生が無許可のリソースを使用するのを防ぎます。

SecLists
SecLists は、セキュリティ テスターの究極の相棒です。これは、セキュリティ評価中に頻繁に使用されるさまざまな種類のリストを 1 か所にまとめたものです。 SecLists は、セキュリティ テスターが必要とする可能性のあるすべてのリストを便利に提供することで、セキュリティ テストをより効率的かつ生産的にするのに役立ちます。リストの種類には、ユーザー名、パスワード、URL、ファジング ペイロード、機密データ パターン、Web シェルなどが含まれます。テスターはこのリポジトリを新しいテスト マシンにプルするだけで、必要なあらゆる種類のリストにアクセスできるようになります。







