Macデスクトップのスクリーンショットが多すぎますか?心配しないで!この記事では、Macデスクトップのスクリーンショットをクリーンアップし、これらのファイルを効果的に管理する方法を段階的に紹介します。

デスクトップをきれいに保ち、スクリーンショットを巧みに管理します
CleanShot Xはクラウドにスクリーンショットを保存し、ローカルディスクスペースを占有することなくリンクを通じてそれらを共有します。
無料のトライアルセキュリティテスト
Macスクリーンショットの保存場所?
デフォルトでは、ビルトインツールで撮影されたスクリーンショットがデスクトップに保存されます。ファイル名は通常「スクリーンショット」で、その後に日付と時刻が続きます。たとえば、2022年3月5日の午後3時30分に撮影されたスクリーンショットファイル名は、「スクリーンショット2022-03-05で15.30.00」として表示されます。
スクリーンショットがデスクトップに表示されない場合、あなた(または以前のユーザー)がデフォルトの設定を変更した可能性があります。スクリーンショットの保管場所を確認する方法は次のとおりです。
- Macos Mojave以降の場合、Command Shift 5を押してスクリーンショットアプリケーションを開きます。
- [オプション]をクリックします。
- エリアへの保存を確認して、スクリーンショットが保存されている場所を確認してください。

Macでスクリーンショットを手動で削除する方法
スペースを占有するスクリーンショットを見つけた後、どのようにそれらを削除しますか?
Macでスクリーンショットを手動で削除する方法は3つあります。
- 削除するスクリーンショットを選択し、コマンド削除キーを押します。
- スクリーンショットファイルをドックのアイコンにドラッグします。
- デスクトップのスクリーンショットを右クリックし、ドロップダウンメニューからトラッシュへの移動を選択します。

スクリーンショットを頻繁に撮影する必要があるが、デスクトップ(または他のフォルダー)をきちんと保持したい場合は、CleanShot Xが最適です。
CleanShot Xを使用すると、スクリーンショットをMacまたはクラウドに保存できます。クラウドストレージを選択すると、簡単にリンクして共有できます。写真は個人のクラウドフォルダーに保存されており、いつでもアクセスできます。さらに、CleanShot Xは、スナップショットをスナップするときに傍受やデスクトップアイコンを隠すなど、多くの追加のインターセプト機能を提供します。

複数のスクリーンショットを一度に削除します
複数のスクリーンショットを一度に削除して時間とエネルギーを節約する方法は?
- 複数の隣接するスクリーンショットを選択します。最初のスクリーンショットをクリックし、シフトキーを押し続けてから、最後のスクリーンショットをクリックします。これにより、最初と最後のスクリーンショットを含むすべてのスクリーンショットが選択されます。
- 隣接していない複数のスクリーンショットを選択します。コマンドを押し続け(⌘)キーを押し、選択する各スクリーンショットをクリックします。
削除するすべてのスクリーンショットを選択した後、コマンドを押し続けます(⌘)キーを削除して、スクリーンショットをゴミに移動します。
選択したスクリーンショットを右クリックして、[コンテキスト]メニューからTrashへの移動を選択することもできます。または、スクリーンショットをゴミ箱に直接ドラッグします。

スクリーンショットをゴミ箱に移動した後、ゴミをクリアして永久に削除し、新しいファイルのためのスペースを増やす必要があります。これを行うには、Trash Canアイコンを右クリックし、[空のゴミ]をクリックして確認します。
ヒント:スクリーンショットを撮影するだけでなく、編集する必要がある場合は、複数の画像を一度に処理できるツールを使用してみてください。 Photobulkは、複数の画像を同時に変更、トリミング、回転、透け式、圧縮、変更、再フォーマットすることにより、多数の写真を簡単に管理できます。
読んでください:
- Macでスクリーンショットを撮ります
- Macスクリーンショットの保存場所
- スクリーンショットの名前を変更します
- Macスクリーンショット
Macでスクリーンショットを自動的に削除する方法
前述のように、スクリーンショットを手動で削除することは実行可能ですが、それは絶対に面倒です。ストレージを最適化し、システムを整理するための最良の方法の1つは、すべてのスクリーンショットを一度にクリアすることです。これを行うには、CleanMymac Xを使用してみてください。 Macを簡単に清掃、最適化、保護するのに役立ちます。
CleanMymac Xを使用してスペースを占めるファイルを削除する方法は次のとおりです。
- CleanMymac Xをダウンロードして開きます。
- CleanMymac Xの左側のサイドバーで、スペースレンズ機能を選択します。
- [スキャン]ボタンをクリックします。これにより、Macストレージスペースを分析し、スペースをリサイクルできる領域を識別します。
- スキャンが完了したら、ユーザーフォルダー>ユーザーフォルダー>デスクトップをダブルクリックします。
- 削除する各スクリーンショットの横にあるチェックボックスを選択し、[削除]をクリックします。スクリーンショットをプレビューして、正しいスクリーンショットが選択されていることを確認できます。

大型ファイルや古いファイルを検索するには、左パネルに同じ名前のボタンを使用します。また、スマートスキャンを実行することもお勧めします。MACシステムからジャンクを削除します(コンピューターが数GBのジャンクを蓄積した可能性があります!)。
Macで欠落しているスクリーンショットを見つける方法
時には、誤って移動したり、スクリーンショットを失ったりする場合があります。 Macでそれらを見つける方法に関する詳細なチュートリアルを次に示します。
- オープンファインダー。
- [ファイル]メニューで、[[コマンド]を[入手]または[押し] fをクリックして、新しい検索ウィンドウを開きます。
- システム全体をチェックするように、検索範囲内で「このMac」を選択してください。
- 検索フィールドで、kmditemisscreencapture:1を入力し、Enterを押します。スクリーンショットは、Finderウィンドウの検索結果に表示されます。
また、ウィンドウ内のどこにでも右クリックし、show> showをアイコンとして選択して、スクリーンショットのサムネイルを表示することをお勧めします。この表現は、必要なファイルを識別できます。

注:スクリーンショットの正確な名前がわかっている場合は、検索バーに入力できます。
Finderはファイル管理において強力です。場合によっては、より高度な機能とカスタマイズオプションが必要です。これは、Path Finderが役立つ場所です。デュアルパネルビューにより、さまざまな場所間でファイルの移動、コピー、削除、同期が簡単で簡単になります。このアプリケーションのもう1つの特別な機能は、ドロップスタックです。ファイル用の簡単な一時的なストレージスペースを提供し、他のより整理された場所に配置する前にアイテムを収集するのに役立ちます。
Macでスクリーンショットを削除する方法:解決しました
これは、Macデスクトップからスクリーンショットを効果的に削除する方法を段階的にガイドする方法です。
デスクトップでスクリーンショットが台無しになるのを避けるために、CleanShot Xを使用してください。クラウドに画像を保存するため、ローカルディスクスペースを占有しません。
デスクトップをクリーンアップする必要がある場合、最も一般的な方法は、スクリーンショットを選択してゴミにドラッグすることです。より自動化されたアプローチは、コマンド削除を押すことです。最も高度な方法は、CleanMymac Xを使用することです。これにより、コンピューターのあらゆる種類のゴミを一度にクリーンアップできます。
この記事に記載されているこれらおよびその他のアプリケーションは、仕事と生活のための多数のMacアプリケーションを備えたプラットフォームであるSetAppで入手できます。それらをよりよく知りたい場合は、7日間の無料トライアルにサインアップしてください。制限や広告なしで、すべてのアプリに無制限にアクセスできます。
以上がMacのスクリーンショットを効果的に削除する方法の詳細内容です。詳細については、PHP 中国語 Web サイトの他の関連記事を参照してください。
 中古のMacBookを購入する前にチェックする12のことApr 30, 2025 am 10:01 AM
中古のMacBookを購入する前にチェックする12のことApr 30, 2025 am 10:01 AM予算で中古Macを購入しますか? このガイドは、レモンを避けることを保証します。 その場で実行できる診断など、購入する前に必須のチェックをカバーします。 起動可能なMacOS USBドライブとヘッドフォンを持参することを忘れないでください。 ステップ1:物理的なINSP
 MacOSの更新にはどのくらい時間がかかりますか?なぜMacosは更新されていないのですか?Apr 30, 2025 am 09:53 AM
MacOSの更新にはどのくらい時間がかかりますか?なぜMacosは更新されていないのですか?Apr 30, 2025 am 09:53 AMMacOSシステムソフトウェアの更新にどのくらい時間がかかりますか?なぜ更新するのにそんなに時間がかかるのですか?多くのMacユーザーは、新しいMacOSシステムのソフトウェアアップデートを確認すると、この質問があります。これらの質問は両方とも非常に合理的であり、答えが異なる可能性があることを覚えておくことが重要です。ただし、最新のMacOSを使用すると、MacOSシステムに更新をインストールするのにかかる時間をかなり正確に推定できます。 このトピックに飛び込んで、MacにMacOSアップデートをインストールする準備を整えて準備できるようにしましょう。 MacOSアップデートをダウンロード、インストール、完了するまでにどれくらい時間がかかりますか? MacOSの更新は、特に更新のダウンロードを検討している場合、完了のために更新をインストールすることを検討している場合、15〜20分から数時間かかる場合があります
 MacBookバッテリーはどのくらい続きますか?チェック方法は次のとおりですApr 30, 2025 am 09:50 AM
MacBookバッテリーはどのくらい続きますか?チェック方法は次のとおりですApr 30, 2025 am 09:50 AMMacBookのバッテリー寿命の理解:Macのパワーを最大化します MacBookのバッテリーのパフォーマンスを心配していますか、それとも購入を計画していますか?このガイドは、MacBookバッテリーの寿命を明確にし、それを拡張するためのヒントを提供します。 ほとんどのMacバッテリーはApprに耐えます
 MACエラーのSafariの修正“このWebページは、問題が発生したためにリロードされました”Apr 30, 2025 am 09:45 AM
MACエラーのSafariの修正“このWebページは、問題が発生したためにリロードされました”Apr 30, 2025 am 09:45 AMMacシステムの下のSafariブラウザは優れていますが、完璧ではありません。 Safariユーザーは、ページがリフレッシュしてエラーメッセージ「このページが問題のためにリロードされた」と表示される状況に遭遇することがあります。 「繰り返し問題」などのバリアント情報も表示される場合があります。 エラーメッセージは非常に一般的であるため、Safariのエラーの根本原因とMacでこれを修正する方法を疑問に思うかもしれません。 MacのSafariが「問題が発生したためにこのWebページがリロードされた」エラーを発生させる原因 通常、メモリの問題、ウェブサイトのクラッシュ、またはSafariの互換性、ソフトウェアエラー、またはその他の同様の問題がある場合、MacのSafariにこのエラーメッセージが表示されます
 Macメニューバーにぎざぎ座の目を引いて、カーソルを追いかけてくださいApr 30, 2025 am 09:42 AM
Macメニューバーにぎざぎ座の目を引いて、カーソルを追いかけてくださいApr 30, 2025 am 09:42 AMノスタルジックなMACユーザーは、古典的なMac OSシステムで興味深いアプリケーションを覚えているかもしれません。MacMenceメニューバーに動く目を配置し、カーソルを使用して移動します。古典的なMac OSはもうなくなっていますが、現代のMacでこの楽しみを体験することができます。「Googly Eyes」と呼ばれるアプリを使用するだけです。 Google EyesはMacメニューバーにあり、その生徒はアプリの古いバージョンのようにカーソルに従います。マウス/トラックパッドをクリックすると、小さな目が点滅します。これはあなたのコンピューティングエクスペリエンスに革命をもたらしますか?おそらくそうではありません。しかし、それは面白いですか?絶対に楽しい!時々、ただ楽しいだけで十分ですよね?だから、あなたのMAでそれを楽しんでください
 Macos Sonoma 14.7.5&MacOS Ventura 13.7.5セキュリティ更新リリースApr 30, 2025 am 09:40 AM
Macos Sonoma 14.7.5&MacOS Ventura 13.7.5セキュリティ更新リリースApr 30, 2025 am 09:40 AMAppleは、MacOS Sonoma 14.7.5とMacOS Ventura 13.7.5ソノマおよびベンチュラオペレーティングシステムを実行しているMacユーザー向けのセキュリティアップデートをリリースしました。これらの更新は、セキュリティパッチに焦点を当てており、最新のMacOS Sequoia 15.4アップデートで利用可能な他の新機能は含まれていません(Sequoia 15.4アップデートは同時にリリースされます)。 さらに、新品および古いiPhoneやiPadのソフトウェアアップデート、およびApple TV、Apple Watch、Apple Vision Proの更新があります
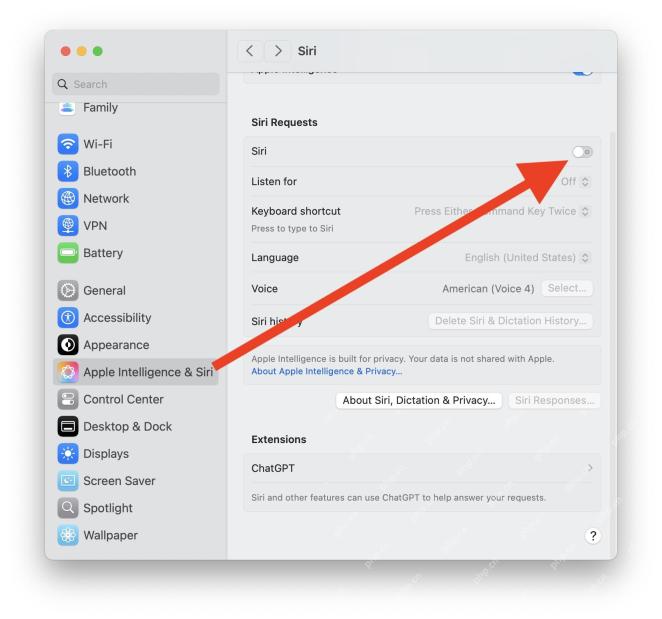 Macos SequoiaでタイプをSiriに無効にする方法Apr 30, 2025 am 09:39 AM
Macos SequoiaでタイプをSiriに無効にする方法Apr 30, 2025 am 09:39 AMMacOS Systemの最新バージョンは、「タイプからSIRIを開始するタイプ」機能をこれまで以上に使いやすくしますが、多くのMacユーザーは、最新のMacOS Sequoiaバージョンを実行しているMacで「Siriを開始するタイプ」機能を誤ってトリガーしています。これはイライラする可能性があります。Siriや「タイプを開始するタイプ」を使用しない場合、この機能をまったくアクティブにしたくない場合があるため、Macユーザーとして、「Siriを開始する」を無効にして誤ってアクティブにならないようにする方法を知りたい場合があります。 奇妙なことに、MacOS Sequoiaは、Macの「Siriをアクティブにする」機能を直接オフにする設定スイッチを提供しません。しかし、それはあなたがこの機能を無効にできないという意味ではありません。
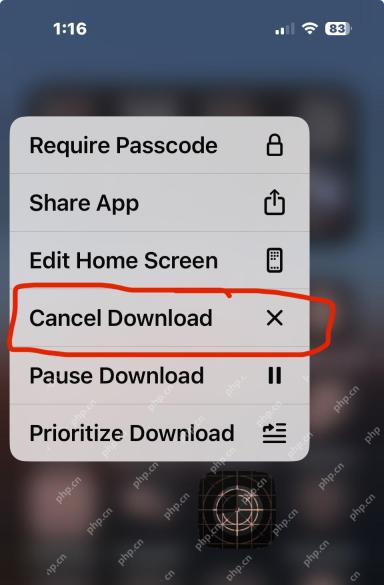 iPhoneとiPadでアプリのダウンロードをキャンセルする方法Apr 30, 2025 am 09:31 AM
iPhoneとiPadでアプリのダウンロードをキャンセルする方法Apr 30, 2025 am 09:31 AMiPhoneまたはiPadアプリのダウンロードを停止するのは簡単です。 方法は次のとおりです。 ダウンロードアプリを検索:ホーム画面にアプリアイコンを見つけます。 通常、進行状況バーが表示されます。 タップして保持:メニューが表示されるまでアプリアイコンを押し続けます。 キャンセル:選択


ホットAIツール

Undresser.AI Undress
リアルなヌード写真を作成する AI 搭載アプリ

AI Clothes Remover
写真から衣服を削除するオンライン AI ツール。

Undress AI Tool
脱衣画像を無料で

Clothoff.io
AI衣類リムーバー

Video Face Swap
完全無料の AI 顔交換ツールを使用して、あらゆるビデオの顔を簡単に交換できます。

人気の記事

ホットツール

ドリームウィーバー CS6
ビジュアル Web 開発ツール

SAP NetWeaver Server Adapter for Eclipse
Eclipse を SAP NetWeaver アプリケーション サーバーと統合します。

PhpStorm Mac バージョン
最新(2018.2.1)のプロフェッショナル向けPHP統合開発ツール

AtomエディタMac版ダウンロード
最も人気のあるオープンソースエディター

Safe Exam Browser
Safe Exam Browser は、オンライン試験を安全に受験するための安全なブラウザ環境です。このソフトウェアは、あらゆるコンピュータを安全なワークステーションに変えます。あらゆるユーティリティへのアクセスを制御し、学生が無許可のリソースを使用するのを防ぎます。

ホットトピック
 7843
7843 15
15 1649
1649 14
14 1403
1403 52
52 1300
1300 25
25 1240
1240 29
29



