ホームページ >システムチュートリアル >MAC >Macでメールストレージを削除する方法は? MacBook Air/Proでそれをクリアする方法は?
Macでメールストレージを削除する方法は? MacBook Air/Proでそれをクリアする方法は?
- Christopher Nolanオリジナル
- 2025-02-25 16:55:13626ブラウズ
Macメールボックスの添付ファイルは、多くのストレージスペースを占有しますか?この記事では、Macメールボックスのストレージスペースをチェックおよびクリアし、貴重なディスクスペースを解放する方法について説明します。
Macメールボックスストレージスペースを確認する方法
電子メールの添付ファイルと電子メール自体は、Macのストレージスペースが不十分なのですか?次の2つの方法は、メールで占有されているスペースを簡単に確認することです。
- iCloudストレージでメールを確認してください
- Mac
- のメールアプリケーションストレージスペースを確認してください
システム設定でiCloudストレージでメールを確認するアプリケーション:
- システム設定を開き、
- をクリックして、サイドバーの名前をクリックします。 。
- 「iCloudへの保存」セクションで、メールを検索して、電子メールで占有されているストレージスペースを表示します。

Appleメールアプリが占有している全体的なストレージスペースを確認してください(iCloudメールだけでなく):
Open select
general> 下にスクロールして、
- メール
- 、およびアプリケーションで占有されているディスクスペースを見つけます。
- MacBookのメールストレージスペースをクリアする方法
上記の手順で、電子メールがストレージスペースが多すぎることを示している場合、Macの電子メール添付ファイルを削除する必要があります。これを行うには、さまざまな方法があります。

 「このマシンについて」
「このマシンについて」
ファインダーを使用して、Macメールストレージスペースを削減します
サードパーティのアプリを使用して、メールストレージスペースをクリアします
- 1メールアプリケーションで添付ファイルを削除します
- わずか数回クリックして、メールアプリの1つの電子メールから添付ファイルを削除します。このトリックは、受信トレイ内のすべての添付ファイルを削除せずにいくつかの大きなファイルを削除する場合に非常に便利です。これを試してみてください:
- in
- Mail
- メニューバーで、
メール>をクリックします。
この方法を使用して、GmailやOutlookなどのIMAPメールアカウントを処理する場合、添付ファイルはメールサーバーとコンピューターから削除される場合があります。したがって、削除する前に必要な添付ファイルをバックアップすることをお勧めします。
2 「ネイティブについて」を介して電子メールストレージスペースを管理するには、次の手順に従ってください。
メニューバーの
Appleロゴ- をクリックし、このユニットについて
- を選択します。 選択詳細を選択します。
- ストレージスペースまで下にスクロールし、[ ]ストレージスペース設定をクリックします
- 。 メールの横には、メールアプリケーションが占有しているストレージスペースが表示されます。 このガイドのいずれかのメソッドを使用して、メールの添付ファイルを削除してスペースを解放します。


3 Finderを使用して、Macメールストレージスペースを削減します
 Macのスペースを手動でクリアしたい場合は、Finderを使用して、古くて不要な電子メールの添付ファイルを自分で削除できます。以下の手順に従ってください:
Macのスペースを手動でクリアしたい場合は、Finderを使用して、古くて不要な電子メールの添付ファイルを自分で削除できます。以下の手順に従ってください:
finder Open
Openを選択し、メニューバーでフォルダーに移動します。
〜/containers/com.apple.mail/data/library/mail downloads/- を入力し、
- を押しますを押します。 ここでは、Macに保存されているすべてのメール添付ファイルがあります。不要になった添付ファイルを削除するには、フォルダーを右クリックしてを選択します に移動します
- 。 MACドッキングステーションのゴミアイコンを右クリックして、 空のゴミ
- を選択します。

4サードパーティのアプリケーションを使用して、メールストレージスペースをクリアします
古い添付ファイルを削除し、Macのクリアメールキャッシュを削除する最も簡単で効果的な方法の1つは、サードパーティのユーティリティを使用して、すべての重い持ち上げを実行できるようにすることです。 MacKeeperのSafe Cleanupツールをお勧めします。これにより、システム内のすべての不要なジャンクファイルをクリアして空間を解放できます。 それの使用方法は次のとおりです
MacKeeper SideBarのセキュリティクリーンアップ
。- クリックして、スキャンを開始してシステム内のすべてのジャンクファイルを見つけます。
- メール添付ファイルを含むファイルを削除するファイルを選択します。 [
- ]をクリックして、ジャンクファイルをクリーンにしてください>メールストレージスペースやその他の選択したファイルをクリアします。
 メールで添付ファイルの設定を変更する方法
メールで添付ファイルの設定を変更する方法将来、電子メールの添付ファイルがMacのスペースを占めるのを防ぐために、ファイルが自動的にダウンロードされないように、または最新の添付ファイルのみが保存されるように、電子メールの添付ファイル設定を変更できます。以下の手順に従ってください:
メール
を開き、メニューバーで
Mail>を選択します。- [アカウント]タブをクリックして、電子メールアカウントを選択します。 添付ファイルをダウンロードする を選択するには、最近の添付ファイルのみを保存するか、
- なしを選択して、添付ファイルのダウンロードを防ぎます。 Macで使用するすべての電子メールアカウントに対してこのプロセスを繰り返します。
- 結論
MacKeeperを使用して Macのメールストレージを削除する最速かつ最も簡単な方法の1つは、
Macのメールストレージを削除する最速かつ最も簡単な方法の1つは、を安全にクリーンアップすることです。不要なメールの添付ファイルに加えて、古いログとキャッシュファイル、未使用の言語パックなどを安全に削除できます。

以上がMacでメールストレージを削除する方法は? MacBook Air/Proでそれをクリアする方法は?の詳細内容です。詳細については、PHP 中国語 Web サイトの他の関連記事を参照してください。


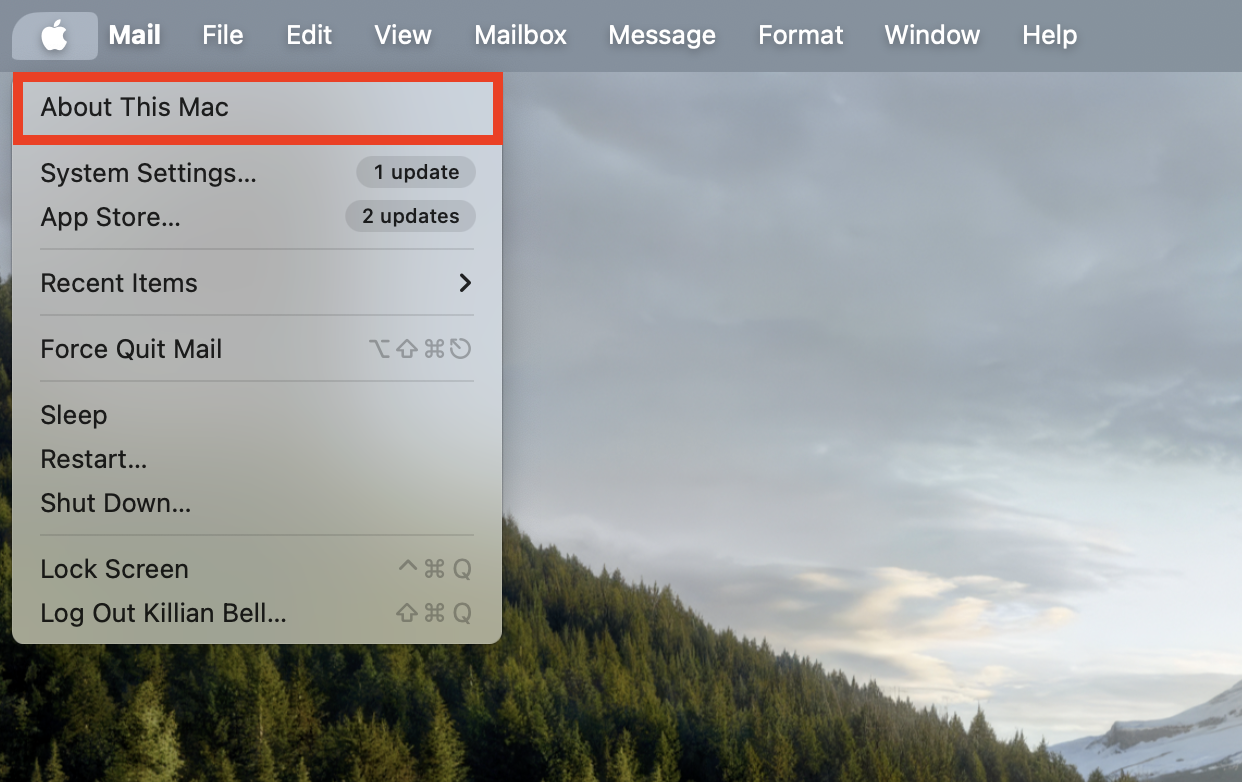
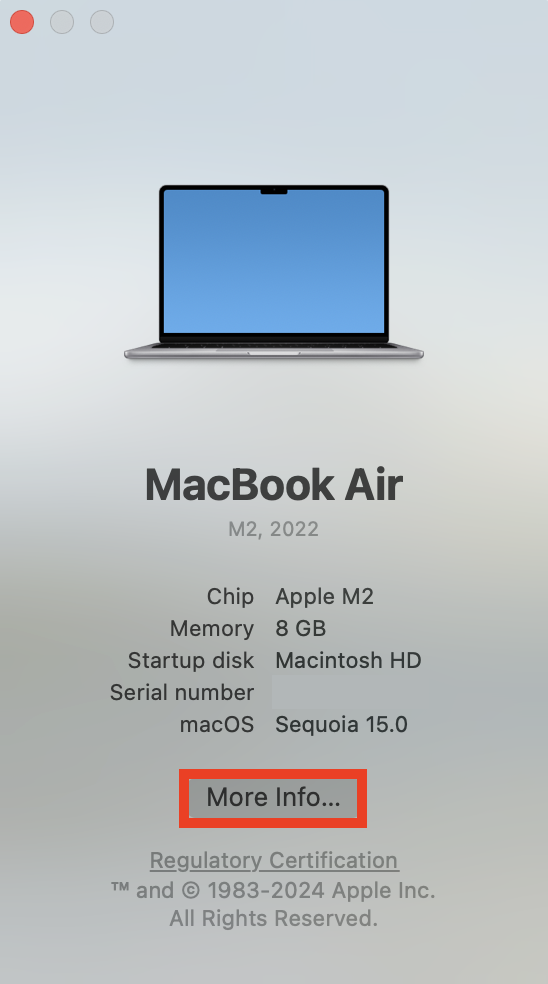
 Macのスペースを手動でクリアしたい場合は、Finderを使用して、古くて不要な電子メールの添付ファイルを自分で削除できます。以下の手順に従ってください:
Macのスペースを手動でクリアしたい場合は、Finderを使用して、古くて不要な電子メールの添付ファイルを自分で削除できます。以下の手順に従ってください: Open
Open
 メールで添付ファイルの設定を変更する方法
メールで添付ファイルの設定を変更する方法
 Macのメールストレージを削除する最速かつ最も簡単な方法の1つは、
Macのメールストレージを削除する最速かつ最も簡単な方法の1つは、