「システムMac OSが感染している」の警告がMacコンピューターによってポップアップされましたか?慌てないで!この記事では、このマルウェアポップアップに対処し、Macを安全に保つ方法について説明します。
まず第一に、良いニュースは、あなたのMacがウイルス感染症から解放される可能性が高いということです。悪いニュースは、偽のウイルス警告メッセージを送信する悪意のあるブラウザー拡張機能またはアドウェアによって攻撃された可能性があることです。しかし、より良いニュースは、この問題を解決する方法を示すことです。
「System Mac OS感染」ポップアップウィンドウとは何ですか?
「システムMac OSが感染している」ポップアップウィンドウは、MacOSの通知エリアに表示されます。特定のソフトウェアのインストールなど、マルウェアを削除するための措置を講じる必要があると主張していますが、犯罪者の利益を上げるために設計された完全な詐欺です。
なぜ「System Mac OS感染」の通知を受け取るのですか?
Webページを閲覧すると、「System Mac OSが感染している」という通知が表示される場合があります。 MacOSからの本当のアラートのように見えるように設計されているため、クリックするようになります。私たちの経験では、これは通常、ユーザーが悪意のあるWebサイトでプッシュ通知を送信できるようにするときに起こります。
Macから「システムMacOS感染」ポップアップウィンドウを削除する方法は?
次の手順は、これらの不要な通知をクリアするのに役立ちます。
- 不要なアプリケーションとアドオンを確認してください
- すべてのオープンWebブラウザーを閉じます
- Webブラウザをリセット
- 疑わしい拡張機能を削除します
- ウイルス対策ソフトウェアでMacをクリーニングします
まず、通知が実際にマルウェアによって引き起こされているかどうかを確認する必要があります。アクティビティモニターをチェックして、マルウェアが誤ってダウンロードされたかどうかを確認することをお勧めします。この方法は次のとおりです
オープン
アクティビティモニター「ユーティリティ」>「アクティビティモニター」から。- 現在実行中のアプリケーションとバックグラウンドプロセスを表示します。 不審なコンテンツが表示されている場合は、
- exitを[]を[ ]または
- を強制的に終了します。 2オープンWebブラウザーを閉じます 次に、ブラウザを終了する必要があります。 「Force Quit Application」ツールを使用することをお勧めします。 を押してください cmd opt esc
を開きます。
閉じたいブラウザを選択します。 [
]をクリックして、- を強制します。
- ポップアップウィンドウで、[]をクリックして強制的に終了してを押して、すぐにブラウザーを終了します。
- 3ブラウザをリセットします
3.1デフォルト設定にSafariをリセットします
Safariにはクイックリセット機能がありませんが、手動でリセットできます。
- Select
- history> Safariメニューバーからのクリア
クリック
- selectsafari > プライバシー
- セクションで、[]をクリックして、Webサイトデータを管理します。
クリック
すべてを削除してからを削除します。
 3.2 Mac
3.2 Mac
Chromeで通知を管理し、いくつかの簡単な手順で完全にリセットできます。

chrome &gtを選択します。
&gtを選択します。
サイドバーから
を選択して設定をリセットします。 [
]をクリックして、設定を元のデフォルト値- に復元します。
- SELECT
- 3.3 Firefox
Firefoxブラウザのリセットは、迷惑なポップアップの問題を解決するのに役立ちます:
> 
firefox を更新します。
を更新します。
[ポップアップ]ダイアログボックスで、[
]をクリックしてfirefoxを更新します。
- 4
- Webブラウザのリセットをリセットすると、拡張機能が無効になる場合がありますが、削除されません。以下に示すように、ブラウザ拡張機能を手動で削除してください。 4.1 safari から不要な拡張機能を削除します
- Safariの設定メニューを開きます。 拡張機能タブで、削除する拡張子が表示されている場合は、 uninstallボタンをクリックします。
- クリックしてをクリックして、をFinderに表示します。システムから拡張機能を削除します。

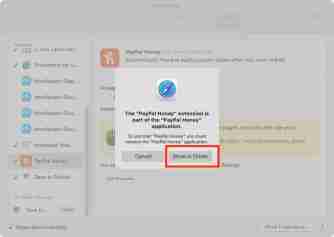
4.2 Chrome拡張子を削除
MacバージョンのChromeに悪意のあるアドオンがあると思いますか?以下に提案されているように削除してください:
- chrome 設定で、サイドバーから拡張子を選択します。 削除する拡張機能が表示されている場合は、
- 削除ボタンをクリックします。
- をクリックして、を削除します。


Firefoxアドオンは素晴らしいですが、問題を引き起こす場合はそれらをクリアする必要があります。これが私たちがしていることです:
- firefoxメニューバーでは、ツールを選択します&gt-> themes。 Firefoxにインストールされている拡張機能を確認します。削除する拡張機能を見つけましたか?その隣にある3つのドットをクリックし、 delete
- を選択します。 クリック削除を削除して削除を確認します。


不要な通知はマルウェア感染の兆候である可能性があり、それらをクリックすると、ランサムウェアやその他のウイルスをダウンロードしてインストールできます。したがって、ウイルスをMACにチェックすることを強くお勧めします。 MacKeeperのAnti-Virus ツールを使用して、Macをすばやく簡単にスキャンできます。
ツールを使用して、Macをすばやく簡単にスキャンできます。
- inmackeeper、サイドメニューからanti-virusを選択し、[スタート スキャンが完了するのを待っています。 MacKeeperが疑わしいものを見つけた場合は、

 安全なブラウジング、安全なインターネットアクセス
安全なブラウジング、安全なインターネットアクセス
偽の「システムMac OS感染」メッセージは、通常、信頼性の低いサイトで誤って通知を許可しているためです。この問題を回避するために通知を許可するように注意してください。ただし、これらの通知は、MacとMacBookのセキュリティ機能を脅かす可能性のある悪意のあるブラウザー拡張機能によっても引き起こされる可能性があります。
Macでウイルスポップアップを取り除く方法に関する専門家のアドバイスは、Appleのセキュリティアラートのようなポップアップが表示されないようにしますが、Macにウイルスがあるかどうかも確認する必要があります。ここでは、
MacKeeperのAnti-Virus以上がSystem Mac OSが感染しています:それが何であるか、そしてMacからポップアップを削除する方法は?の詳細内容です。詳細については、PHP 中国語 Web サイトの他の関連記事を参照してください。
 Macos Sequoia 15.4の2番目のリリース候補はテスト可能Apr 30, 2025 am 10:26 AM
Macos Sequoia 15.4の2番目のリリース候補はテスト可能Apr 30, 2025 am 10:26 AMAppleは、ベータテストプログラムのために、MacOS Sequoia 15.4の2番目のリリース候補(RC)ビルドをリリースしました。これは、数日前にリリースされたSECOIA 15.4、iOS 18.4、およびiPados 18.4の最初のリリース候補ビルドに続きます。 候補者を解放a
 VirtualBuddyを使用してMacOS仮想マシンを簡単に作成できますApr 30, 2025 am 10:14 AM
VirtualBuddyを使用してMacOS仮想マシンを簡単に作成できますApr 30, 2025 am 10:14 AMVirtualBuddy:AppleシリコンMacでMacosとLinuxを簡単に仮想化する VirtualBuddyは、Apple Silicon MacでMacOS(およびLinux)を仮想化するシンプルで高速な方法を提供し、開発者、愛好家、好奇心の強いユーザーにMacOSの複数のインスタンスを簡単に実行する方法を提供します。 VirtualBuddyは高速でパフォーマンスが高く、無料でオープンソースであるため、コミットメントなしで仮想マシンの世界を簡単に探索できます。十分なディスクストレージと帯域幅をMacosまたはLinux仮想マシンをセットアップするだけです。 異なるバージョンをテストしているかどうか
 中古のMacBookを購入する前にチェックする12のことApr 30, 2025 am 10:01 AM
中古のMacBookを購入する前にチェックする12のことApr 30, 2025 am 10:01 AM予算で中古Macを購入しますか? このガイドは、レモンを避けることを保証します。 その場で実行できる診断など、購入する前に必須のチェックをカバーします。 起動可能なMacOS USBドライブとヘッドフォンを持参することを忘れないでください。 ステップ1:物理的なINSP
 MacOSの更新にはどのくらい時間がかかりますか?なぜMacosは更新されていないのですか?Apr 30, 2025 am 09:53 AM
MacOSの更新にはどのくらい時間がかかりますか?なぜMacosは更新されていないのですか?Apr 30, 2025 am 09:53 AMMacOSシステムソフトウェアの更新にどのくらい時間がかかりますか?なぜ更新するのにそんなに時間がかかるのですか?多くのMacユーザーは、新しいMacOSシステムのソフトウェアアップデートを確認すると、この質問があります。これらの質問は両方とも非常に合理的であり、答えが異なる可能性があることを覚えておくことが重要です。ただし、最新のMacOSを使用すると、MacOSシステムに更新をインストールするのにかかる時間をかなり正確に推定できます。 このトピックに飛び込んで、MacにMacOSアップデートをインストールする準備を整えて準備できるようにしましょう。 MacOSアップデートをダウンロード、インストール、完了するまでにどれくらい時間がかかりますか? MacOSの更新は、特に更新のダウンロードを検討している場合、完了のために更新をインストールすることを検討している場合、15〜20分から数時間かかる場合があります
 MacBookバッテリーはどのくらい続きますか?チェック方法は次のとおりですApr 30, 2025 am 09:50 AM
MacBookバッテリーはどのくらい続きますか?チェック方法は次のとおりですApr 30, 2025 am 09:50 AMMacBookのバッテリー寿命の理解:Macのパワーを最大化します MacBookのバッテリーのパフォーマンスを心配していますか、それとも購入を計画していますか?このガイドは、MacBookバッテリーの寿命を明確にし、それを拡張するためのヒントを提供します。 ほとんどのMacバッテリーはApprに耐えます
 MACエラーのSafariの修正“このWebページは、問題が発生したためにリロードされました”Apr 30, 2025 am 09:45 AM
MACエラーのSafariの修正“このWebページは、問題が発生したためにリロードされました”Apr 30, 2025 am 09:45 AMMacシステムの下のSafariブラウザは優れていますが、完璧ではありません。 Safariユーザーは、ページがリフレッシュしてエラーメッセージ「このページが問題のためにリロードされた」と表示される状況に遭遇することがあります。 「繰り返し問題」などのバリアント情報も表示される場合があります。 エラーメッセージは非常に一般的であるため、Safariのエラーの根本原因とMacでこれを修正する方法を疑問に思うかもしれません。 MacのSafariが「問題が発生したためにこのWebページがリロードされた」エラーを発生させる原因 通常、メモリの問題、ウェブサイトのクラッシュ、またはSafariの互換性、ソフトウェアエラー、またはその他の同様の問題がある場合、MacのSafariにこのエラーメッセージが表示されます
 Macメニューバーにぎざぎ座の目を引いて、カーソルを追いかけてくださいApr 30, 2025 am 09:42 AM
Macメニューバーにぎざぎ座の目を引いて、カーソルを追いかけてくださいApr 30, 2025 am 09:42 AMノスタルジックなMACユーザーは、古典的なMac OSシステムで興味深いアプリケーションを覚えているかもしれません。MacMenceメニューバーに動く目を配置し、カーソルを使用して移動します。古典的なMac OSはもうなくなっていますが、現代のMacでこの楽しみを体験することができます。「Googly Eyes」と呼ばれるアプリを使用するだけです。 Google EyesはMacメニューバーにあり、その生徒はアプリの古いバージョンのようにカーソルに従います。マウス/トラックパッドをクリックすると、小さな目が点滅します。これはあなたのコンピューティングエクスペリエンスに革命をもたらしますか?おそらくそうではありません。しかし、それは面白いですか?絶対に楽しい!時々、ただ楽しいだけで十分ですよね?だから、あなたのMAでそれを楽しんでください
 Macos Sonoma 14.7.5&MacOS Ventura 13.7.5セキュリティ更新リリースApr 30, 2025 am 09:40 AM
Macos Sonoma 14.7.5&MacOS Ventura 13.7.5セキュリティ更新リリースApr 30, 2025 am 09:40 AMAppleは、MacOS Sonoma 14.7.5とMacOS Ventura 13.7.5ソノマおよびベンチュラオペレーティングシステムを実行しているMacユーザー向けのセキュリティアップデートをリリースしました。これらの更新は、セキュリティパッチに焦点を当てており、最新のMacOS Sequoia 15.4アップデートで利用可能な他の新機能は含まれていません(Sequoia 15.4アップデートは同時にリリースされます)。 さらに、新品および古いiPhoneやiPadのソフトウェアアップデート、およびApple TV、Apple Watch、Apple Vision Proの更新があります


ホットAIツール

Undresser.AI Undress
リアルなヌード写真を作成する AI 搭載アプリ

AI Clothes Remover
写真から衣服を削除するオンライン AI ツール。

Undress AI Tool
脱衣画像を無料で

Clothoff.io
AI衣類リムーバー

Video Face Swap
完全無料の AI 顔交換ツールを使用して、あらゆるビデオの顔を簡単に交換できます。

人気の記事

ホットツール

ZendStudio 13.5.1 Mac
強力な PHP 統合開発環境

MinGW - Minimalist GNU for Windows
このプロジェクトは osdn.net/projects/mingw に移行中です。引き続きそこでフォローしていただけます。 MinGW: GNU Compiler Collection (GCC) のネイティブ Windows ポートであり、ネイティブ Windows アプリケーションを構築するための自由に配布可能なインポート ライブラリとヘッダー ファイルであり、C99 機能をサポートする MSVC ランタイムの拡張機能が含まれています。すべての MinGW ソフトウェアは 64 ビット Windows プラットフォームで実行できます。

SublimeText3 Mac版
神レベルのコード編集ソフト(SublimeText3)

メモ帳++7.3.1
使いやすく無料のコードエディター

EditPlus 中国語クラック版
サイズが小さく、構文の強調表示、コード プロンプト機能はサポートされていません

ホットトピック
 7926
7926 15
15 1652
1652 14
14 1411
1411 52
52 1303
1303 25
25 1249
1249 29
29



