iPhoneのアプリ、データ、および設定を保護することが重要です。 このガイドでは、iCloudとコンピューターを手動と自動の両方で使用してiPhoneをバックアップする方法を詳しく説明し、デバイスが誤動作するか、迷子になった場合に迅速で簡単な復元プロセスを保証します。
iCloud vs.ローカルバックアップ:比較2つの主要なバックアップメソッドが存在します:iCloud(クラウドベース)とローカルバックアップ(コンピューターへ)。 どちらも利点と短所を提供します。 結合されたアプローチは、最も堅牢な保護を提供します。
iCloudバックアップ:
- 長所:
- 便利で、任意のデバイスからアクセスできます。 cons:
- 限られた無料ストレージ(5GB)。有料のサブスクリプションは、より大きなバックアップに必要です データが含まれています:
除外されたデータ:
データは既にiCloud(連絡先、カレンダーなど)に同期されています。 iCloud Music Library、およびApp Storeコンテンツローカルバックアップ:
長所:
ストレージの制限なし(コンピューターのハードドライブスペースに依存します)。- cons:コンピューターの障害またはアクセス不能に対して脆弱です。
- データが含まれています:ほぼすべての電話データと設定。
除外されたデータ:iTunes/App Storeコンテンツ、Apple BooksからPDFを直接ダウンロードした、Finder/iTunesから同期したコンテンツ、iCloudデータ、フェイスID/タッチID設定、Apple Pay情報、Appleメールデータ、アクティビティ、健康、およびキーチェーンデータ(パスワードで保護されていない限り) 包括的な保護のために、iCloudとローカルバックアップの両方を使用することをお勧めします。 icloudを外出中のバックアップに使用し、コンピューターに接続したときにローカルバックアップをサプリメントします。
マニュアルと自動バックアップ:
メソッド(iCloud、iTunes、またはFinder)に関係なく、手動バックアップまたは自動バックアップを選択できます。自動バックアップは、iPhoneがWi-Fiまたはセルラーデータを使用して電源に接続され、ロックされているときに発生します。 パスワード保護:パスワードでバックアップを暗号化すると、セキュリティの追加レイヤーが追加され、通常除外されたデータのバックアップが可能になります(パスワード、Wi-Fi設定、閲覧履歴、健康データ、呼び出し履歴)。 iCloudバックアップは自動的に暗号化されます。 ローカルバックアップには、手動で設定されたパスワードが必要です
バックアップメソッド:(windows -itunes)
- iPhoneをUSBを介してWindows PCに接続し、iTunesを開きます。 iPhoneアイコンを選択します。
- 「バックアップ」の下で、マニュアルバックアップのために「今すぐ「今すぐバックアップ」をクリックしてください。
- 自動バックアップのために「自動的にバックアップ」の下の「このコンピューター」を選択します。 「ローカルバックアップを暗号化する」を確認して、バックアップを暗号化します(パスワードが必要です)。


 (macos-ファインダー)
(macos-ファインダー)
iPhoneをMacに接続します ファインダーを開いて、場所の下でiPhoneを選択します 「バックアップ」セクションで、マニュアルバックアップのために「今すぐ「今すぐバックアップ」をクリックしてください。
自動バックアップのために「This Mac」を選択します。- 「ローカルバックアップを暗号化する」をチェックして暗号化します(パスワードが必要です)
- (iPhone -icloud)
設定に移動します>あなたの名前> iCloud> iCloudバックアップ。
 icloudバックアップをトグル。
icloudバックアップをトグル。
(オプション)。 マニュアルバックアップのために「今すぐバックアップ」をタップします。
- iPhoneの復元:
- 復元プロセスは、バックアップ方法と携帯電話のアクセシビリティによって異なります。 iCloudとローカルのバックアップの両方から復元するための手順が提供されており、iPhoneにアクセスできたりアクセスできないシナリオをカバーしています。



以上がiPhoneをバックアップする方法の詳細内容です。詳細については、PHP 中国語 Web サイトの他の関連記事を参照してください。
 Windowsの更新エラー0x800F0838を修正する方法は?Mar 11, 2025 am 12:00 AM
Windowsの更新エラー0x800F0838を修正する方法は?Mar 11, 2025 am 12:00 AMWindowsの更新は、Windowsオペレーティングシステムの機能、セキュリティ、および安定性を強化するために、Microsoftが提供する不可欠なコンポーネントです。これらのアップデート
 KB5053602を修正する方法Windows 11にインストールできませんか?Mar 13, 2025 am 10:00 AM
KB5053602を修正する方法Windows 11にインストールできませんか?Mar 13, 2025 am 10:00 AM2025年3月11日にリリースされたKB5053602パッチは、Windows 11エディション22H2および23H2をターゲットにし、OSをOSに昇格させます22621.5039および22631.5039、
 kb5053606でのスポットライトWindows10用にインストールされていない、正確な手順Mar 13, 2025 pm 08:02 PM
kb5053606でのスポットライトWindows10用にインストールされていない、正確な手順Mar 13, 2025 pm 08:02 PMWindows 10 KB5053606更新インストールに失敗しましたか?このガイドは効果的なソリューションを提供します! 多くのユーザーは、SSH接続中断、DWM.Exe Unsponsivences、またはInput Method Editor(IME)の問題など、2025年3月のマイクロソフトのパッチの火曜日にリリースされたWindows 10 KB5053606アップデートをインストールしようとする問題を抱えています。ダウンロードまたはインストール中に更新が発生するか、0x800F0922、0XD000034、0x80070437、0x80072EFEなどのエラーコードが表示される場合があります。 KB5053606インストール障害は通常、Windows Updateコンポーネントの故障、システムファイルの破損、ディスクなど、さまざまな理由によって引き起こされます
 KB5053598がWindows 11にインストールできない場合はどうなりますか?ここで修正しますMar 13, 2025 pm 08:03 PM
KB5053598がWindows 11にインストールできない場合はどうなりますか?ここで修正しますMar 13, 2025 pm 08:03 PMMicrosoftの2025年3月11日の更新、KB5053598は、Windows 11 24H2(OSビルド26100.3476)の重要なパッチです。 このMinitoolガイドは、インストールの問題のトラブルシューティングなど、知っておくべきすべてのものをカバーしています。 KB5053598で何が新しいのですか? オンにリリース
 GTA V Enhanced ERR_GFX_D3D_NOD3D12、4つの方法でクイックフィックスMar 14, 2025 pm 08:04 PM
GTA V Enhanced ERR_GFX_D3D_NOD3D12、4つの方法でクイックフィックスMar 14, 2025 pm 08:04 PMGTA 5 Enhanced ERR_GFX_D3D_NOD3D12エラー修正ガイド Grand Theft Auto V Enhanced(GTA 5 Enhanced)はアップグレードされたゲームですが、一部のプレイヤーは「ERR_GFX_D3D_NOD3D12:DirectX 12 AdapterまたはRunnerが開始時に「エラー」に遭遇します。この記事では、いくつかのソリューションを提供します。 原因エラー:このエラーは通常、システムにDirectX 12ランタイムライブラリまたは互換性のあるDirectX 12グラフィックスカードが欠落していることを示しています。 解決: 方法1:DirectXランタイムライブラリをインストールします 検査
 Microsoft Officeで「何かがうまくいかなかった」エラータグ7Q6CHを修正する方法は?Mar 15, 2025 am 02:00 AM
Microsoft Officeで「何かがうまくいかなかった」エラータグ7Q6CHを修正する方法は?Mar 15, 2025 am 02:00 AMMicrosoft Officeの「何かがうまくいかなかった」エラータグ7Q6CHは、ドキュメントの作成やメールの処理などの重要なタスク中にワークフローを混乱させます。
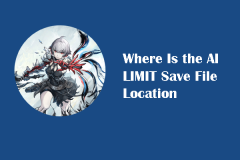 AI制限ファイルの場所と保存されたファイル保護 - フルガイドMar 17, 2025 pm 10:05 PM
AI制限ファイルの場所と保存されたファイル保護 - フルガイドMar 17, 2025 pm 10:05 PMAI Limitの保存ファイルの場所と保護をマスターする:包括的なガイド 2025年3月27日に発売されたアクション満載のSF RPG、AI Limitに飛び込むことを計画していますか? 保存ファイルの場所を理解し、堅牢な保護方法を実装することは
 KB5053598を修正する方法Windows 11にインストールできませんか?Mar 13, 2025 am 10:01 AM
KB5053598を修正する方法Windows 11にインストールできませんか?Mar 13, 2025 am 10:01 AMWindows 11は、セキュリティを強化し、バグを修正し、新しい機能を導入するための定期的な更新を受け取ります。この更新プロセスの1つの側面は火曜日のパッチです。


ホットAIツール

Undresser.AI Undress
リアルなヌード写真を作成する AI 搭載アプリ

AI Clothes Remover
写真から衣服を削除するオンライン AI ツール。

Undress AI Tool
脱衣画像を無料で

Clothoff.io
AI衣類リムーバー

AI Hentai Generator
AIヘンタイを無料で生成します。

人気の記事

ホットツール

SublimeText3 中国語版
中国語版、とても使いやすい

SAP NetWeaver Server Adapter for Eclipse
Eclipse を SAP NetWeaver アプリケーション サーバーと統合します。

VSCode Windows 64 ビットのダウンロード
Microsoft によって発売された無料で強力な IDE エディター

ドリームウィーバー CS6
ビジュアル Web 開発ツール

SublimeText3 Mac版
神レベルのコード編集ソフト(SublimeText3)

ホットトピック
 7415
7415 15
15 1359
1359 52
52


