ホームページ >コンピューターのチュートリアル >トラブルシューティング >マウス、キーボード、その他のコンピューターギアの問題の一般的な修正
マウス、キーボード、その他のコンピューターギアの問題の一般的な修正
- Mary-Kate Olsenオリジナル
- 2025-02-25 05:38:09642ブラウズ
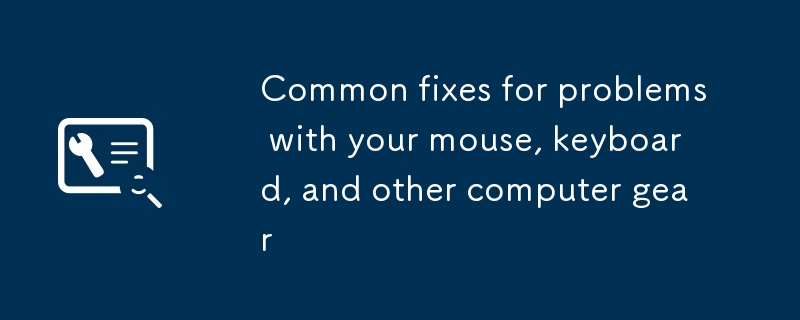
コンピューターを慎重に維持している場合でも、障害が発生する可能性があります。問題はコンピューター自体ではないかもしれませんが、それに接続されている周辺機器です。
周辺機器(マウス、キーボード、ゲームパッド、ウェブカメラ、プリンター)は、頭痛を引き起こすことがあります。動作を停止したり、コンピューターのハードウェアとソフトウェアに問題を引き起こす可能性があります。
しかし、(潜在的に高価な)技術サポートスタッフに電話する前に、独自の機器を修理してみてください。いくつかの手順は、すべての場合に役立つ場合があり、おそらくハードウェアを適切に機能させる可能性があります。
テストをテスト
技術的な問題にトラブルシューティングする前に、問題がどこにあるかを正確に知る必要があります。最良の方法は、別のコンピューターで周辺機器をテストすることです。このステップをスキップしないでください - たとえそれがあなたが彼らのマシンを使用するために友人や親relativeの家に行かなければならないことを意味していても。周辺機器が適切に機能する場合、周辺機器自体ではなく、問題がデバイスにあることがわかります。
[関連:2022年のベストワイヤレスメカニカルキーボード]
Wi-Fi(プリンターなど)に接続されている任意のデバイスについても、同様のアプローチも採用されています。周辺機器の分解を開始する前に、ワイヤレスネットワークがまだ実行されていることを確認してください。良い方法は、タブレットやスマートフォンなどの他のデバイスを自宅のWi-Fiに接続し、インターネットにアクセスできるかどうかを確認することです。
技術的な問題にトラブルシューティングする前に、問題がどこにあるかを正確に知る必要があります。最良の方法は、別のコンピューターで周辺機器をテストすることです。このステップをスキップしないでください - たとえそれがあなたが彼らのマシンを使用するために友人や親relativeの家に行かなければならないことを意味していても。周辺機器が適切に機能する場合、周辺機器自体ではなく、問題がデバイスにあることがわかります。
[関連:2022年のベストワイヤレスメカニカルキーボード]
問題についてもっと学ぶことは、問題を解決しようとしているソリューションを必ずしも変更するわけではありませんが、変化する可能性があります。たとえば、キーボードがラップトップで動作しているがデスクトップで動作しない場合は、キーボード自体に関連する問題を処理する前に、最初にデスクトップの設定とソフトウェアを確認する必要があります。
システム設定を確認
周辺機器が他のコンピューターで動作する場合、またはそれらが適切に機能していたが突然失敗した場合は、WindowsまたはMacOの設定を確認し続けます。これは、コンピューターが周辺機器を正しく識別し、それがあなたが望む方法でセットアップされていることを確認するのに役立ちます。
Windowsでは、設定からBluetoothおよびデバイスに移動します。ここでは、マウス、タッチパッド、その他のデバイスを構成するオプションを見つけることができます。ここではすべてのオプションを詳細に説明することはできませんが、例として問題があることがよくあるプリンターを取ります。プリンターとスキャナーをクリックしてデバイスを選択し、[テスト]ページをクリックして接続を確認するか、[トラブルシューティングの実行]をクリックして、デバイスで一連の重要なチェックを実行できます。
周辺機器が他のコンピューターで動作する場合、またはそれらが適切に機能していたが突然失敗した場合は、WindowsまたはMacOの設定を確認し続けます。これは、コンピューターが周辺機器を正しく識別し、それがあなたが望む方法でセットアップされていることを確認するのに役立ちます。
MacOSでは、Appleメニューを開き、システムの設定を選択し、周辺機器に関連する画面に移動することにより、同様のオプションセットを見つけることができます。接続されているBluetoothキーボードに何か問題があると仮定します - 「キーボード」をクリックして、コンピューターが接続されていることを確認し、キー構成(キーリピート速度を含む)を確認します。ここでは常に解決策を見つけるとは限りませんが、試してみる価値があります。
新しいドライバーをダウンロード
ドライバーは、周辺機器がマシンと対話する方法を大きく変えることができる少量のソフトウェアです。それらは基本的に外部デバイスとコンピューターシステムの間の橋渡しであり、両方が正しく通信し、必要な情報交換を取得することを保証します。
ほとんどの場合、ドライバーのインストールと更新はバックグラウンドで行われるため、心配する必要はありません。たとえば、新しいウェブカメラを接続するだけで機能します。ただし、問題が発生する場合があり、ドライバーをインストールまたは再インストールすると、すべてを通常に戻すことができます。
最初に、周辺メーカーの公式ウェブサイトにアクセスして、デバイスの最新のドライバーを見つけてください。ソフトウェアまたはサポートページで検索しているものを見つける可能性が高いでしょう。前の例に戻ると、Logitech WebCamをコンピューターに接続すると、関連するソフトウェアをサポートページに見つけることができます。ファイルをダウンロードして開き、指示に従ってください。
他のすべてのデバイスのプラグを解除しますドライバーは、周辺機器がマシンと対話する方法を大きく変えることができる少量のソフトウェアです。それらは基本的に外部デバイスとコンピューターシステムの間の橋渡しであり、両方が正しく通信し、必要な情報交換を取得することを保証します。
ほとんどの場合、ドライバーのインストールと更新はバックグラウンドで行われるため、心配する必要はありません。たとえば、新しいウェブカメラを接続するだけで機能します。ただし、問題が発生する場合があり、ドライバーをインストールまたは再インストールすると、すべてを通常に戻すことができます。
理想的には、周辺機器は問題なく互いに連携して動作しますが、競合が発生します。新しいデバイスをインストールすると、何らかの理由で既存のデバイスに問題が発生する場合があり、適切に動作しない場合があります。最近、コンピューターにハードウェアを変更し、何かが機能しなくなった場合、最終的に取得するデバイスは犯人になる可能性があります。
何が問題を引き起こしているのかを判断するには、探偵の仕事をする必要があります。コンピューターをオフにして、コンピューターに接続されているすべてのデバイスを抜いてみてください。コンピューターを再起動し、問題の周辺機器を再挿入します。修正されているように見える場合、ライン上の別の周辺機器に問題がある可能性があります。
他のデバイスを1つずつ再挿入して、競合がどこで発生するかを確認できるかどうかを確認します。問題が続いている場合は、各デバイスの最新のドライバーをダウンロードして、メーカーに連絡してサポートを受けてください。
残念ながら、問題が持続し、ハードウェアメーカーがまだ解決策を提供していない場合、両方の周辺機器を一緒に使用できない場合があります。
デバイスを再インストール
繰り返しのスイッチギアは、技術的なトラブルシューティングの決まり文句ですが、それは単に非常にうまく機能するからです。同様に、システムからデバイスをアンインストールしてから、デバイスをゼロから再インストールすると、通常、問題が解決され、エラーをリセットし、破損または置き忘れたデータをクリアします。
[関連:2022年のベストワイヤレスマウス]
一部の周辺機器(有線マウスなど)の場合、単にプラグを抜き、接続します。ウェブカメラやプリンターなどの他のデバイスの場合、システムから正しくアンインストールする必要があります。 Windowsでは、設定からBluetoothとデバイスに移動し、MacOSでは、Appleメニューからシステムの設定を開き、削除する周辺機器の種類をクリックします。
また、再接続する前に、関連するソフトウェア(または2つ)とデバイスをアンインストールする必要がある場合があります。 Windowsの設定で、アプリとアプリと機能を選択し、プログラムの横にある3つのドットをクリックしてアンインストールして削除します。 MacOSを使用している場合は、Finderのアプリケーションにアクセスして、プログラムをドックのゴミアイコンにドラッグして削除します。これを行ったら、コンピューターを再起動してから周辺機器を再インストールします。
他のデバイスを1つずつ再挿入して、競合がどこで発生するかを確認できるかどうかを確認します。問題が続いている場合は、各デバイスの最新のドライバーをダウンロードして、メーカーに連絡してサポートを受けてください。
残念ながら、問題が持続し、ハードウェアメーカーがまだ解決策を提供していない場合、両方の周辺機器を一緒に使用できない場合があります。
デバイスを再インストール
繰り返しのスイッチギアは、技術的なトラブルシューティングの決まり文句ですが、それは単に非常にうまく機能するからです。同様に、システムからデバイスをアンインストールしてから、デバイスをゼロから再インストールすると、通常、問題が解決され、エラーをリセットし、破損または置き忘れたデータをクリアします。
[関連:2022年のベストワイヤレスマウス]
一部の周辺機器(有線マウスなど)の場合、単にプラグを抜き、接続します。ウェブカメラやプリンターなどの他のデバイスの場合、システムから正しくアンインストールする必要があります。 Windowsでは、設定からBluetoothとデバイスに移動し、MacOSでは、Appleメニューからシステムの設定を開き、削除する周辺機器の種類をクリックします。
また、再接続する前に、関連するソフトウェア(または2つ)とデバイスをアンインストールする必要がある場合があります。 Windowsの設定で、アプリとアプリと機能を選択し、プログラムの横にある3つのドットをクリックしてアンインストールして削除します。 MacOSを使用している場合は、Finderのアプリケーションにアクセスして、プログラムをドックのゴミアイコンにドラッグして削除します。これを行ったら、コンピューターを再起動してから周辺機器を再インストールします。
繰り返しのスイッチギアは、技術的なトラブルシューティングの決まり文句ですが、それは単に非常にうまく機能するからです。同様に、システムからデバイスをアンインストールしてから、デバイスをゼロから再インストールすると、通常、問題が解決され、エラーをリセットし、破損または置き忘れたデータをクリアします。
[関連:2022年のベストワイヤレスマウス]
以上がマウス、キーボード、その他のコンピューターギアの問題の一般的な修正の詳細内容です。詳細については、PHP 中国語 Web サイトの他の関連記事を参照してください。

