Gmail Mailboxは強力ですが、隠された機能を習得することなく、大規模な電子メールを管理することは非常に困難になります。この記事では、電子メールの急流に簡単に対処できるように、シンプルで高速なGmailメール管理のヒントを共有します。
1タグを完全に使用します フォルダーではなく、Gmailのデザイン哲学は、2004年の発売以来革新的でした。 Gmailのタグ機能を最大限に活用してください。メールでは複数のタグを同時に使用できます。また、タグの横にある3つのドットをクリックして「字幕を追加」を選択することで、字幕を作成することもできます。
Web上のGmailでは、画面の上部にあるメニューまたはドラッグアンドドロップのメールをタグリストに介してタグを適用できます。タグは、「ラベル:」の上部検索バーのプレフィックスを使用して検索に役立ちます。また、特定の基準を満たすすべてのメッセージを自分の特定のタグに割り当てることができるため、フィルターと組み合わせて機能します。
 2
2
これの使用は何ですか?これらの追加アドレスを使用して、オンラインでフォームに記入したり、特定の人と通信したりできます。 GmailのWebバージョンでは、検索ボックスの右側にあるフィルターアイコンをクリックすると、popsci main@gmail.comなどのアドレスに基づいてルールを設定できます。たとえば、電子メールを自動的にアーカイブ、スター、またはマークすることができます。フィルター。
3タブ間のドラッグアンドドロップGmail Webインターフェイスは、デフォルトでメールタブを表示します - メインメール、プロモーション、ソーシャル、アップデート、フォーラム - 右上隅のギアアイコンをクリックして[デフォルト]タブでカスタムを選択することでディスプレイをカスタマイズできます。非表示に選択したタブ内のメッセージは、メインメールタブに移動し、メインメールタブを非表示にすることはできないことに注意してください。
これらのタブに精通しているかもしれませんが、Gmailのアルゴリズムがメッセージを誤って分類している場合、それらの間にメッセージをドラッグできることに気付かない場合があります。メッセージをクリックしてタブタイトルにドラッグしてそのタブに移動します。Gmailは、将来同様の方法でこの送信者からのすべてのメッセージを分類するかどうかを尋ね、このためにフィルターを設定します。
4電子メールを整理する操作
デスクトップWebインターフェイスでは、タブ間でメールをドラッグアンドドロップできますが、AndroidとiOSモバイルアプリにも使用する巧妙なトリックがあります。たとえば、Gmail Inbox(またはアプリのフォルダー)を見ると、電子メールをスワイプして開けずに整理できることをご存知ですか?
左上隅のメニューボタンをクリックして[設定]をクリックします。次に、「一般的な設定」と「スワイプアクション」(Android)、または「Inboxカスタマイズ」と「メールスワイプアクション」に移動する必要があります。 (iOS)、スワイプアクションを選択します。左右にスライドして個別に構成するには、アーカイブ、ゴミ、マークの読み取りまたは未読、冬眠、移動、およびミュートオプションから選択できます。
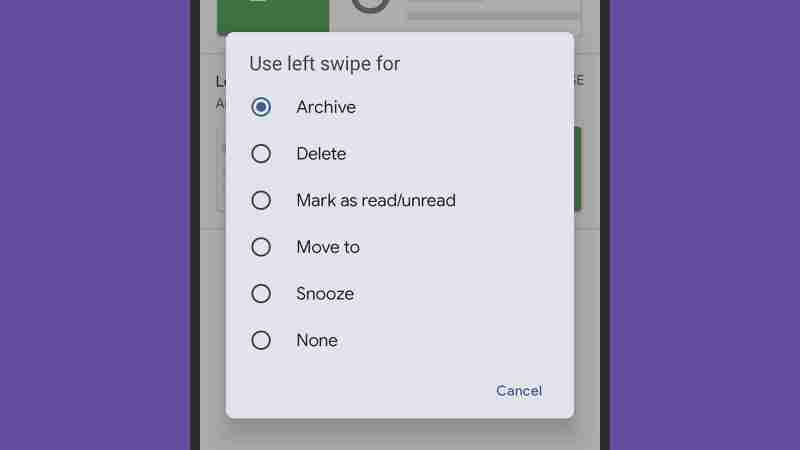
5 Gmailショートカットを学習したら、すべてのことをスピードアップできます。マウス(またはトラックパッド)を使用せずにメールをすばやく処理したり、メニューに飛び込んだりできます。右上隅のギアアイコンを使用して「すべての設定を表示」、「一般」、「有効なショートカット」を選択して、GmailのWebバージョンでショートカットを有効にすることができます。
よく使用するより便利なショートカットのいくつかには、次のものが含まれます。
eを使用しているメールをアーカイブして、rを使用して電子メールに返信します。 🎜>電子メールに返信するには、a全員を使用してください。 cを使用して新しい電子メールを書き、/(スラッシュ)を使用して検索し、gを使用してから、 Webインターフェイスはどこでも受信トレイに戻ります。 Googleは、参照できるショートカットキーの完全なリストを提供します。
以上がGmail Chaosをあなたの人生から締め出すための5つの電子メール管理のヒントの詳細内容です。詳細については、PHP 中国語 Web サイトの他の関連記事を参照してください。
 SSDドライブのデータ損失リスクと防止方法の理解May 15, 2025 pm 08:06 PM
SSDドライブのデータ損失リスクと防止方法の理解May 15, 2025 pm 08:06 PM印象的なスピードと信頼性にもかかわらず、SSDは失敗の影響を受けません。 Minitoolのこの記事は、SSDドライブに関連する最も一般的なデータ損失リスクを掘り下げ、ファイルの損失のリスクを最小限に抑えるための効果的な戦略を提供します。
 I2C HIDデバイスコード10はWin11/10で発生しますか? 8つの実証済みのヒントMay 15, 2025 pm 08:05 PM
I2C HIDデバイスコード10はWin11/10で発生しますか? 8つの実証済みのヒントMay 15, 2025 pm 08:05 PMWindows 11/10コンピューターでI2C HIDデバイスコード10で問題に遭遇しましたか?いくつかの実証済みのソリューションでコード10エラーを修正する方法を学びます。ここでは、Minitoolがあなたの問題を解決するのに役立つ詳細なガイダンスを提供します。 クイックナビゲーション: -I2C HIDデバイスはコード10を起動できません -1:I2C HIDデバイスを無効にして有効にします - 修正2:電源管理設定を変更します - 修正3:I2C HIDデバイスドライバーのアンインストール - 修正4:HIDに準拠したマウスドライバーをアンインストールして再インストールします - 修正5:I2C HIDデバイスドライバーを更新します - 修正6:BIOS設定を変更します - 修理済み
 ラップトップは、バッテリー通知が低いことなくシャットダウンしますか?それを修正しますMay 15, 2025 pm 08:04 PM
ラップトップは、バッテリー通知が低いことなくシャットダウンしますか?それを修正しますMay 15, 2025 pm 08:04 PMラップトップが低いときに警告なしに直接シャットダウンした場合、これは作業に影響を与える可能性があります。この問題を解決するために、Minitoolが提供するガイドを参照できます。クイックナビゲーション: - Windows 11/10に低いバッテリー通知はありません - 方法1。Windows通知をオンにします - 方法2。電源トラブルシューティングツールを実行します - 方法3。バッテリーの省電力設定を変更します - 方法4。電源オプションの設定を確認します - 方法5。デフォルトの電源プランを復元します - やっと Windows 11/10にはバッテリー通知が低い場合は、バッテリーが低い場合、デスクトップに警告メッセージが表示されるため、現在の作業を保存したり、充電器を接続したりできます。通常、バッテリーが低いとき、
 TeamViewerプロトコルの交渉を修正するための完全なガイドは失敗しましたMay 15, 2025 pm 08:03 PM
TeamViewerプロトコルの交渉を修正するための完全なガイドは失敗しましたMay 15, 2025 pm 08:03 PMTeamViewerを使用すると、ユーザーは別のコンピューターをリモートで制御し、ファイルを共有し、リアルタイムの通信を行うことができます。ただし、「TeamViewerプロトコルの交渉が失敗した」などの問題が発生する可能性があり、接続が混乱する可能性があります。 Minitooのこの記事
 Windows 11 KB5058411インストールしていませんか?これらの方法を試してくださいMay 15, 2025 pm 08:02 PM
Windows 11 KB5058411インストールしていませんか?これらの方法を試してくださいMay 15, 2025 pm 08:02 PMMicrosoftは、Windows 11バージョン24H2ユーザーのKB5058411アップデートを展開しました。新機能、ダウンロードとインストール方法、またはKB5058411がインストールに失敗した場合の対処方法に興味がある場合は、このMinitoolの記事でカバーしています。
 WindowsでMicrosoft Officeエラーコード0-2048を修正する方法は?May 15, 2025 pm 08:00 PM
WindowsでMicrosoft Officeエラーコード0-2048を修正する方法は?May 15, 2025 pm 08:00 PMMicrosoft Officeは、Word、Excel、Outlookなどのアプリケーションがドキュメント作成を実行することを可能にする礎石の生産性ソフトウェアです。
 野avな惑星の復venクラッシュ/打ち上げ:修正May 15, 2025 pm 06:01 PM
野avな惑星の復venクラッシュ/打ち上げ:修正May 15, 2025 pm 06:01 PMサバイバルに問題を抱えることほど満足のいくものはありません。復venがクラッシュしたり、PCで起動しなかったりします。心配しないでください。これらの迷惑な問題を解決するために、Minitoolが提供するいくつかの修正があります。クイックナビゲーション: - 修正1。管理者としてゲームを実行します - 修正2。オーバーレイを無効にします - 修正3。GPUドライバーを更新します - 修正4。ゲームファイルの整合性を確認する - 結論は Survival of the Wild:Revengeは、プレイヤーが異なる惑星を旅行し、資源を集めて地球に戻る方法を見つけるエキサイティングな新しいアドベンチャーゲームです。ゲームはハードウェアが必要とされていませんが、ダウンロードに問題がある場合、またはPCが完全に更新されていない場合、WildのSurvival:Revengeに遭遇する可能性があります。
 Chromeで動作しないVPNのトップ5の実証済みの修正May 14, 2025 pm 08:02 PM
Chromeで動作しないVPNのトップ5の実証済みの修正May 14, 2025 pm 08:02 PMVPNの使用中にGoogle ChromeにロードしていないWebサイトで問題が発生していますが、他のブラウザは正常に機能しますか? Minitoolのこのガイドは、原因を理解し、Chrome.Quick NavigでVPNの問題を修正するソリューションを提供するのに役立ちます。


ホットAIツール

Undresser.AI Undress
リアルなヌード写真を作成する AI 搭載アプリ

AI Clothes Remover
写真から衣服を削除するオンライン AI ツール。

Undress AI Tool
脱衣画像を無料で

Clothoff.io
AI衣類リムーバー

Video Face Swap
完全無料の AI 顔交換ツールを使用して、あらゆるビデオの顔を簡単に交換できます。

人気の記事

ホットツール

DVWA
Damn Vulnerable Web App (DVWA) は、非常に脆弱な PHP/MySQL Web アプリケーションです。その主な目的は、セキュリティ専門家が法的環境でスキルとツールをテストするのに役立ち、Web 開発者が Web アプリケーションを保護するプロセスをより深く理解できるようにし、教師/生徒が教室環境で Web アプリケーションを教え/学習できるようにすることです。安全。 DVWA の目標は、シンプルでわかりやすいインターフェイスを通じて、さまざまな難易度で最も一般的な Web 脆弱性のいくつかを実践することです。このソフトウェアは、

mPDF
mPDF は、UTF-8 でエンコードされた HTML から PDF ファイルを生成できる PHP ライブラリです。オリジナルの作者である Ian Back は、Web サイトから「オンザフライ」で PDF ファイルを出力し、さまざまな言語を処理するために mPDF を作成しました。 HTML2FPDF などのオリジナルのスクリプトよりも遅く、Unicode フォントを使用すると生成されるファイルが大きくなりますが、CSS スタイルなどをサポートし、多くの機能強化が施されています。 RTL (アラビア語とヘブライ語) や CJK (中国語、日本語、韓国語) を含むほぼすべての言語をサポートします。ネストされたブロックレベル要素 (P、DIV など) をサポートします。

AtomエディタMac版ダウンロード
最も人気のあるオープンソースエディター

MantisBT
Mantis は、製品の欠陥追跡を支援するために設計された、導入が簡単な Web ベースの欠陥追跡ツールです。 PHP、MySQL、Web サーバーが必要です。デモおよびホスティング サービスをチェックしてください。

ZendStudio 13.5.1 Mac
強力な PHP 統合開発環境






