
キーテイクアウト
- 公式のDocker WordPress画像は、Dockerのセットアッププロセスを簡素化します。それを使用するには、新しいフォルダーを作成し、MySQLコンテナを構築し、Docker HubからWordPress画像をプルします。画像は、最初に作成されたときに不特定の環境変数にデフォルト値を使用します。 Docker Composeは、複数のコンテナの管理を簡素化するツールです。 Docker-Compose.ymlファイルを使用して、WordPressおよびMySQLコンテナを構築します。 1つのタイプの複数のコンテナを作成でき、各コンテナの名前は、docker-compose.yml、コンテナ名、およびコンテナ番号の親フォルダーから派生しています。
- ローカルファイルシステム上のWordPressファイルにアクセスするには、command -v“ $ pwd/”:/var/www/htmlを使用します。 Docker Composeでは、コンテナに1つ、ローカルファイルシステム上の2つのフォルダーをマッピングできます。 WordPressファイルは主にWPコンテンツフォルダーにあります。 このシリーズの以前の記事では、Dockerとは何か、そしてWordPress用のDockerコンテナを手動で構築する方法について説明します。
- この記事では、Dockerをはるかに簡単に設定する方法を紹介します。 Dockerには、WordPressの公式画像があり、開始が容易になります。また、Herokuのような構成についてはDocker Composeをチェックします。結局のところ、コンテナを手動で構築して管理することは多くの作業を受けることができます。
開始する前に、新しいフォルダーを作成し、そのフォルダー内をナビゲートすることを確認してください。
 以前の記事では、MySQLコンテナを作成しました。公式のWordPress画像(Dockerチームによる)では、実行中のMySQLコンテナを使用する必要があります。
以前の記事では、MySQLコンテナを作成しました。公式のWordPress画像(Dockerチームによる)では、実行中のMySQLコンテナを使用する必要があります。
次に、Docker Hubで「WordPress」を検索して、その画像を引いてください。
次に、そこからコンテナを構築します。
docker run --name wordpressdb <span>-e MYSQL_ROOT_PASSWORD=password -e MYSQL_DATABASE=wordpress -d mysql:5.7</span>2つの環境変数が表示されます。 wordpress_db_passwordは、ユーザーのデータベースパスワードです。しかし、これをまだ指定していません。心配する必要はありませんが、この画像は、指定していない環境変数にデフォルト値を使用します(コンテナが最初に作成されたとき)。たとえば、WordPress_DB_USERは定義しないとルートになります。同じことが、デフォルトとしてWordPressを使用してデータベース名にも当てはまります。追加の環境変数については、公式ドキュメントをご覧ください。 -dは、コンテナを背景に走らせます。コンテナのIPアドレスを表示することはできません。これを実行して、Dockerを実行してWordPressを検査してIPとポートを取得します。鉱山は172.17.0.10、ポートは80です。Docker検査を使用すると、コンテナに関する多くの有用な情報を見つけることができます。

ブラウザのWordPressコンテナのIPにアクセスすると、次のようなものが表示されます。
 この例の問題は、WordPressファイルにアクセスできないことです。コンテナを起動するたびに、IPの変更が変更されます。ただし、これらの問題の両方を簡単に修正できます
この例の問題は、WordPressファイルにアクセスできないことです。コンテナを起動するたびに、IPの変更が変更されます。ただし、これらの問題の両方を簡単に修正できます
これは非常に長いコマンドであり、ここで2つの新しい議論が表示されます。 -pおよび-vの引数。 -p引数は、ポートマッピングに使用されます。コンテナ内では、Apacheはポート80で実行されます。Dockerに、ポート8080を使用してコンテナ内のポート80と通信することを伝えます。また、このコンテナのIPとして127.0.0.2を指定しました。 -v "$ pwd/":/var/www/htmlは2つのフォルダーをマップします。デフォルトでは、コンテナは、コンテナ内のファイルシステムである/var/www/htmlディレクトリにWordPressファイルを配置します(これはローカルファイルシステムとは何の関係もありません)。現在のディレクトリをチェックすると、いくつかの追加ファイルがあることがわかります。
docker run --name wordpressdb <span>-e MYSQL_ROOT_PASSWORD=password -e MYSQL_DATABASE=wordpress -d mysql:5.7</span>
新しいコンテナを使用して、ファイルシステム内のファイルを変更できるようになりました。前の例では、ファイルシステムに書き込むことができるようにするのははるかに多くの作業でした。この方法ははるかに簡単です。しかし、それはもっと簡単になりますか?確かにできます!
dockerは
を作成します今まで、端末にコマンドを使用してコンテナを作成する方法を見てきました。 LinuxとThe Terminalが大好きなのと同じように、コマンドラインを使用してコンテナを作成し、常にさまざまな引数を覚えたくありません。そのため、Docker Composeが存在します。
このツールは、オープンソースとしてイチジク(Dockerチームではなく)という名前で開始され、複数のコンテナを管理する簡単なソリューションです。現在、このツールはDockerによって正式に維持されています(Docker Composeという名前の下)。 Composeに移動する前に、最初にインストールしてください。必要なのは、docker-compose.ymlファイルと新しいプロジェクトフォルダーだけです。このファイルでは、WordPressとMySQLコンテナを構築するために必要なすべての構成を書き込みます。 Docker Composeは、Docker CLIと同じように、Dockerデーモンを使用してコンテナを作成するため、基本的にはCLIで行ったほとんどすべてを実行できます。
例を見てみましょう:docker run --name wordpressdb <span>-e MYSQL_ROOT_PASSWORD=password -e MYSQL_DATABASE=wordpress -d mysql:5.7</span>
これはほとんどの読者に馴染みがあるはずです。 WebおよびMySQLはコンテナの名前です。これらの容器がComposeから構築されると、実際の名前は異なります。 Composeから作成されたコンテナには、[foldername] compose_ [cantaplername] _ [number]のような名前があります。 [foldername]は、docker-compose.ymlの親フォルダーであり、[cantaplername]はこの場合、Webまたはmysqlであり、[number]はコンテナの番号です。 Composeの良いところは、1つのタイプの複数のコンテナを持つことができるということです。 2つのWebコンテナを使用できます。この場合の名前は、[foldername] compose_web_1と[foldername] compose_web_2です。これは、Docker-Compose.yml(たとえばMySQLコンテナ)で定義されている他のコンテナにも適用されます。
1つのタイプのコンテナを使用する場合、個別のIPアドレスを指定する必要があります。
docker pull wordpressこれは-eのように機能しますwordpress_db_password = password。
docker run <span>-e WORDPRESS_DB_PASSWORD=password -d --name wordpress --link wordpressdb:mysql wordpress</span>これは-link mysql:mysql。
のように機能します
docker run -e <span>WORDPRESS_DB_PASSWORD=password -d --name wordpress --link wordpressdb:mysql -p 127.0.0.2:8080:80 -v "$PWD/":/var/www/html wordpress</span>これは-p 127.0.0.3:8080:80のように機能します
docker Composeコマンドとdocker-compose.ymlの詳細については、CLIリファレンスはこちらとdocker-compose.ymlリファレンスをご覧ください。
docker-compose.ymlファイルを手に入れたので、docker-composeを実行して構成すると、コンテナの構築が開始されます。 127.0.0.3:8080に移動すると、ウェルカムページが表示されます。これで、必要なのはWordPressファイルへのアクセスだけです。 前述のように、ローカルファイルシステム上のWordPressファイルにアクセスするには、-v "$ pwd/":/var/www/htmlなどを行う必要があります。作業ディレクトリを追加し、2つのフォルダー(コンテナに1つ、ローカルファイルシステムに1つ)をマップする必要があります。これを行うには、次の2行を追加するだけです。works_dirは、そのディレクトリにWordPressをインストールするようにWordPressイメージを指示します。ボリューム:-v "$ pwd/wordpress":/var/www/html/wp -contentのように動作します。 WordPressファイルは/var/www/htmlフォルダーの下にあります。プラグインとテーマが存在する場所であるため、WPコンテンツフォルダーのみに関心があります。結局のところ、ほとんどの開発者はこのフォルダーのみを扱っています。
繰り返しますが、Docker-Composeを実行します。 Linuxを使用している場合は、WordPressフォルダー(ローカルフォルダー)の権限を書き直すために変更する必要があります。これは、コンテナがDockerデーモンによって作成されているためです。これは、システムがブーツ(Sudoユーザーによって)で起動するプロセスです。この実行を修正するには:
web:
image: wordpress
links:
-<span> mysql
</span><span> environment:
</span> -<span> <span>WORDPRESS_DB_PASSWORD=password
</span></span><span> ports:
</span> -<span> <span>"127.0.0.3:8080:80"
</span></span><span>mysql:
</span> image: mysql:5.7
environment:
-<span> <span>MYSQL_ROOT_PASSWORD=password
</span></span><span> - <span>MYSQL_DATABASE=wordpress</span></span>これらのフォルダーに書き込みアクセスができるようになりました。
結論
この記事では、Docker Composeをすばやく紹介して、公式のWordPress Docker画像の使用方法を見ました。このシリーズの以前の記事をチェックしていない場合は、以下に見つけることができます。-
WordPress開発者向けのDockerの紹介
- WordPress用のDockerコンテナを手動で構築する方法
ここまでシリーズを読んでいる場合、Dockerの仕組みの根底にある概念をよりよく理解する必要があります。これで、物事をさらに簡単にする抽象化やツールを使用できるようになりました。ご質問がある場合は、下にコメントを残してください。私が尋ねているのは3回目だということを知っていますが、次のプロジェクトにdockerを使用することを検討しているかどうかは非常に興味がありますか? 公式のDocker WordPress画像の使用に関するよくある質問(FAQ)
公式のDocker WordPressイメージは何ですか?
Docker WordPressイメージは、環境変数を使用して構成できます。これらの変数は、-eオプションを使用してコンテナを作成するときに設定できます。たとえば、WordPressデータベース名を設定するには、コマンドdocker run -e wordpress_name = mydbname -d wordpressを使用できます。 Docker WordPress画像、コマンドDocker Pull WordPressを使用して、Docker Hubから画像の最新バージョンをプルする必要があります。最新の画像がダウンロードされたら、更新された画像から新しいコンテナを作成できます。 Dockerコンテナで実行されているWordPressサイトをバックアップするにはどうすればよいですか?
WordPressサイトをバックアップするには、Docker CPコマンドを使用してWordPressファイルをコンテナからホストシステムにコピーできます。 Dockerボリュームを使用して、コンテナの外側のWordPressファイルとデータベースを保持することもできます。 、Docker Logsコマンドを使用して、WordPressコンテナのログを表示できます。これにより、発生している可能性のあるエラーや問題に関する貴重な情報が提供されます。
docker wordpressイメージを生産環境で使用できますか?開発環境と生産環境の両方で。ただし、生産の使用には、Docker Composeファイルを使用してWordPressおよびデータベースコンテナを管理し、Dockerボリュームを使用してデータを持続することをお勧めします。 ?
WordPressサイトを保護するには、最新のセキュリティパッチを含むDocker WordPress画像の最新バージョンを常に使用する必要があります。また、HTTPSを使用するようにWordPressサイトを構成し、WordPressファイルとデータベースを定期的にバックアップする必要があります。 、Dockerの組み込みスケーリング機能を使用できます。これには、同じ画像から複数のコンテナを作成し、ロードバランサーを使用してこれらのコンテナ間でトラフィックを配布する機能が含まれます。
以上が公式のDocker WordPress画像の使用方法の詳細内容です。詳細については、PHP 中国語 Web サイトの他の関連記事を参照してください。
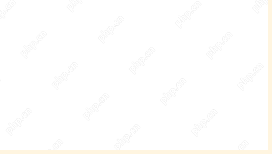 WordPress Post Return 404エラーを修正する方法(ステップイン)Apr 18, 2025 am 09:08 AM
WordPress Post Return 404エラーを修正する方法(ステップイン)Apr 18, 2025 am 09:08 AMWordPressの投稿はサイトで404エラーを返しましたか? このエラーは、WordPressの管理エリアやブログにアクセスできるときに発生しますが、投稿を開こうとすると「404は見つかりません」が表示されます。 この記事では、404エラーを返すWordPressの投稿を修正する方法を紹介します。 WordPressの投稿が404エラーを返す原因は何ですか? WordPressは強力なコンテンツ管理システム(CMS)ですが、小さな変更がWordPressにつながる場合があります
 2025年に使用するトップ9のWordPressテーマApr 17, 2025 am 08:26 AM
2025年に使用するトップ9のWordPressテーマApr 17, 2025 am 08:26 AM2025年には、完璧なWordPressテーマを選択することはもはや優先事項ではありません。本当の課題は、現在のプロジェクトのニーズを満たし、将来のニーズの進化に適応するのに十分な柔軟性のあるトピックを選択することです。良いニュースは、あなたがゼロから始める必要がないということです。 顧客のためにウェブサイトを構築している場合でも、独自のデジタル製品を拡大している場合でも、次のトピックは、設計の自由、技術的パフォーマンス、長期的な信頼性の理想的なバランスをとっています。 これらのトピックは、重要な要素を理解する開発者によって構築されています。定期的な更新、クリーンコード、モバイルファーストレスポンシブデザイン、およびElementor、Gutenberg、WooCommerceなどの既に使用しているツールとの互換性。 このレビューでは、スコープを9に縮小しました
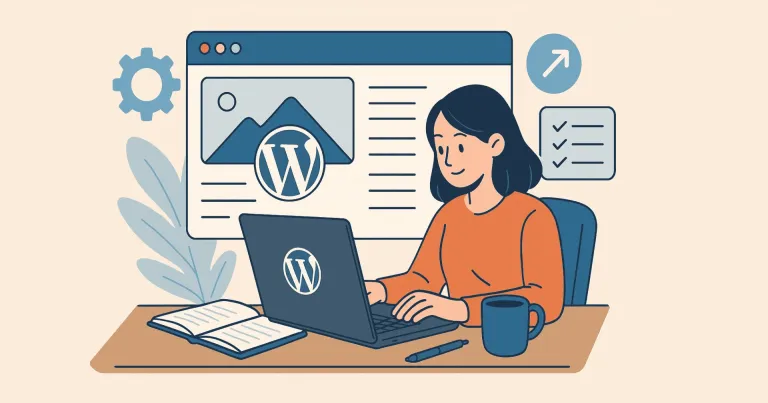 WordPressブログを始める方法:初心者向けのステップバイステップガイドApr 17, 2025 am 08:25 AM
WordPressブログを始める方法:初心者向けのステップバイステップガイドApr 17, 2025 am 08:25 AMブログは、人々が自分の意見、意見、意見をオンラインで表現するための理想的なプラットフォームです。多くの初心者は自分のウェブサイトを構築することに熱心ですが、技術的な障壁やコストの問題を心配することをためらっています。ただし、プラットフォームが初心者の能力とニーズを満たすために進化し続けるにつれて、今まで以上に容易になり始めています。 この記事では、テーマの選択からプラグインの使用まで、セキュリティとパフォーマンスを向上させ、独自のWebサイトを簡単に作成できるように、WordPressブログを構築する方法を段階的に導きます。 ブログのトピックと方向を選択してください ドメイン名を購入したり、ホストを登録する前に、カバーする予定のトピックを特定することをお勧めします。個人的なウェブサイトは、旅行、料理、製品のレビュー、音楽、またはあなたの興味を引き起こす趣味を中心に展開できます。あなたが本当に興味を持っている領域に焦点を当てることは継続的な執筆を奨励することができます
 WordPressを3日で学ぶことはできますか?Apr 09, 2025 am 12:16 AM
WordPressを3日で学ぶことはできますか?Apr 09, 2025 am 12:16 AM3日以内にWordPressを学ぶことができます。 1.テーマ、プラグインなどのマスター基本知識。2。インストールや作業原則などのコア関数を理解します。 3.例を使用して、基本的および高度な使用法を学びます。 4.デバッグテクニックとパフォーマンスの最適化の提案を理解します。
 WordPressはCMSですか?Apr 08, 2025 am 12:02 AM
WordPressはCMSですか?Apr 08, 2025 am 12:02 AMWordPressはコンテンツ管理システム(CMS)です。コンテンツ管理、ユーザー管理、テーマ、プラグイン機能を提供して、Webサイトコンテンツの作成と管理をサポートします。その実用的な原則には、ブログから企業Webサイトまで、さまざまなニーズに適したデータベース管理、テンプレートシステム、プラグインアーキテクチャが含まれます。
 ワードプレスは何に適していますか?Apr 07, 2025 am 12:06 AM
ワードプレスは何に適していますか?Apr 07, 2025 am 12:06 AMwordpressisisgoodforvirtalayanywebprojectoitsversitilityasacms.itexcelsin:1)ユーザーフレンドリー、柔軟性と柔軟性と顧客化の維持、およびプルージンの数値化; 3)seooptimization;
 WixまたはWordPressを使用する必要がありますか?Apr 06, 2025 am 12:11 AM
WixまたはWordPressを使用する必要がありますか?Apr 06, 2025 am 12:11 AMWIXは、プログラミングの経験がないユーザーに適しており、WordPressは、よりコントロールと拡張機能を必要とするユーザーに適しています。 1)WIXはドラッグアンドドロップエディターとリッチテンプレートを提供しているため、Webサイトをすばやく構築できます。 2)オープンソースのCMSとして、WordPressには巨大なコミュニティとプラグインエコシステムがあり、詳細なカスタマイズと拡張をサポートしています。
 WordPressの費用はいくらですか?Apr 05, 2025 am 12:13 AM
WordPressの費用はいくらですか?Apr 05, 2025 am 12:13 AMWordPress自体は無料ですが、使用するには余分な費用がかかります。1。WordPress.comは、無料から支払いまでの範囲のパッケージを提供し、価格は月あたり数ドルから数十ドルまでの範囲です。 2。WordPress.orgでは、ドメイン名(年間10〜20米ドル)とホスティングサービス(月額5〜50米ドル)を購入する必要があります。 3.ほとんどのプラグインとテーマは無料で、有料価格は数十から数百ドルです。適切なホスティングサービスを選択し、プラグインとテーマを合理的に使用し、定期的に維持および最適化することにより、WordPressのコストを効果的に制御および最適化できます。


ホットAIツール

Undresser.AI Undress
リアルなヌード写真を作成する AI 搭載アプリ

AI Clothes Remover
写真から衣服を削除するオンライン AI ツール。

Undress AI Tool
脱衣画像を無料で

Clothoff.io
AI衣類リムーバー

AI Hentai Generator
AIヘンタイを無料で生成します。

人気の記事

ホットツール

メモ帳++7.3.1
使いやすく無料のコードエディター

ゼンドスタジオ 13.0.1
強力な PHP 統合開発環境

SecLists
SecLists は、セキュリティ テスターの究極の相棒です。これは、セキュリティ評価中に頻繁に使用されるさまざまな種類のリストを 1 か所にまとめたものです。 SecLists は、セキュリティ テスターが必要とする可能性のあるすべてのリストを便利に提供することで、セキュリティ テストをより効率的かつ生産的にするのに役立ちます。リストの種類には、ユーザー名、パスワード、URL、ファジング ペイロード、機密データ パターン、Web シェルなどが含まれます。テスターはこのリポジトリを新しいテスト マシンにプルするだけで、必要なあらゆる種類のリストにアクセスできるようになります。

ドリームウィーバー CS6
ビジュアル Web 開発ツール

ZendStudio 13.5.1 Mac
強力な PHP 統合開発環境







