
この記事はBitbucketが後援しました。 SitePointを可能にしてくれたスポンサーをサポートしてくれてありがとう。 目的
このスペースをテーマにしたチュートリアルで、gitの基本を学びます。ミッションブリーフ
あなたの使命は、チュートリアルを完了し、チームのすべての宇宙ステーションを追跡することにより、Gitのロープを学ぶことです。このチュートリアルでカバーされているコマンド:
gitクローン、git config、git add、git status、git commit、git push、git pull、git branch、git checkout、and git merge
- 時間
リポジトリに関するいくつかの楽しい事実
- 1つのファイルで作業しているか複数のファイルで作業しているかどうかにかかわらず、ローカルリポジトリ内のすべてのファイルにアクセスできます。
- そのリポジトリのURLがある場合は、BitSbucketアカウントなしで公開リポジトリを表示できます。
- 各リポジトリは、ユーザーアカウントまたはチームに属します。ユーザーアカウントの場合、そのユーザーはリポジトリを所有しています。 チームの場合、そのチームはそれを所有しています。
- リポジトリの所有者は、リポジトリを削除できる唯一の人です。リポジトリがチームに属している場合、管理者はリポジトリを削除できます。 コードプロジェクトは、複数のアカウントにまたがる複数のリポジトリで構成できますが、単一のアカウントからの単一のリポジトリでもあります。
- 各リポジトリには2 GBのサイズの制限がありますが、リポジトリを1 GB以下に保つことをお勧めします。
- ステップ1。リポジトリを作成
- 最初に、Bitbucketで作成したリポジトリは、コードが含まれていなくては空になります。すぐにいくつかのファイルを追加し始めるので、それは大丈夫です。このBitbucketリポジトリは、ファイルの中央リポジトリになります。つまり、他の人は許可を与えると、他の人がそのリポジトリにアクセスできます。リポジトリを作成した後、バージョンをローカルシステムにコピーします。1つのリポジトリから更新してから、それらの変更をもう1つのレポに転送できます。
システムには、新しいリポジトリページの作成が表示されます。ダイアログの内容を確認するために時間をかけてください。リポジトリタイプを除き、このページに入力するすべてのものは後で変更できます。

ナビゲーションメニューのアイテムをクリックして、それぞれの背後にあるものを確認します。これらのアイテムをナビゲートするために利用できるショートカットを表示するには、?を押しますか?キーボードのキー。
 メニューバーのCommitsオプションをクリックすると、リポジトリのコンテンツを作成していないため、コミットがないことがわかります。リポジトリはプライベートで、リポジトリに誰も招待していないため、リポジトリのコンテンツを今すぐ作成または編集できるのは、リポジトリの所有者です。
メニューバーのCommitsオプションをクリックすると、リポジトリのコンテンツを作成していないため、コミットがないことがわかります。リポジトリはプライベートで、リポジトリに誰も招待していないため、リポジトリのコンテンツを今すぐ作成または編集できるのは、リポジトリの所有者です。
宇宙ステーションファイルを追加して共有する場所があるので、ローカルシステムから到達する方法が必要です。それをセットアップするには、Bitbucketリポジトリをシステムにコピーします。 Gitとは、リポジトリを「クローニング」するものとしてコピーすることを指します。リポジトリをクローンすると、Bitbucketサーバー(GitがOriginとして知っている)とローカルシステムの間に接続を作成します。
ターミナルからのGitおよび非GITコマンド全体を使用しようとしています。コマンドラインをこれまで使用したことがない場合は、コマンドラインクラッシュコースでどこで見つけるかを学びましょう。
ステップ1。リポジトリをローカルシステムにクローンにクローンします
デスクトップからブラウザと端末ウィンドウを開きます。端子ウィンドウを開いた後、次のことを実行します
 自宅(〜)ディレクトリに移動します。
自宅(〜)ディレクトリに移動します。
$ cd ~
$ mkdir repos
システムには、ポップアップクローンダイアログが表示されます。デフォルトでは、クローンダイアログは、設定に応じて、プロトコルをHTTPSまたはSSHに設定します。このチュートリアルの目的のために、デフォルトのプロトコルを変更しないでください。

Microsoft WindowsオペレーティングシステムとGITの一部のバージョンでは、次の例に似たエラーが表示される場合があります。 Windowsクローンパスワードエラーの例
-
このエラーが発生した場合は、コマンドラインに以下を入力してください。
-
$ cd ~/repos
次に、ステップ4に戻り、クローンプロセスを繰り返します。 Bashエージェントは、パスワードを求めるようになりました。これを1回だけ行う必要があるはずです。 -
$ git clone https://emmap1@bitbucket.org/emmap1/bitbucketstationlocations.git Cloning into 'bitbucketspacestation'... fatal: could not read Password for 'https://emmap1@bitbucket.org': No such file or directory
この時点で、端末の窓はこれに似ているはずです: - あなたはあなたのリポジトリが正しいことをすでに知っていましたか?ソースファイルはまだ追加されていないことを忘れないでください。
Reposディレクトリの内容をリストすると、BitBucketStationLocationsディレクトリが表示されます。
$ git config --global core.askpass
$ cd ~/repos $ git clone https://emmap1@bitbucket.org/emmap1/bitbucketstationlocations.git Cloning into 'bitbucketstationlocations'... Password warning: You appear to have cloned an empty repository.ステップ2。ファイルをローカルリポジトリに追加し、Bitbucket
ターミナルウィンドウに移動し、ローカルリポジトリの最上位レベルに移動します。
次の行をターミナルウィンドウに入力して、コンテンツを含む新しいファイルを作成します。
- コマンドラインが何も返さない場合、ファイルを正しく作成したことを意味します!
-
$ ls
ローカルリポジトリのステータスを取得します。 git statusコマンドは、Bitbucketリポジトリと比較して、プロジェクトがどのように進行しているかについて説明します。
この時点で、Gitは新しいファイルを作成したことを認識しています。このようなものが表示されます。
-
$ cd ~/repos/bitbucketstationlocations/
ファイルは追跡されていません。つまり、GITは以前のコミットの一部ではないファイルを表示します。ステータス出力には、次のステップ:ファイルの追加も表示されます。 -
git addコマンドを使用して、新しいlocations.txtファイルを追跡するようにgitに伝えます。ファイルを作成したときと同じように、Git Addコマンドは正しく入力しても何も返されません。
$ cd ~
git addコマンドは、作業ディレクトリからGitステージング領域への変更を移動します。ステージング領域は、公式の歴史にコミットする前に、一連の変更のスナップショットを準備する場所です。
 ファイルのステータスを確認してください。
ファイルのステータスを確認してください。
-
$ mkdir repos
新しいファイルが追加されている(段階的)が表示され、準備ができたらコミットできます。 gitステータスコマンドは、作業ディレクトリの状態と段階的なスナップショットを表示します。
次の行に示されているように、コミットメッセージでgitコミットコマンドを発行します。 -mは、コミットメッセージが続くことを示します。
-
$ cd ~/repos
gitコミットは段階的なスナップショットを取り、プロジェクトの履歴にコミットします。 Git Addと組み合わせて、このプロセスはすべてのGitユーザーの基本的なワークフローを定義します。この時点まで、あなたがしたことはすべてあなたのローカルシステムにあり、それらの変更をプッシュするまでBitBucketリポジトリに見えません。
 gitとリモートリポジトリについてもう少し学びます
gitとリモートリポジトリについてもう少し学びます
Gitのリモートリポジトリと通信する機能(あなたの場合、Bitbucketはリモートリポジトリです)は、すべてのGitベースのコラボレーションワークフローの基礎です。Gitのコラボレーションモデルは、すべての開発者にリポジトリの独自のコピーを提供し、独自のローカル歴史と支店構造を備えています。ユーザーは通常、単一の変更セットではなく、一連のコミットを共有する必要があります。ワーキングコピーから中央リポジトリへの変更セットをコミットする代わりに、Gitを使用すると、リポジトリ間でブランチ全体を共有できます。
- 他のリポジトリとの接続を管理し、他のリポジトリにブランチを「プッシュ」することで地元の歴史を公開します。あなたは、あなたのローカルリポジトリにブランチを「引く」ことによって他の人が貢献したものを見ます。
ローカルターミナルウィンドウに戻り、Git Push Origin Masterを使用してコミットした変更をBitbucketに送信します。このコマンドは、Origin(Bitbucketサーバー)のマスターブランチ(Bitbucketのブランチ)にプッシュすることを指定します。 次の応答に似たものが表示されるはずです
次の応答に似たものが表示されるはずです
- あなたのコミットは今、リモートリポジトリ(ogirion)にあります。
- BitbucketのBitbucketStationLocationsリポジトリに移動し、メニューバーのコミットアイテムをクリックします。 リポジトリに単一のコミットが表示されるはずです。 Bitbucketは、あなたがちょうどそのコミットにしたすべてのことを組み合わせて、あなたにそれを見せます。著者列には、Git Globalファイル(〜/.gitconfig)を構成したときに使用した値が表示されていることがわかります。
-
 [ソース]オプションをクリックします。
[ソース]オプションをクリックします。
- リポジトリに単一のソースファイル、追加したlocations.txtファイルがあることがわかります。
 最初に作成したときにリポジトリがどのように見えたか覚えていますか?おそらく今は少し違うように見えます。
最初に作成したときにリポジトリがどのように見えたか覚えていますか?おそらく今は少し違うように見えます。
BitBucket CloudのGitリポジトリからの変更
次に、宇宙ステーションの管理者アクティビティのリストで、場所の詳細が記載されたファイルが必要です。現時点では多くの場所がないので、Bitbucketからすぐに追加します。
ステップ1。bitbucketでファイルを作成します
新しい場所ファイルを追加するには、次のことを実行しますbitbucketStationLocationsリポジトリから、[ソース]をクリックしてソースディレクトリを開きます。ディレクトリにファイル、locations.txtは1つだけあることに注意してください。
-
ページから、右上隅にある new file
 をクリックします。このボタンは、リポジトリに少なくとも1つのファイルを追加した後にのみ表示されます。
次の画像に示すように、新しいファイルを作成するためのページ。
をクリックします。このボタンは、リポジトリに少なくとも1つのファイルを追加した後にのみ表示されます。
次の画像に示すように、新しいファイルを作成するためのページ。
-
ファイル名フィールドにステーションロケーションを入力します。
構文モードリストからhtmlを選択します。
次のHTMLコードをテキストボックスに追加します。
[コミット]をクリックします。メッセージフィールドはメッセージで表示されます。
- [メッセージ]フィールドの下の[コミット]をクリックします。
- bitbucketに新しいファイルがあります!コミットの詳細が記載されたページに連れて行かれます。ここで、今後の変更を確認できます。
$ cd ~
-
$ mkdir repos
これまでに作ったコミットのリストを表示したい場合は、左側のコミットリンクをクリックしてください。 ステップ2。リモートリポジトリからの変更 - 次に、その新しいファイルをローカルリポジトリに入れる必要があります。このプロセスは非常に簡単です。基本的には、locations.txtファイルをbitbucketに入れるために使用したプッシュの逆です。
ファイルをローカルリポジトリに引き込むには、次のことを行います。
- ターミナルウィンドウを開き、ローカルリポジトリの最上位レベルに移動します。
$ cd ~
- git pull -allコマンドを入力して、Bitbucketからすべての変更をプルします。 (より複雑な分岐ワークフローでは、すべての変更が適切ではない場合があります。)尋ねられたときにBitbucketパスワードを入力します。端末は次のように見えるはずです。
$ mkdir repos
Git Pullコマンドは、ファイルをリモートリポジトリ(BitBucket)から単一のコマンドでローカルリポジトリにマージします。
 ローカルシステム上のリポジトリフォルダーに移動すると、追加したファイルが表示されます。
ローカルシステム上のリポジトリフォルダーに移動すると、追加したファイルが表示されます。
- ファンタスティック!宇宙ステーションの場所に関する2つのファイルを追加すると、Bitbucketとローカルシステムの間に基本的なGitワークフロー(クローン、追加、コミット、プッシュ、プル)を実行しました。
宇宙ステーションの管理者であることには、特定の責任があります。特に太陽系の新しい場所をマッピングするときは、情報をロックダウンする必要がある場合があります。学習ブランチを使用すると、ファイルを更新し、準備ができたら情報を共有できます。 チームで作業しているとき、
ブランチは最も強力です。自分のブランチからプロジェクトの自分の部分で作業し、Bitbucketから更新を引き出し、準備ができたらすべての作業をメインブランチにマージすることができます。私たちのドキュメントには、ブランチを使用したい理由の詳細が含まれています。
ブランチは、リポジトリの独立した開発ラインを表しています。それを真新しい作業ディレクトリ、ステージング領域、およびプロジェクト履歴と考えてください。新しいブランチを作成する前に、メインブランチ(マスターと呼ばれる)から自動的に始めます。視覚的な例として、この図はマスターブランチとバグ修正の更新付きの他のブランチを示しています。
ステップ1。ブランチを作成して変更を加えます
コミットする準備ができていない宇宙ステーションの将来の計画を追加できるブランチを作成します。これらの計画をすべてに知らせる準備ができたら、変更をBitbucketリポジトリにマージしてから、必要のないブランチを削除できます。
ブランチは単なる指揮者であることを理解することが重要です。ブランチを作成するとき、GITが行う必要があるのは、新しいポインターを作成することだけです。まったく新しいファイルやフォルダーのセットを作成しません。開始する前に、リポジトリは次のようになります:
- ターミナルウィンドウに移動し、次のコマンドを使用してローカルリポジトリの最上位レベルに移動します。
$ cd ~
- ターミナルウィンドウからブランチを作成します。
$ mkdir repos
このコマンドはブランチを作成しますが、そのブランチに切り替えないので、リポジトリは次のようになります。
リポジトリの履歴は変更されていません。あなたが得るのは、現在のブランチへの新しいポインターだけです。新しいブランチの作業を開始するには、使用するブランチをチェックアウトする必要があります。 作成したばかりの新しいブランチを使用して使用し始めます。
作成したばかりの新しいブランチを使用して使用し始めます。
-
$ cd ~/repos
gitチェックアウトコマンドは、gitブランチと密接に動作します。新しいブランチを作成するたびに(gitブランチ付き)新しい何かに取り組むためのブランチを作成しているため、使用する場合は(Gitチェックアウト付き)確認する必要があります。新しいブランチをチェックアウトしたので、gitワークフローは次のようになります: ローカルシステムでBitBucketStationLocationsフォルダーを検索して開きます。新しいブランチの結果として、ディレクトリに追加のファイルやフォルダーがないことに気付くでしょう。
ローカルシステムでBitBucketStationLocationsフォルダーを検索して開きます。新しいブランチの結果として、ディレクトリに追加のファイルやフォルダーがないことに気付くでしょう。
- テキストエディターを使用してStationLocationsファイルを開きます。
- 別のステーションの場所を追加して、ファイルに変更を加えます。
-
$ git clone https://emmap1@bitbucket.org/emmap1/bitbucketstationlocations.git Cloning into 'bitbucketspacestation'... fatal: could not read Password for 'https://emmap1@bitbucket.org': No such file or directory
ファイルを保存して閉じます。 - 端子ウィンドウにGitステータスを入力します。あなたはこのようなものを見るでしょう:
- Branch Future-Plansラインに気づきましたか?以前にGitステータスを入力した場合、1つのマスターブランチしかなかったため、ラインはブランチマスターにありました。ステージを上げるか変更する前に、この行を常にチェックして、変更を追加するブランチがチェックアウトされていることを確認してください。
$ git config --global core.askpass
ファイルをステージします。 -
$ cd ~/repos $ git clone https://emmap1@bitbucket.org/emmap1/bitbucketstationlocations.git Cloning into 'bitbucketstationlocations'... Password warning: You appear to have cloned an empty repository.
以下に示すように、端子ウィンドウにgitコミットコマンドを入力してください。 - この最近のコミットでは、リポジトリは次のようになります。
$ ls
今度は、マスターブランチに戻った変更をマージする時が来ました。

ステップ2。ブランチをマージします:ファーストフォワードマージ
1つのブランチのみを作成して1つの変更を行ったため、マージするためにファーストフォワードブランチメソッドを使用します。現在の分岐先端からターゲットブランチまでの線形パスがあるため、高速なマージを行うことができます。枝を「実際に」統合する代わりに、履歴を統合するためにすべてのGitが行う必要があります。これは、ターゲットブランチから到達可能なすべてのコミットが現在のブランチから利用可能になるため、歴史を効果的に組み合わせています。

ファーストフォワードマージを完了するには、次のことを行います
ターミナルウィンドウに移動し、ローカルリポジトリの最上位レベルに移動します。
- gitステータスコマンドを入力して、すべての変更がコミットされていることを確認し、チェックアウトしたブランチを確認してください。
$ cd ~
- マスターブランチに切り替えます。
$ mkdir repos
- 将来のプランズブランチからの変更をマスターブランチにマージします。それは次のようになります:
$ cd ~/repos
マスターブランチのポインターを本質的に移動しました。
-
$ git clone https://emmap1@bitbucket.org/emmap1/bitbucketstationlocations.git Cloning into 'bitbucketspacestation'... fatal: could not read Password for 'https://emmap1@bitbucket.org': No such file or directory
Future-Plansの使用を計画していないため、ブランチを削除できます。
Future-Plansを削除する場合、コミットIDを使用してマスターからブランチにアクセスできます。たとえば、Future-Plansから追加された変更を元に戻す場合は、受け取ったばかりのコミットIDを使用してそのブランチに戻ります。
-
$ git config --global core.askpass
gitステータスを入力して、マージの結果を確認します。これは、ローカルリポジトリがリモートリポジトリの1つ先であることを示しています。それは次のようになります:
-
$ cd ~/repos $ git clone https://emmap1@bitbucket.org/emmap1/bitbucketstationlocations.git Cloning into 'bitbucketstationlocations'... Password warning: You appear to have cloned an empty repository.
これまでに行ったことは次のとおりです
新しいブランチ
- に変更を加えました
- 新しいブランチへの変更をコミットしました
- その変更をメインブランチに統合しました
- 使用していないブランチを削除しました
- 次に、このすべての作業をリモートリポジトリのBitbucketに戻す必要があります。 ステップ3。変更をBitbucket
- に押します 他のすべての人が新しい宇宙ステーションの場所を見ることができるようにしたいと考えています。そうするために、ローカルリポジトリの現在の状態をBitbucketにプッシュできます。
これがあなたの変更をリモートリポジトリにプッシュする方法です:
- 端末ウィンドウのリポジトリディレクトリから、Git Push Origin Masterを入力して変更をプッシュします。その結果、次のようなものが生まれます。
$ cd ~
- Bitbucketリポジトリの概要ページをクリックして、最近のアクティビティストリームでプッシュを確認できることに注意してください。 Commitsをクリックすると、ローカルシステムで行ったコミットを確認できます。この変更は、ローカルシステムと同じコミットIDを保持していることに注意してください。
-
コミットリストの左側の線には、まっすぐなパスがあり、枝がないこともわかります。これは、Future-Plansブランチがリモートリポジトリと対話することはなく、作成してコミットした変更だけです。 ブランチをクリックして、ページにもブランチの記録がないことに注意してください。
ブランチをクリックして、ページにもブランチの記録がないことに注意してください。 - [ソース]をクリックし、[StationLocationsファイル]をクリックします。ファイルへの最後の変更が、あなたがプッシュしたばかりのコミットIDがあることがわかります。
- ファイル履歴リストをクリックして、このファイルにコミットされた変更を確認します。これは、次の図に似ています。
-

学んだばかりのすべてのgitコマンドを覚えているかどうかはわかりませんか?問題ない。必要に応じて参照できるように、基本的なgitコマンドページをブックマークしてください。
以上がBitbucketクラウドでGitを学びますの詳細内容です。詳細については、PHP 中国語 Web サイトの他の関連記事を参照してください。
 Deepseekへの最初のAndroidアクセスの背後:女性の力を見るMar 12, 2025 pm 12:27 PM
Deepseekへの最初のAndroidアクセスの背後:女性の力を見るMar 12, 2025 pm 12:27 PMAIの分野での中国の女性の技術力の台頭:Deepseekの女性の技術分野への貢献とのコラボレーションの背後にある物語は、ますます重要になっています。中国の科学技術省からのデータは、女性科学技術労働者の数が巨大であり、AIアルゴリズムの開発においてユニークな社会的価値感度を示していることを示しています。この記事では、携帯電話の名誉に焦点を当て、その背後にある女性チームの強さを探り、Deepseek Bigモデルに最初に接続し、技術の進歩を促進し、技術開発の価値座標系を再構築する方法を示します。 2024年2月8日、Honorは、Deepseek-R1 FullbloodバージョンのBig Modelを正式に立ち上げ、Android Campで最初のメーカーになり、Deepseekに接続し、ユーザーから熱狂的な反応を喚起しました。この成功の背後にある女性チームメンバーは、製品の決定、技術的なブレークスルー、ユーザーを行っています
 Deepseekの「驚くべき」利益:理論的利益率は545%です!Mar 12, 2025 pm 12:21 PM
Deepseekの「驚くべき」利益:理論的利益率は545%です!Mar 12, 2025 pm 12:21 PMDeepseekはZhihuに関する技術記事をリリースし、Deepseek-V3/R1推論システムを詳細に導入し、初めて主要な財務データを開示し、業界の注目を集めました。この記事は、システムの毎日のコストの利益率が545%に高いことを示しており、グローバルなAIビッグモデルの利益の新たな高値を設定しています。 Deepseekの低コスト戦略は、市場競争において有利になります。モデルトレーニングのコストは同様の製品の1%から5%であり、V3モデルトレーニングのコストはわずか5576百万米ドルであり、競合他社のコストよりもはるかに低くなっています。一方、R1のAPI価格設定は、Openaio3-Miniの1/7〜1/2です。これらのデータは、DeepSeekテクノロジールートの商業的実現可能性を証明し、AIモデルの効率的な収益性も確立します。
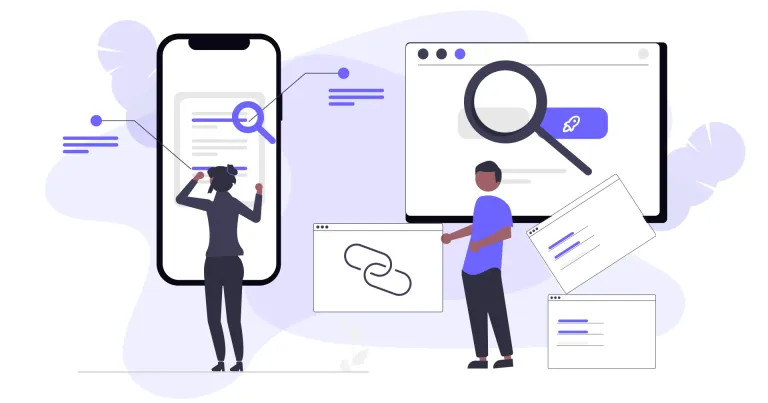 2025年のトップ10のベスト無料バックリンクチェッカーツールMar 21, 2025 am 08:28 AM
2025年のトップ10のベスト無料バックリンクチェッカーツールMar 21, 2025 am 08:28 AMウェブサイトの構築は最初のステップに過ぎません:SEOとバックリンクの重要性 ウェブサイトを構築することは、それを貴重なマーケティング資産に変換するための最初のステップにすぎません。検索エンジンでのWebサイトの可視性を向上させ、潜在的な顧客を引き付けるために、SEO最適化を行う必要があります。バックリンクは、ウェブサイトのランキングを改善するための鍵であり、Googleや他の検索エンジンにWebサイトの権限と信頼性を示しています。 すべてのバックリンクが有益であるわけではありません:有害なリンクを特定して回避する すべてのバックリンクが有益であるわけではありません。有害なリンクはあなたのランキングに害を及ぼす可能性があります。優れた無料のバックリンクチェックツールは、ウェブサイトへのリンクのソースを監視し、有害なリンクを思い出させます。さらに、競合他社のリンク戦略を分析し、それらから学ぶこともできます。 無料のバックリンクチェックツール:SEOインテリジェンスオフィサー
 Mideaは、最初のDeepSeekエアコンを起動します。AIVoiceInteractionは400,000コマンドを達成できます!Mar 12, 2025 pm 12:18 PM
Mideaは、最初のDeepSeekエアコンを起動します。AIVoiceInteractionは400,000コマンドを達成できます!Mar 12, 2025 pm 12:18 PMMideaは、Deepseek Big Model -Midea Fresh and Clean Air Machine T6を装備した最初のエアコンをリリースします。このエアコンには、環境に応じて温度、湿度、風速などのパラメーターをインテリジェントに調整できる、高度な空気インテリジェントな駆動システムが装備されています。さらに重要なことは、DeepSeek Big Modelを統合し、400,000を超えるAI Voiceコマンドをサポートすることです。 Mideaの動きは、業界での激しい議論を引き起こし、特に白物と大規模なモデルを組み合わせることの重要性を懸念しています。従来のエアコンの単純な温度設定とは異なり、Midea Fresh and Clean Air Machine T6は、より複雑で曖昧な指示を理解し、家庭環境に従って湿度をインテリジェントに調整し、ユーザーエクスペリエンスを大幅に改善します。
 Baiduの別の国の製品は、Deepseekに接続されていますか?Mar 12, 2025 pm 01:48 PM
Baiduの別の国の製品は、Deepseekに接続されていますか?Mar 12, 2025 pm 01:48 PMDeepSeek-R1はBaidu LibraryとNetDiskを支援します。深い思考と行動の完璧な統合は、わずか1か月で多くのプラットフォームに迅速に統合されました。大胆な戦略的レイアウトにより、BaiduはDeepSeekをサードパーティモデルのパートナーとして統合し、それをそのエコシステムに統合します。これは、「ビッグモデル検索」の生態学的戦略の大きな進歩を示しています。 Baidu SearchとWenxin Intelligent Intelligent Platformは、DeepSeekおよびWenxin Bigモデルの深い検索関数に最初に接続し、ユーザーに無料のAI検索エクスペリエンスを提供します。同時に、「Baiduに行くときにあなたが知っている」という古典的なスローガンとBaiduアプリの新しいバージョンは、WenxinのBig ModelとDeepseekの機能も統合し、「AI検索」と「ワイドネットワーク情報の改良」を起動します。
 GOでネットワークの脆弱性スキャナーを構築しますApr 01, 2025 am 08:27 AM
GOでネットワークの脆弱性スキャナーを構築しますApr 01, 2025 am 08:27 AMこのGOベースのネットワーク脆弱性スキャナーは、潜在的なセキュリティの弱点を効率的に識別します。 Goの同時機能機能を速度で活用し、サービスの検出と脆弱性のマッチングが含まれます。その能力と倫理を探りましょう
 Web開発のための迅速なエンジニアリングMar 09, 2025 am 08:27 AM
Web開発のための迅速なエンジニアリングMar 09, 2025 am 08:27 AMコード生成のAIプロンプトエンジニアリング:開発者ガイド コード開発の風景は、大きな変化を遂げています。 大規模な言語モデル(LLMS)と迅速なエンジニアリングのマスタリングは、今後数年間で開発者にとって非常に重要です。 th


ホットAIツール

Undresser.AI Undress
リアルなヌード写真を作成する AI 搭載アプリ

AI Clothes Remover
写真から衣服を削除するオンライン AI ツール。

Undress AI Tool
脱衣画像を無料で

Clothoff.io
AI衣類リムーバー

AI Hentai Generator
AIヘンタイを無料で生成します。

人気の記事

ホットツール

メモ帳++7.3.1
使いやすく無料のコードエディター

ZendStudio 13.5.1 Mac
強力な PHP 統合開発環境

SAP NetWeaver Server Adapter for Eclipse
Eclipse を SAP NetWeaver アプリケーション サーバーと統合します。

mPDF
mPDF は、UTF-8 でエンコードされた HTML から PDF ファイルを生成できる PHP ライブラリです。オリジナルの作者である Ian Back は、Web サイトから「オンザフライ」で PDF ファイルを出力し、さまざまな言語を処理するために mPDF を作成しました。 HTML2FPDF などのオリジナルのスクリプトよりも遅く、Unicode フォントを使用すると生成されるファイルが大きくなりますが、CSS スタイルなどをサポートし、多くの機能強化が施されています。 RTL (アラビア語とヘブライ語) や CJK (中国語、日本語、韓国語) を含むほぼすべての言語をサポートします。ネストされたブロックレベル要素 (P、DIV など) をサポートします。

SecLists
SecLists は、セキュリティ テスターの究極の相棒です。これは、セキュリティ評価中に頻繁に使用されるさまざまな種類のリストを 1 か所にまとめたものです。 SecLists は、セキュリティ テスターが必要とする可能性のあるすべてのリストを便利に提供することで、セキュリティ テストをより効率的かつ生産的にするのに役立ちます。リストの種類には、ユーザー名、パスワード、URL、ファジング ペイロード、機密データ パターン、Web シェルなどが含まれます。テスターはこのリポジトリを新しいテスト マシンにプルするだけで、必要なあらゆる種類のリストにアクセスできるようになります。

ホットトピック
 7439
7439 15
15 1369
1369 52
52



 gitとリモートリポジトリについてもう少し学びます
gitとリモートリポジトリについてもう少し学びます


 をクリックします。このボタンは、リポジトリに少なくとも1つのファイルを追加した後にのみ表示されます。
次の画像に示すように、新しいファイルを作成するためのページ。
をクリックします。このボタンは、リポジトリに少なくとも1つのファイルを追加した後にのみ表示されます。
次の画像に示すように、新しいファイルを作成するためのページ。







