
過去10年間で、ブラウザ開発者ツール(DevTools)は、基本的なJavaScriptコンソールから完全に統合された開発およびデバッグ環境に進化しました。 Webアプリケーションのあらゆる側面を変更および検査できるようになりましたが、高度な機能を掘り下げる人はほとんどいません。この記事では、まだ考慮されていない、またはまだ検討していないさまざまな機能について説明します。ほとんどの場合、ChromeのDevToolsをカバーしますが、該当する場合、Firefoxの代替案も表示されます。
キーポイント
- ブラウザ開発者ツール(DevTools)は、ユーザーがWebアプリケーションのあらゆる側面を変更および検査できるように、完全に統合された開発とデバッグ環境に進化しました。キーボードショートカット、ドッキングオプション、設定、自動スタート機能は、開発者の効率を向上させることができます。
- devtoolsは、色のコントラストアクセシビリティチェック、スクリーンキャプチャ、未使用のCSSとJavaScriptの検索、ネットワークキャッシュの無効化、ネットワーク速度の制限、フィルターネットワーク応答、ブロックネットワークリクエスト、Ajaxリクエストの再現、有効なオフラインファイルオーバーレイ、ストレージなどを確認してください。
- ChromeのDevToolsは、CPU使用、JavaScriptヒープサイズ、DOMノード、イベントリスナー、スタイルの再計算などのリアルタイム分析のために、パフォーマンスモニターと監査パネルを提供します。監査パネルは、モバイルおよびデスクトップビューのパフォーマンス、アクセシビリティ、ベストプラクティス、SEOも分析します。
キーボードショートカット
メニューを使用してDevToolsを起動すると、貴重な時間を無駄にします!次のオプションのいずれかをお試しください:
- f12
- Ctrl Shift I
- cmdオプションj
- またはページ上の要素を右クリックして、[要素]をチェックまたはチェックします。
Chromeは、便利なキーボードショートカットヘルプを提供します。 DevToolsでは、F1を押すか、右上隅の3つのドットメニューから設定を選択します。次に、メニューから「ショートカットキー」を選択します

dolocation
DevToolsパネルは、ブラウザウィンドウの左、右、または下部にドッキングできます。より多くのスペースが必要な場合は、それを別のウィンドウにロックアンロックできます。ドッキングオプションは、Chromeのメイン3ドットメニューでご利用いただけます。
Firefoxのドアオプション:
 設定
設定
DevToolの設定には、同じメニューからF1を押すことでアクセスできます。これにより、ツール、テーマ、タブサイズ、カラーユニットなどの表示オプションを設定できます。
自動的にDevToolsを起動します Webアプリケーションで作業する場合、ブラウザを起動し、URLを開き、DevToolsを1つのステップで開始するために、専用のデスクトップショートカットを作成する方が実用的かもしれません。 Chromeの場合、次のChromeコマンドラインオプションを使用して、デスクトップアイコンを作成します。
<code>chrome --auto-open-devtools-for-tabs https://www.php.cn/link/2674cea93e3214abce13e072a2dc2ca5</code>ここで、
https://www.php.cn/link/2674cea93e3214abce13e072a2dc2ca5は開発URLです。 Firefoxの同様の操作:
<code>firefox -devtools -url https://www.php.cn/link/2674cea93e3214abce13e072a2dc2ca5</code>(実行可能ファイル名はシステムごとに異なる場合があります。)
目に見えないモードは、開発中に使用されます
Invisible/Private Modeは、ブラウザを閉じた後、CookieやLocalStorageなどのデータを保持しません。このモードは、プログレッシブWebアプリケーション(PWAS)およびログインシステムのテストに最適です。ブラウザを手動で起動してIncognitoモードを入力するか、Chromeのコマンドラインに-cognitoを追加するか、Firefoxのコマンドラインに追加することで実行できます。
コマンドパネル
Chrome devtoolsは、編集者のようなコマンドパネルを提供します。 Ctrl Shift P:を押します

コンソールに移動します
コンソールは、どのdevtoolパネルを使用しても非常に便利です。 ESCを押して、下部パネルのコンソールウィンドウを表示して非表示にします。
ページの色を見つけます
CSSカラー属性をクリックすると、ほとんどのブラウザがカラーセレクターを表示します。 Chromeには、パネルの下部にあるページで使用されている色も表示されます。
 このパネルをクリックして、より多くの色を表示できます。
このパネルをクリックして、より多くの色を表示できます。
カラーセレクターには、前景テキストと背景色の視覚的な違いを示すコントラスト比も表示されます。比率をクリックして、ほとんどの人がテキストを読むことができるようにするAAおよびAAAアクセシビリティ標準でどのように評価されているかを確認します。
この行の下にあるカラーバーの色は、AAコントラストによって推奨されます。 
スクリーンショットをキャプチャ
Chromeのコマンドパネル(Ctrl Shift P)から「スクリーンショット」と入力し、現在のビューポート、ページ全体、または現在アクティブな要素をキャプチャするオプションを選択します。ファイルはダウンロードフォルダーに保存されます。 (Chrome 74もエリアキャプチャを可能にします。)Firefoxは、ほとんどのメニューからアクセスできるスクリーンショットシステムを提供します。さらに、DOMビューの任意の要素を右クリックして、スクリーンショットノードを選択できます。
未使用のCSSとJavaScript Chromeの新しいカバレッジパネルを使用すると、未使用のコードをすばやく見つけることができます。 DevToolsより多くのツールSubmenuから「カバレッジ」を選択し、[レコード]ボタンをクリックしてアプリケーションを参照します。次に、ファイルをクリックしてソースコードを開きます。
 未使用のコードは、ライン番号スロットで赤で強調表示されます。 Chromeは、新しいページに移動するときに使用されている/未使用のコードを覚えていないように見えることに注意してください。しかし、これは将来のリリースで利用できると予想しています。
未使用のコードは、ライン番号スロットで赤で強調表示されます。 Chromeは、新しいページに移動するときに使用されている/未使用のコードを覚えていないように見えることに注意してください。しかし、これは将来のリリースで利用できると予想しています。
ネットワークパネルでキャッシュを無効にして、ネットワークからすべてのファイルをロードすることを選択します。これにより、最初のページの読み込みのより良い評価が提供されます。
ネットワーク速度を制限同様に、ほとんどのユーザーが3Gを超えてアクセスしたときに1Gbps接続システムをテストすることはほとんど意味がありません。ネットワークパネルは、ChromeのオンラインドロップダウンメニューとFirefoxの制限ドロップダウンメニューを提供し、特定のネットワーク速度をシミュレートできるようにします。
Chromeは、独自の制限プロファイルを追加する機能も提供します。 
ネットワーク応答を並べ替えます
デフォルトでは、ネットワークパネルには、ダウンロードの順にリクエストと応答のテーブルが表示されます。ただし、任意のテーブルタイトルをクリックして、名前、ステータス、タイプ、サイズ、応答時間などで再注文できます。
不完全なリクエストをフィルター
不完全または反応しないHTTPリクエストを見つけるには、ネットワークパネルにアクセスして入力します。フィルターボックスで実行されます。 応答サイズによる
フィルター
ネットワークパネルでは、Sがバイト(1000000)、キロバイト(1000k)、またはメガバイト(1M)に大きく入力します。選択したサイズよりも大きい応答が表示されます。より小さな応答を見つけるには、-larger -than:sを使用します。
フィルターサードパーティのコンテンツネットワークパネルで、-domain:*。フィルターボックスのドメインを入力します。残りの回答には、CDN、トラッカー、ソーシャルメディアボタンなどのサードパーティリクエストが表示されます。リクエストの数とペイロードサイズは、テーブルの下のステータスバーに表示されます。
ブロックネットワークリクエストテスト中、トラッカー、分析、ソーシャルメディアウィジェット、またはその他のリクエストをブロックすることができます。 ChromeのネットワークパネルでHTTP要求を右クリックし、[ブロック要求URL]を選択してURLをブロックするか、[要求]ドメインをブロックしてドメインへの要求をブロックします。追加のURLまたはドメインを追加または削除できるリクエストブロッキングパネルが開きます。

ajaxリクエストを再現します
ajax xmlhttprequest操作は、ネットワークテーブルのエントリを右クリックし、Curl、Fetch、PowerShellなどのコピーオプションを選択することで確認できます。これにより、エディターまたは端末に貼り付けることができる同じヘッダー、ユーザーエージェント、Cookie、およびリファラーソースを使用してコマンドが作成されます。
オフラインファイル上書きを有効にする
Chromeを使用すると、ブラウザがネットワークではなくデバイスからファイルを取得できるように、ファイルをシステムに保存できます。たとえば、通常CDNからアクセスされる資産をロードまたは編集する場合、オフライン開発が可能になります。ソースでオーバーレイパネルを開き、[オーバーレイフォルダー]を選択し、適切なフォルダーを選択します。

ここで、ネットワークパネルのリソースを右クリックして、上書きのために保存を選択します。後続のページリロードは、Webの代わりにローカルシステムからファイルにアクセスします。保存されたファイルも変更できます。
ストレージを確認してください
ChromeのアプリケーションパネルとFirefoxのストレージパネルを使用すると、Cookie、Cache Storage、LocalStorage、SessionStorage、IndexEdDB、およびWeb SQL(サポートされている場合)で保存された値を確認、変更、削除できます。 Chromeのクリアストレージパネルもドメインのすべての値をクリアします。これは、プログレッシブWebアプリケーションを開発するときに役立ちます。
パフォーマンスモニター
Chromeの新しいパフォーマンスモニターは、DevTools More Toolsメニューからアクセスでき、CPU使用、JavaScriptヒープサイズ、DOMノード、イベントリスナー、スタイルの再計算などの分析を提供します。メインパフォーマンスパネルとは異なり、チャートはリアルタイムで更新されます - 構成ファイルを最初に記録する必要はありません。

audit
Chromeの監査パネルは、もともとプログレッシブWebアプリケーションの機能を評価するために設計されていましたが、このツールは、モバイルおよびデスクトップビューでパフォーマンス、アクセシビリティ、ベストプラクティス、SEOを分析するための共通のツールに進化しました。

すべての問題は見つかりません。いくつかのポイントに同意しないかもしれませんが、潜在的な問題を迅速に評価するための便利な方法です。うまくいけば、あなたは何か新しいことを発見しました。より多くのdevtoolの秘密がすぐに来ます...
(元のテキストのFAQパーツをここに含める必要があります。記事の長さのため、ここでは省略されます。必要に応じてFAQパーツを再生できます)
以上がブラウザDevTools Secrets:起動、ネットワーク、パフォーマンスの詳細内容です。詳細については、PHP 中国語 Web サイトの他の関連記事を参照してください。
 自動化がAIの意思決定が必要な理由(およびWordwareがどのように配信するか)May 15, 2025 am 10:47 AM
自動化がAIの意思決定が必要な理由(およびWordwareがどのように配信するか)May 15, 2025 am 10:47 AM私たちは皆、ZapierやIFTTTなどの従来の自動化プラットフォームの魔法を経験しています。彼らはアプリケーションを接続し、単純な「これの場合、その「その場合」シーケンス:新しいフォームの送信がスプレッドシート行を作成し、着信メッセージがスラックアラートをトリガーするのが得意です。シンプルで効果的で、基本的なタスクのための大きな時間を節約します。しかし、あなたの実際のワークフローはどれほど簡単ですか?ワークフローが微妙なコンテキストを理解したり、エラーを優雅に処理したり、構造化されていないデータを処理したりする必要がある場合、これらのツールはしばしば障害に遭遇します。それらのシンプルさにより使いやすくなりますが、制限にもなります。単純なルールでは不十分な場合:カスタマーサポートを検討してください。チャットクリップ、スクリーンショット、複雑なユーザー図面など、チケットシステムに注がれた非構造化データ
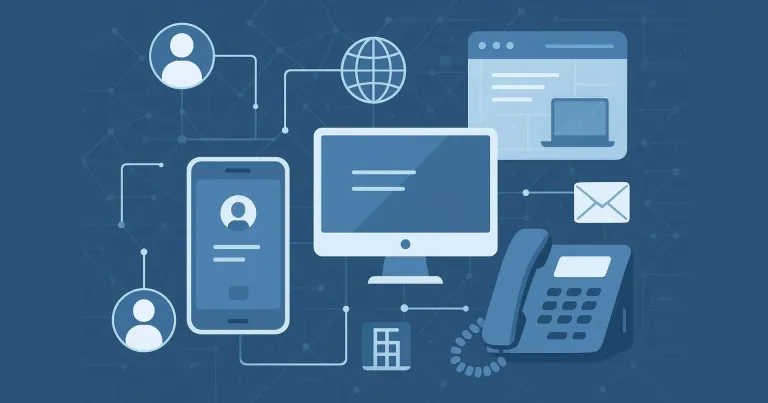 カスタム電気通信ソフトウェアの利点May 11, 2025 am 08:28 AM
カスタム電気通信ソフトウェアの利点May 11, 2025 am 08:28 AMカスタマイズされた通信ソフトウェア開発は、間違いなくかなりの投資です。ただし、長期的には、このようなプロジェクトは、市場で既製のソリューションのように生産性を向上させる可能性があるため、より費用対効果が高い可能性があることに気付くかもしれません。カスタマイズされた通信システムを構築することの最も重要な利点を理解してください。 必要な正確な機能を取得します あなたが購入できる既製の通信ソフトウェアには2つの潜在的な問題があります。生産性を大幅に向上させることができる有用な機能が欠けているものもあります。いくつかの外部統合でそれらを強化することができることもありますが、それは常にそれらを素晴らしいものにするのに十分ではありません。 他のソフトウェアには機能が多すぎて、使用できないほど複雑すぎます。おそらくこれらのいくつかを使用しないでしょう(決して!)。通常、多くの機能が価格に追加されます。 あなたのニーズに基づいています
 CNCFは、ARM64およびx86のプラットフォームパリティブレークスルーをトリガーしますMay 11, 2025 am 08:27 AM
CNCFは、ARM64およびx86のプラットフォームパリティブレークスルーをトリガーしますMay 11, 2025 am 08:27 AMARM64アーキテクチャのオープンソースソフトウェアのCI/CDパズルとソリューション ARM64アーキテクチャにオープンソースソフトウェアを展開するには、強力なCI/CD環境が必要です。ただし、ARM64のサポートレベルと従来のX86プロセッサアーキテクチャには違いがありますが、これはしばしば不利な点にあります。複数のアーキテクチャのインフラストラクチャコンポーネント開発者は、職場環境に一定の期待を持っています。 一貫性:プラットフォーム間で使用されるツールとメソッドは一貫しており、人気の少ないプラットフォームの採用により開発プロセスを変更する必要性を回避します。 パフォーマンス:プラットフォームとサポートメカニズムは、複数のプラットフォームをサポートする際に展開シナリオが不十分な速度によって影響を受けることを保証するための優れたパフォーマンスを備えています。 テストカバレッジ:効率、コンプライアンス、および
 2025年に購読する上位21の開発者ニュースレターApr 24, 2025 am 08:28 AM
2025年に購読する上位21の開発者ニュースレターApr 24, 2025 am 08:28 AMこれらのトップ開発者ニュースレターを使用して、最新のハイテクトレンドについてお知らせください! このキュレーションされたリストは、AI愛好家からベテランのバックエンドやフロントエンド開発者まで、すべての人に何かを提供します。 お気に入りを選択し、Relを検索する時間を節約してください
 AWS ECSとLambdaを備えたサーバーレス画像処理パイプラインApr 18, 2025 am 08:28 AM
AWS ECSとLambdaを備えたサーバーレス画像処理パイプラインApr 18, 2025 am 08:28 AMこのチュートリアルは、AWSサービスを使用してサーバーレスイメージ処理パイプラインを構築することをガイドします。 APIゲートウェイ、Lambda関数、S3バケット、およびDynamoDBと対話するECS Fargateクラスターに展開されたnext.jsフロントエンドを作成します。 th
 CNCF ARM64パイロット:インパクトと洞察Apr 15, 2025 am 08:27 AM
CNCF ARM64パイロット:インパクトと洞察Apr 15, 2025 am 08:27 AMこのパイロットプログラム、CNCF(クラウドネイティブコンピューティングファンデーション)、アンペアコンピューティング、Equinix Metal、およびActuatedのコラボレーションであるCNCF GithubプロジェクトのARM64 CI/CDが合理化されます。 このイニシアチブは、セキュリティの懸念とパフォーマンスリムに対処します


ホットAIツール

Undresser.AI Undress
リアルなヌード写真を作成する AI 搭載アプリ

AI Clothes Remover
写真から衣服を削除するオンライン AI ツール。

Undress AI Tool
脱衣画像を無料で

Clothoff.io
AI衣類リムーバー

Video Face Swap
完全無料の AI 顔交換ツールを使用して、あらゆるビデオの顔を簡単に交換できます。

人気の記事

ホットツール

Safe Exam Browser
Safe Exam Browser は、オンライン試験を安全に受験するための安全なブラウザ環境です。このソフトウェアは、あらゆるコンピュータを安全なワークステーションに変えます。あらゆるユーティリティへのアクセスを制御し、学生が無許可のリソースを使用するのを防ぎます。

DVWA
Damn Vulnerable Web App (DVWA) は、非常に脆弱な PHP/MySQL Web アプリケーションです。その主な目的は、セキュリティ専門家が法的環境でスキルとツールをテストするのに役立ち、Web 開発者が Web アプリケーションを保護するプロセスをより深く理解できるようにし、教師/生徒が教室環境で Web アプリケーションを教え/学習できるようにすることです。安全。 DVWA の目標は、シンプルでわかりやすいインターフェイスを通じて、さまざまな難易度で最も一般的な Web 脆弱性のいくつかを実践することです。このソフトウェアは、

VSCode Windows 64 ビットのダウンロード
Microsoft によって発売された無料で強力な IDE エディター

SublimeText3 中国語版
中国語版、とても使いやすい

SublimeText3 Mac版
神レベルのコード編集ソフト(SublimeText3)






