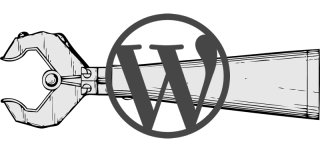
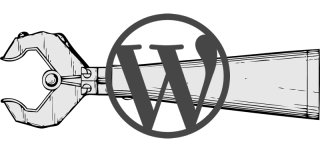
この記事は、Sitegroundと協力して作成されたシリーズの一部です。 SitePointを可能にしてくれたパートナーをサポートしてくれてありがとう。 キーテイクアウト
WP-CLI Automationは、開発者がコマンドラインからWordPressインストールでアクションを実行できるツールであり、複数のサイトを管理したり、テスト用の同様の新しいサイトを作成したりするときに貴重な資産になります。
- WP-CLIオートメーションは、WordPressファイル、プラグイン、またはテーマのインストールまたは更新、プラグインのアクティブ化と非アクティブ化、データベースアクションの実行、WordPressとそのプラグインのインストールとセットアップの自動化など、さまざまなタスクに使用できます。 🎜>
- WP-CLIオートメーションは、複数のWordPressサイトのメンテナーに大幅な時間を節約でき、一度に複数のサイトを更新またはバックアップできるようにし、単一コマンド、バックアップ、更新、移行などを備えた複雑なボイラープレートインストールを作成できます。
- wp-cli? とは何ですか
- WP-CLIは、コマンドラインから直接WordPressインストールでアクションを実行できるツールです。 WP-CLI Automationは、WP-CLI駆動型スクリプトを使用して、繰り返し手動タスクの自動化です。これは、単一のWordPressインストールを展開または管理しているときに気にするのが不必要で、厄介な、または困難なタスクに思えるかもしれませんが、多くの管理またはテスト用の同様の新しいサイトを常に作成しているとき、それは非常に価値のあるツールになります開発者のツールキットに属する。 WP-CLI
WP-CLIを使用すると、管理パネルを介して行うことができるアクションを基本的に実行できますが、代わりにコマンドラインから実行できます。コアWordPressファイル、プラグイン、またはテーマをインストールまたは更新できます。プラグインをアクティブ化および非アクティブ化したり、画像サムネイルを再生したりできます。また、データベースのエクスポートやインポートなどのデータベースアクションを実行したり、移行中の変更されたURLなどの情報をデータベースの検索と交換も可能です。
いくつかのプラグインにはWP-CLIサポートもあります。これには、より多くの人気のあるプラグインが含まれています。これは、自動化されたスクリプトを設定してWordPressをインストールしてセットアップし、それらのプラグインをインストールしてから、独自のカスタマイズされたWP-CLIコマンドを使用してプラグインも設定できることを意味します!
WP-CLI Automation
WP-CLIオートメーションは、複数のWordPressインストールのセットアップまたは管理時に、単純なコマンドラインの使用を超えています。一度に複数のサイトを更新またはバックアップする機能、または単一のコマンドで繰り返し複雑なボイラープレートの設置を作成する機能は非常に便利であり、それらのサイトのメンテナーのためにかなりの時間を節約できます。
WP-CLIがまだインストールされていない場合は、インストールドキュメントを見て、WP-CLIをアップして実行してください。
WP-CLIオートメーションの5つのユースケース
WordPressのインストール
WordPressがインストールされたら、このサンプルスクリプトがWordPressコアをダウンロード、構成、インストールし、プラグインの開始を削除し、指定されたテーマ(Example-Theme.Zipに保存)をアクティブ化し、プラグインのリストをインストールしてアクティブにすることができます。 'D新しいインストールで使用することを好みます。
例:
#!/usr/bin/env bash
#plugins to install and activate (slugs)
WPPLUGINS=( test-plugin1 test-plugin2 test-plugin3 )
echo "Starting WordPress Installation Script"
# Site Name Input
echo "Site Name: "
read -e sitename
# Site URL Input
echo "Site URL: "
read -e siteurl
# Download WP and configure it
wp core download
wp core config --dbname=$dbname --dbuser=root --dbpass=root
wp db create
wp core install --url=$siteurl --title="$sitename" --admin_user="admin" --admin_password="examplePassword123" --admin_email="test@example.com"
# Remove default plugins, install plugins, install Base Theme
wp plugin delete --all
wp theme install example-theme.zip --activate
wp plugin install ${WPPLUGINS[@]} --activate
echo "WordPress installation complete!"
ただし、ユーザーに相対パス情報を尋ねることで、このプロセスをさらに自動化することができます。そうすれば、データベース名とパスワードなどを要求することで、インストールディレクトリに実行する必要はありません。また、1つのサーバーで複数のWordPressインストールを処理するホスティング環境のセットアップを行うこともできます。スクリプトを必要な方法でカスタマイズして、自分のプロジェクトに最大限に効果的にできるようにします。
WordPressのバックアップ
WordPressのインストールをバックアップすることは必須ですが、それを行うにはさまざまな方法があります。多数のWordPressバックアッププラグインで簡単にバックアップできますが、コマンドラインから直接それを行うこともできます。
最初に、(コマンドラインであろうとスクリプト経由で)WP DB Export example.com_20170501T1420をWebサイトのディレクトリから実行することをお勧めします。最後のパラメーターはお好みのファイル名です。もちろん、そのプロセスを完全に自動化する場合、ファイル名にタイムスタンプを追加するのが便利です。
それが完了すると、ウェブサイトのルートディレクトリには、エクスポートされた時点でサイトのデータベースのバックアップである.SQLファイルが含まれます。その後、シンプルなtar -vczf example.com_20170501t1420.gzを実行できます。 (このバックアップアーカイブの同じファイル名を使用)。これにより、Webサイトのファイルと.sqlファイルの両方がそれに加えて圧縮されます。これで、コマンドライン、スクリプト、またはSFTPクライアントを介して、そのアーカイブファイルを別のコンピューター、ドライブ、またはクラウドストレージにコピーできます。wordpressコアアップデート
現在のディレクトリのサイトのWordPressコアファイルを更新するには、WP Core Updateコマンドを実行します。このコマンドは、現在のサーバー上のインストールのリストをループするためにスクリプトを設定し、それぞれを順番に更新し、すべて単一のコマンドを入力して、実際に輝きます。
例:WordPressプラグインとテーマの更新
コアアップデートと同様に、サイトのリストをループし、WPプラグインの更新を実行して、すべてのサイトにインストールされているすべてのプラグインを更新するか、WPテーマの更新 - すべてテーマに対して同じことを行います。例:
#!/usr/bin/env bash
# Assumes site directories are under /var/www/siteurl
WPSITES=( example.com example2.com example3.com )
WPPATH=/var/www/
echo "Starting WordPress Core Updates"
for i in "${WPSITES[@]}"
do
:
wp core update --path:$WPPATH$i
echo "Updates for $i Completed!"
done
echo "WordPress Core Updates Complete!"
コアWordPressの更新やプラグインやテーマを実行する場合は、それらを1つの更新スクリプトに組み合わせることもできます。
WordPressの移行
移行フローの一部として、サーバー間、別のドメイン間、または開発と生産またはステージング環境の間にサイトを移行する場合、WP-CLIに関するすべてのデータベースの懸念も処理できます。
古いホスティングサーバーからデータベースをエクスポートします(Webサイトルートディレクトリから実行):
#!/usr/bin/env bash
#plugins to install and activate (slugs)
WPPLUGINS=( test-plugin1 test-plugin2 test-plugin3 )
echo "Starting WordPress Installation Script"
# Site Name Input
echo "Site Name: "
read -e sitename
# Site URL Input
echo "Site URL: "
read -e siteurl
# Download WP and configure it
wp core download
wp core config --dbname=$dbname --dbuser=root --dbpass=root
wp db create
wp core install --url=$siteurl --title="$sitename" --admin_user="admin" --admin_password="examplePassword123" --admin_email="test@example.com"
# Remove default plugins, install plugins, install Base Theme
wp plugin delete --all
wp theme install example-theme.zip --activate
wp plugin install ${WPPLUGINS[@]} --activate
echo "WordPress installation complete!"
新しいホスティングサーバー(Webサイトルートディレクトリから実行)にインポートしてください:
#!/usr/bin/env bash
# Assumes site directories are under /var/www/siteurl
WPSITES=( example.com example2.com example3.com )
WPPATH=/var/www/
echo "Starting WordPress Core Updates"
for i in "${WPSITES[@]}"
do
:
wp core update --path:$WPPATH$i
echo "Updates for $i Completed!"
done
echo "WordPress Core Updates Complete!"
その後、古い情報(URLなど)を新しい情報(Webサイトルートディレクトリから実行)に置き換えます。
search-replaceコマンドは、oldurl.comの任意のインスタンスをnewurl.comに置き換えます。
#!/usr/bin/env bash
# Assumes site directories are under /var/www/siteurl
WPSITES=( example.com example2.com example3.com )
WPPATH=/var/www/
echo "Starting WordPress Plugin and Theme Updates"
for i in "${WPSITES[@]}"
do
:
wp plugin update --all --path:$WPPATH$i
wp theme update --all --path:$WPPATH$i
echo "Updates for $i Completed!"
done
echo "WordPress Plugin and Theme Update Complete!"
このプロセスは、バックアップに使用できる同じスクリプトを拡張することにより、自動化することもできます。エクスポートスクリプトを簡単に使用でき、検索および交換用の入力を追加したインポートスクリプトを使用できます。また、変更が変更された場合は、新しいデータベース資格情報のオプションで拡張することもできます。
結論
WP-CLIで自動化できるタスクの数は驚くべきものです。インストールスクリプトをカスタマイズして、WordPressコアをダウンロードし、構成とデータベースを作成し、WordPressをインストールし、膨満感を剥がし、デフォルトのプラグインとテーマを追加してアクティブ化するなどを可能にします。また、バックアップ、更新、移行などを実行するために使用することもできます。
WP-CLIを使用する場合は、優れたホストを選択することが重要です。多くのホストは、WP-CLIの使用をサポートしていないため、WP-CLIオートメーションを利用する場合に最も重要なホストを見つけることが非常に重要です。 SiteGroundは、WP-CLIプロジェクトのメンテナンスを積極的にサポートし、投資するホストの1つです。特にWP-CLIを使用する必要がある場合は、WordPress Webサイトをホストするのに最適です。すべてのWordPressホスティングプランでWP-CLIが有効になっています。 SiteGroundには、サーバーでWP-CLIを使用するという便利なチュートリアルもあります。
それらをチェックして、WP-CLIを使用してWordPressのインストールとメンテナンスを自動化する作業に取り掛かります!WP-CLIオートメーションに関するよくある質問(FAQ)
WP-CLIオートメーションとは何ですか?それが重要なのはなぜですか?
WP-CLI Automationは、コマンドラインからWordPress Webサイトを管理できる強力なツールです。繰り返しタスクを自動化することで、かなりの時間を節約できるため、重要です。たとえば、WP-CLIを使用してプラグインを更新し、WordPressバックエンドをナビゲートすることなく、マルチサイトインストールなどを構成できます。 >
WP-CLIのインストールは簡単なプロセスです。 CurlまたはWGETを使用してWP-CLIパッケージをダウンロードし、実行可能にし、パスの場所に移動する必要があります。インストールしたら、コマンドラインに「wp –info」と入力することでインストールを確認できます。WP-CLIを使用してプラグインの更新を自動化できますか? WP-CLIを使用すると、1つのコマンドですべてのプラグインを更新できます。これは、複数のWordPress Webサイトを管理する場合に特に便利です。これは、時間を節約できるためです。 CLIは、さまざまなタスクに使用できます。これらには、データベース管理、テーマのインストールと更新、ユーザー管理などが含まれます。基本的に、WordPressバックエンドからできることはすべて、WP-CLIを使用してコマンドラインからできることを行うことができます。コマンドラインに精通していると、それは過度に複雑ではありません。開始に役立つリソースがたくさんあります。基本を学んだら、WordPress管理タスクを大幅に合理化できることがわかります。 Webサイト?
WP-CLIは、SSHアクセスがあるサーバーでホストされているWordPress Webサイトで使用できます。通常、共有ホスティングプランでは利用できませんが、ほとんどのVPSおよび専用ホスティングプランで使用できます。公式のWP-CLI Webサイトには、コマンドの包括的なリストがあり、それらが何をしているか、どのように使用するかについての詳細な説明があります。コマンドラインに「WPヘルプ」と入力してコマンドのリストを取得することもできます。 。 WP-CLIには、指定されたタイトル、コンテンツ、ステータスを備えた新しい投稿を作成できるコマンドが含まれています。これは、一度に多数の投稿を作成する必要がある場合に特に役立ちます。
WP-CLIを使用してWordPress Webサイトでユーザーを管理できますか? WP-CLIには、ユーザー管理のためのいくつかのコマンドが含まれています。ユーザーを作成、削除、編集したり、ユーザーの役割を変更したり、編集したりすることができます。 -CLIは、時間を節約できるということです。 WordPressバックエンドで数回クリックするタスクは、WP-CLIの単一のコマンドで実行できます。また、すべてのプラグインを更新したり、複数の投稿を作成したりするなど、バルクアクションの強力なツールでもあります。
以上が5 WP-CLIオートメーションの時間節約用途の詳細内容です。詳細については、PHP 中国語 Web サイトの他の関連記事を参照してください。
 WordPressのプラグインエコシステムはCMS機能をどのように強化しますか?May 14, 2025 am 12:20 AM
WordPressのプラグインエコシステムはCMS機能をどのように強化しますか?May 14, 2025 am 12:20 AMWordPressPluginsSisificallyScmscmScapabilitivitiationsCustomizationAndFunctionality.1)50,000を超える50,000PluginsallowuserStotailorStotailorsiteforseo、e-commerce.2)PluginsCanextEndCorefeatures、iceadding-customsttypes.3)
 WordPressはeコマースに適していますか?May 13, 2025 am 12:05 AM
WordPressはeコマースに適していますか?May 13, 2025 am 12:05 AMはい、WordPressはeコマースに非常に適しています。 1)WooCommerceプラグインを使用すると、WordPressはすぐに完全に機能的なオンラインストアになります。 2)パフォーマンスの最適化とセキュリティに注意し、キャッシュとセキュリティプラグインの定期的な更新と使用が重要です。 3)WordPressは、ユーザーエクスペリエンスを改善し、SEOを大幅に最適化するための豊富なカスタマイズオプションを提供します。
 YandexのWebマスターツールにWordPressサイトを追加する方法May 12, 2025 pm 09:06 PM
YandexのWebマスターツールにWordPressサイトを追加する方法May 12, 2025 pm 09:06 PMあなたのウェブサイトをyandexのウェブマスターツールに接続しますか? Google Search Console、Bing、YandexなどのWebマスターツールは、Webサイトの最適化、トラフィックの監視、robots.txtの管理、Webサイトのエラーの確認などを支援します。この記事では、WordPress WebサイトをYandex Webmasterツールに追加して、検索エンジントラフィックを監視する方法を共有します。 yandexとは何ですか? Yandexは、GoogleとBingに似たロシアに拠点を置く人気のある検索エンジンです。 Yandexで優れています
 WordPressのHTTP画像アップロードエラーを修正する方法(シンプル)May 12, 2025 pm 09:03 PM
WordPressのHTTP画像アップロードエラーを修正する方法(シンプル)May 12, 2025 pm 09:03 PMWordPressでHTTP画像アップロードエラーを修正する必要がありますか?このエラーは、WordPressでコンテンツを作成する場合、特にイライラする可能性があります。これは通常、組み込みのWordPressメディアライブラリを使用して画像またはその他のファイルをCMSにアップロードするときに発生します。この記事では、WordPressのHTTP画像アップロードエラーを簡単に修正する方法を示します。 WordPressメディアのアップロード中にHTTPエラーの理由は何ですか? WordPress Mediaアップローダーを使用してファイルをWOにアップロードしようとするとき
 メディアボタンを追加することでWordPressで動作しない場合の問題を修正する方法May 12, 2025 pm 09:00 PM
メディアボタンを追加することでWordPressで動作しない場合の問題を修正する方法May 12, 2025 pm 09:00 PM最近、読者の1人が、WordPressサイトの追加メディアボタンが突然機能しなくなったと報告しました。この古典的なエディターの問題には、エラーや警告が表示されないため、ユーザーが「メディアの追加」ボタンが機能しない理由を知りません。この記事では、WordPressの追加メディアボタンを簡単に修正する方法を示します。 WordPressの「メディアの追加」ボタンが動作を停止する原因は何ですか?古い古典的なWordPressエディターをまだ使用している場合、メディアの追加ボタンを使用すると、画像、ビデオなどをブログ投稿に挿入できます。
 WordPress Cookieを設定、取得、削除する方法(専門家のように)May 12, 2025 pm 08:57 PM
WordPress Cookieを設定、取得、削除する方法(専門家のように)May 12, 2025 pm 08:57 PMWordPress WebサイトでCookieの使用方法を知りたいですか? Cookieは、ユーザーのブラウザに一時情報を保存するための便利なツールです。この情報を使用して、パーソナライズと行動ターゲティングを通じてユーザーエクスペリエンスを強化できます。この究極のガイドでは、プロフェッショナルのようにWordPressCookiesを設定、取得、削除する方法を紹介します。注:これは高度なチュートリアルです。 HTML、CSS、WordPress Webサイト、PHPに習熟する必要があります。クッキーとは何ですか?ユーザーがWebサイトにアクセスすると、Cookieが作成および保存されます。
 WordPress 429を修正する方法要求エラーが多すぎますMay 12, 2025 pm 08:54 PM
WordPress 429を修正する方法要求エラーが多すぎますMay 12, 2025 pm 08:54 PMWordPress Webサイトに「429が多すぎるリクエスト」エラーが表示されますか?このエラーメッセージは、ユーザーがWebサイトのサーバーにHTTPリクエストを送信しすぎていることを意味します。このエラーは、エラーの原因を見つけるのが難しいため、非常にイライラする可能性があります。この記事では、「WordPress429ToomanyRequests」エラーを簡単に修正する方法を示します。 WordPress429のリクエストが多すぎるのは何ですか? 「429toomanyRequests」エラーの最も一般的な原因は、ユーザー、ボット、またはスクリプトがウェブサイトにアクセスしようとすることです
 WordPressは大規模なWebサイトのCMSとしてどの程度スケーラブルですか?May 12, 2025 am 12:08 AM
WordPressは大規模なWebサイトのCMSとしてどの程度スケーラブルですか?May 12, 2025 am 12:08 AMwordpresscanhandlelargewebsiteswithcarefulningandoptimization.1)usecachingtoreduceServerload.2)optimizeyourdatabaseRegularly.3)rivenceCdntodistributecontent.4)vetpluginsandmestoavoidConflicts.5)


ホットAIツール

Undresser.AI Undress
リアルなヌード写真を作成する AI 搭載アプリ

AI Clothes Remover
写真から衣服を削除するオンライン AI ツール。

Undress AI Tool
脱衣画像を無料で

Clothoff.io
AI衣類リムーバー

Video Face Swap
完全無料の AI 顔交換ツールを使用して、あらゆるビデオの顔を簡単に交換できます。

人気の記事

ホットツール

DVWA
Damn Vulnerable Web App (DVWA) は、非常に脆弱な PHP/MySQL Web アプリケーションです。その主な目的は、セキュリティ専門家が法的環境でスキルとツールをテストするのに役立ち、Web 開発者が Web アプリケーションを保護するプロセスをより深く理解できるようにし、教師/生徒が教室環境で Web アプリケーションを教え/学習できるようにすることです。安全。 DVWA の目標は、シンプルでわかりやすいインターフェイスを通じて、さまざまな難易度で最も一般的な Web 脆弱性のいくつかを実践することです。このソフトウェアは、

mPDF
mPDF は、UTF-8 でエンコードされた HTML から PDF ファイルを生成できる PHP ライブラリです。オリジナルの作者である Ian Back は、Web サイトから「オンザフライ」で PDF ファイルを出力し、さまざまな言語を処理するために mPDF を作成しました。 HTML2FPDF などのオリジナルのスクリプトよりも遅く、Unicode フォントを使用すると生成されるファイルが大きくなりますが、CSS スタイルなどをサポートし、多くの機能強化が施されています。 RTL (アラビア語とヘブライ語) や CJK (中国語、日本語、韓国語) を含むほぼすべての言語をサポートします。ネストされたブロックレベル要素 (P、DIV など) をサポートします。

AtomエディタMac版ダウンロード
最も人気のあるオープンソースエディター

MantisBT
Mantis は、製品の欠陥追跡を支援するために設計された、導入が簡単な Web ベースの欠陥追跡ツールです。 PHP、MySQL、Web サーバーが必要です。デモおよびホスティング サービスをチェックしてください。

ZendStudio 13.5.1 Mac
強力な PHP 統合開発環境







