概要
- インターネットからテーブルをインポートしてExcel 365は簡単で、時間を節約します。 WebページのURLをコピーして、[データ]タブで「Webから」関数を使用するだけです。
- パワークエリエディターを使用して、重複したヘッダーの削除や他のソースからのデータの結合など、インポートされたデータを管理および変換します。
- Excelワークシートでインポートされたテーブルをカスタマイズし、フォーマット、列幅、および列の高さの調整を行います。必要に応じて、自動データ更新オプションを設定します。
 テーブルをインポートするExcelワークブックに向かいます。リボンの「データ」タブを開き、Get and Transform Data Groupで「Webから「」をクリックします。
テーブルをインポートするExcelワークブックに向かいます。リボンの「データ」タブを開き、Get and Transform Data Groupで「Webから「」をクリックします。 
エクスポートしているWebページのサイズに応じて、これにはしばらく時間がかかる場合があります。我慢してください!
が開くナビゲーターでは、(1)Webページで識別されたテーブルのリスト、および(2)テーブルビューまたはWebビューでデータを表示するオプションを確認できます。 >

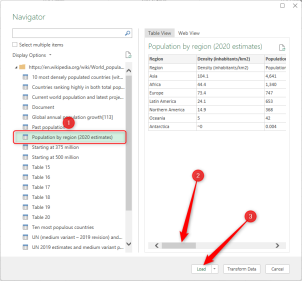 データをインポートするために別の場所を選択する場合は、ドロップをクリックします - 「ロード」の横にある矢印を下り、別の場所を選択します。 [データの変換]をクリックすると、Powerクエリエディターが開きますが、後でその段階に到達します。
データをインポートするために別の場所を選択する場合は、ドロップをクリックします - 「ロード」の横にある矢印を下り、別の場所を選択します。 [データの変換]をクリックすると、Powerクエリエディターが開きますが、後でその段階に到達します。
インポートされたテーブルは、Excelワークブックに開いている(新しいタブに)表示されます。画面を分割して、元のWebページテーブルとインポートテーブルを比較して、すべてが正しくコピーされていることを確認できます。

Excelワークブック自体では、テーブルのデザインの変更、セルに適合するようにデータを縮小する、列または行のサイズを変更するなど、テーブルにもっと具体的な変更を加えることができます。ケース、私は最終列に最も人口の多い都市とその大都市の間にラインブレークを追加したいと思います。また、各セルにテキストを包み、テーブルの列の高さを増やし、列の幅を調整し、フォントサイズを増やし、テーブルのデザインを青に変更したいと思います。これはすべて、電源クエリエディターとは対照的に、Excelワークブック内で行うことができます。
列の幅または行の高さを変更すると、テーブルが更新された場合(以下を参照)、インポートされたインポートに戻りますサイズ。これを回避するには、Excelワークブックのテーブルを右クリックし、「テーブル」の上にホバリングし、「外部データプロパティ」をクリックします。 「列の幅の調整」オプションをチェックしてください。


ここでは、リフレッシュオプションを選択できます。
- バックグラウンドリフレッシュを有効にする:更新するときは、他のタスクを続けることができます。このオプションを解除することは、更新が行われている間、待つ必要があることを意味します。
- すべての更新 x議事録:定期的にデータを自動的に更新します。
- ファイルを開くときにデータを更新します:Workbookを開くたびにテーブルの更新を強制します。
- この接続を更新するすべての更新でこの接続を更新するすべてのもの:Powerクエリエディターに、インポートされたデータとそのソースの間のリンクが更新されていることを確認するように伝えます。
- データロードの速度を有効にする:Microsoftによると、「あなたのクエリはロードに時間がかかります。
単純なテーブルデータのインポートについては、「ファイルを開くときにデータが頻繁に変更されない場合)「ファイルを開くときにデータを更新する」と「更新」を確認してください。これらの2つのオプションのみを選択することは、Excelが自動リフレッシュを介して絶えず中断することなくよりスムーズに実行されることを意味します。データがまったく変更されないことがわかっている場合 - たとえば、歴史的なスポーツリーグテーブルをインポートしている場合は、すべての更新オプションを見つけてください。テーブル、リボンの「クエリ」タブを開き、[更新]をクリックします。 Excelウィンドウの下部にリフレッシュのステータスが表示されます。

テーブルを正常にインポートしたので、データを使用できます。チャートまたはグラフを作成するか、Excelの式を使用してデータを分析します。
以上がウェブからテーブルをインポートする方法365の詳細内容です。詳細については、PHP 中国語 Web サイトの他の関連記事を参照してください。
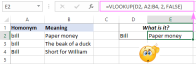 Excelでケースに敏感なvlookupを行う方法 - フォーミュラの例May 16, 2025 am 09:42 AM
Excelでケースに敏感なvlookupを行う方法 - フォーミュラの例May 16, 2025 am 09:42 AMこのチュートリアルでは、Excelのvlookup関数ケースを敏感にする方法を説明し、テキストケースを認識する他の数式を示し、各関数の利点と制限を指摘しています。 Excelを使用しているすべてのユーザーは、Excelの関数が垂直検索を行っていることを知っていると思います。そうです、それはvlookupです。しかし、ExcelのVlookupがケースに依存しないことを知っている人はほとんどいません。つまり、小文字や大文字を同じ文字と扱うことを意味します。以下は、vlookupのテキストに鈍感になる能力を示す簡単な例です。セルA2に「請求書」とセルA4に「請求書」を入力するとします。
 Excel Index Match vs. Vlookup-式の例May 16, 2025 am 09:22 AM
Excel Index Match vs. Vlookup-式の例May 16, 2025 am 09:22 AMこのチュートリアルは、Excelでインデックスとマッチの関数を使用する方法と、vlookupよりも優れている理由を示しています。最近の記事では、vlookup機能の基本を初心者に説明し、高度なユーザーにvlookupフォーミュラのより複雑な例を提供するよう努めています。さて、私はあなたがvlookupを使用しないように説得するだけでなく、少なくともExcelで垂直方向のルックアップを行う代替案を示すようにします。 「なぜこれが必要なのですか?」あなたは尋ねるかもしれません。 vlookupには多くの制限があるため、多くの場合、望ましい結果を得ることができない可能性があります。一方、インデックスマッチの組み合わせはより柔軟であり、それを作成する多くの優れた機能があります
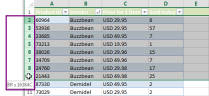 ショートカットまたはVBAマクロを使用してExcelで行を削除する方法May 16, 2025 am 09:03 AM
ショートカットまたはVBAマクロを使用してExcelで行を削除する方法May 16, 2025 am 09:03 AMこの記事では、Excelのセル値に基づいて行を削除するさまざまな方法を紹介します。この記事には、HotkeysとExcel VBAコードがあります。行を自動的に削除するか、有用なショートカットキーと組み合わせて標準ルックアップオプションを使用できます。 Excelは、頻繁に変更されるデータを保存するための理想的なツールです。ただし、いくつかの変更後にテーブルを更新するには、多くの時間がかかる場合があります。タスクは、Excelのすべての空の線を削除するのと同じくらい簡単です。または、複製データを見つけて削除する必要がある場合があります。私たちが確信していることの1つは、詳細が増加または減少しても、現在の仕事で時間を節約するのに役立つ最良のソリューションを常に探しているということです。たとえば、さまざまなサプライヤーが製品を販売する市場があります。何らかの理由で、その1つ
 Excelで数値をテキストに変換する方法-4つの迅速な方法May 15, 2025 am 10:10 AM
Excelで数値をテキストに変換する方法-4つの迅速な方法May 15, 2025 am 10:10 AMこのチュートリアルは、Excel 2016、2013、および2010で数値をテキストに変換する方法を示しています。Excelのテキスト関数を使用してこれを行う方法を学び、数字を使用して形式を指定します。フォーマットセルを使用して、数字の形式をテキストに変更する方法を学び、テキストから列オプションを使用してください。 Excelスプレッドシートを使用して長い数字または短い数値を保存する場合は、いつかテキストに変換することをお勧めします。テキストの数として保存されている数を変更するさまざまな理由があるかもしれません。入力された数字をテキストとしてexcelに扱う必要がある理由は次のとおりです。たとえば、501などの50を含むすべての数値を見つけたい場合があります
 Excelで依存(カスケード)ドロップダウンリストを作成する方法May 15, 2025 am 09:48 AM
Excelで依存(カスケード)ドロップダウンリストを作成する方法May 15, 2025 am 09:48 AM私たちは最近、Excelデータ検証の基本を掘り下げ、コンマ集合リスト、セル範囲、または名前の範囲を使用して簡単なドロップダウンリストを設定する方法を模索しました。今日のセッションでは、この機能をより深く掘り下げ、
 Excelでドロップダウンリストを作成する方法:ダイナミック、編集、検索可能May 15, 2025 am 09:47 AM
Excelでドロップダウンリストを作成する方法:ダイナミック、編集、検索可能May 15, 2025 am 09:47 AMこのチュートリアルは、Excelでドロップダウンリストを作成するための簡単な手順を示しています。セルレンジ、名前の範囲、Excelテーブル、その他のワークシートから作成します。また、Excelドロップダウンメニューを動的で編集可能にし、検索可能にする方法を学びます。 Microsoft Excelは、複雑なデータの整理と分析に優れています。その最も有用な機能の1つは、ユーザーが事前定義されたリストからアイテムを選択できるようにするドロップダウンメニューを作成する機能です。ドロップダウンメニューを使用すると、より速く、より正確で、より一貫したデータ入力が可能になります。この記事では、Excelでドロップダウンメニューを作成するいくつかの異なる方法を紹介します。 -Excelドロップダウンリスト - Excelでドロップダウンリストを作成する方法 - スコープから - 命名範囲から
 PDFを手動またはオンラインコンバーターの使用に変換しますMay 15, 2025 am 09:40 AM
PDFを手動またはオンラインコンバーターの使用に変換しますMay 15, 2025 am 09:40 AMユーザーのソフトウェア、ハードウェア、またはオペレーティングシステムとは独立してドキュメントを表示する機能で知られているPDF形式は、電子ファイル共有の標準となっています。
 ExcelファイルをPDFに変換する方法May 15, 2025 am 09:37 AM
ExcelファイルをPDFに変換する方法May 15, 2025 am 09:37 AMこの短いチュートリアルでは、ExcelファイルをPDFに変換する4つの考えられる方法について説明します - Excel's Save As Feature、Adobe Software、オンラインExcelをPDFコンバーター、デスクトップツールを使用して説明します。 ExcelワークシートをPDFに変換することは、他のユーザーにデータを表示できるが編集できない場合に通常必要です。また、メディアツールキット、プレゼンテーション、レポートで使用するためにExcelスプレッドシートをPDF形式に変換したり、タブレットや電話などのMicrosoft Excelがインストールされていない場合でも、すべてのユーザーが開いたり読んだりできるファイルを作成することもできます。今日、PDFは間違いなく最も人気のあるファイル形式の1つです。 Googleによると


ホットAIツール

Undresser.AI Undress
リアルなヌード写真を作成する AI 搭載アプリ

AI Clothes Remover
写真から衣服を削除するオンライン AI ツール。

Undress AI Tool
脱衣画像を無料で

Clothoff.io
AI衣類リムーバー

Video Face Swap
完全無料の AI 顔交換ツールを使用して、あらゆるビデオの顔を簡単に交換できます。

人気の記事

ホットツール

WebStorm Mac版
便利なJavaScript開発ツール

SublimeText3 Linux 新バージョン
SublimeText3 Linux 最新バージョン

MinGW - Minimalist GNU for Windows
このプロジェクトは osdn.net/projects/mingw に移行中です。引き続きそこでフォローしていただけます。 MinGW: GNU Compiler Collection (GCC) のネイティブ Windows ポートであり、ネイティブ Windows アプリケーションを構築するための自由に配布可能なインポート ライブラリとヘッダー ファイルであり、C99 機能をサポートする MSVC ランタイムの拡張機能が含まれています。すべての MinGW ソフトウェアは 64 ビット Windows プラットフォームで実行できます。

SublimeText3 中国語版
中国語版、とても使いやすい

SublimeText3 Mac版
神レベルのコード編集ソフト(SublimeText3)







