クイックリンク
- Safariブラウザーデータを他のブラウザにエクスポート
- 他のブラウザデータをSafari Browserにインポートします
abstract
- Safariのインポートおよびエクスポートツールは、iPhoneとMacのブラウザ間でブラウザデータを転送するプロセスを簡素化します。
- SafariデータをZIPファイルにエクスポートして、他のブラウザに簡単にインポートしますが、データが暗号化されていないため、完了したらファイルを削除してください。
- 他のブラウザからデータをエクスポートした後、シームレスなスイッチングのためにiPhoneまたはMacのSafariにインポートします。
ブラウザの切り替えは面倒です。ただし、Safariへの切り替えや離れることを考えている場合、Appleの簡素化された輸入およびエクスポートツールは摩擦を減らして時間を節約できます。使い方を見てみましょう。
Safariブラウジングデータを他のブラウザにエクスポート
SafariはAppleハードウェア用に高度に最適化されており、多くのiPhoneおよびMacユーザーにとって優先ブラウザです。ただし、限られた拡張ライブラリやカスタマイズオプションの不足など、一部のユーザーにSafariを放棄し、サードパーティのブラウザを選択することを強制する場合があります。
同じ問題がある場合は、iPhone、iPad、またはMacのすべてのSafariブラウジングデータを単一のZIPファイルにエクスポートできます。これは、後で新しいブラウザにインポートできます。エクスポートツールデータは、別のブラウザに切り替えたい場合だけに役立ちません。また、ブラウジングデータをバックアップしたり、Apple Password Managerからサードパーティのパスワードマネージャーにパスワードを移行したい場合にも便利です。
Safariのインポートおよびエクスポートツールは、MacOS 15.2およびiOS 18.2で利用できます。そのため、見つからない場合は、最新バージョンに更新してください。iPhoneまたはiPadおよびMacでデータを閲覧するSafariをエクスポートする方法は、基本的に同じです。まず、Safari Exportツールにアクセスします。 iOSのエクスポートブラウジングデータページとして、およびMacOSのポップアップカードとして表示します。
iPhoneまたはiPadで、設定アプリを開き、ページの下部にあるアプリに移動します。次に、下にスクロールして「Safari」を選択します。履歴およびサイトデータセクションまでスクロールして、[エクスポート]をクリックします。
 Macを使用している場合は、Safariを開き、メニューバーのファイルをクリックし、[ファイルへのブラウジングデータのエクスポート]を選択します。
Macを使用している場合は、Safariを開き、メニューバーのファイルをクリックし、[ファイルへのブラウジングデータのエクスポート]を選択します。
 エクスポートデータページまたはポップアップカードでは、デフォルトで選択されたすべてのタイプのデータが表示されます。ただし、すべてを含めたくない場合は、特定のデータを選択できなくなります。 iPhoneまたはiPadを使用している場合は、除外するデータの横にあるラジオボタンをチェックしてください。
エクスポートデータページまたはポップアップカードでは、デフォルトで選択されたすべてのタイプのデータが表示されます。ただし、すべてを含めたくない場合は、特定のデータを選択できなくなります。 iPhoneまたはiPadを使用している場合は、除外するデータの横にあるラジオボタンをチェックしてください。

Macで、エクスポートに含めたくないデータのスイッチに切り替えます。

各Safari構成ファイルには、独自の履歴データと拡張データがあります。一方、ブックマーク、パスワード、クレジットカードなどの他のデータは、すべての構成ファイルで変更されていません。
最後に、iPhoneまたはiPadの「保存」をクリックして、認証します。 Safariは閲覧データをダウンロードし、iCloud Driveフォルダーにダウンロードするように保存します。このフォルダーに移動して、エクスポートされたファイルを表示できます。


他のブラウザデータをsafari
にインポートします
別のブラウザを使用した場合、Appleデバイスまたは強力なプライバシー機能でエコシステムの利便性を享受するためにSafariに切り替えたい場合は、インポートツールを使用してすべてのブラウジングデータをSafariにインポートできます。 Safariのインポートツールは、Webサイトのログインを簡素化するために他のブラウザからSafariにパスワードをインポートするだけでも便利です。
ブックマーク:html
Macで、Safariを起動し、「ファイル」>「ファイルまたはフォルダーからブラウジングデータをインポートする」をクリックします。
iPhone、iPad、またはMacでSafariにデータをインポートするかどうかにかかわらず、以前のブラウザからブラウジングデータを含むファイルを削除するかどうかを尋ねるプロンプトが表示されます。 [削除]ボタンをクリックするか、[削除]ボタンをクリックして、デバイスから削除します。
つまり、BraveとDuckduckgoを除くすべてのブラウザがiOSまたはiPadosアプリにSafariデータをインポートできるわけではありません。そのため、このようなブラウザに切り替えるときは、最初にそのデータをMacアプリにインポートし、次にiPhoneまたはiPadでモバイルアプリと同期して、両方のデバイス、ブックマーク、パスワードなどのすべての履歴にシームレスにアクセスする必要があります。
パスワード:csv
 次に、iPhoneまたはiPadで[ファイルを選択]をクリックし、以前のブラウザからのブラウジングデータを含むファイルを選択し、[完了]をクリックします。
次に、iPhoneまたはiPadで[ファイルを選択]をクリックし、以前のブラウザからのブラウジングデータを含むファイルを選択し、[完了]をクリックします。  プロンプトが表示されたら認証してください。最後に、[Safariへのインポート]をクリックします。すべてのファイルからデータをインポートするまで、これらの手順を繰り返します。
プロンプトが表示されたら認証してください。最後に、[Safariへのインポート]をクリックします。すべてのファイルからデータをインポートするまで、これらの手順を繰り返します。  次に、[ファイルまたはフォルダーを選択]をクリックし、データをインポートするすべてのファイルまたはフォルダーを選択します。
次に、[ファイルまたはフォルダーを選択]をクリックし、データをインポートするすべてのファイルまたはフォルダーを選択します。  [インポート]をクリックしてプロセスを開始します。
[インポート]をクリックしてプロセスを開始します。
Apple iPhone
 iPhone
iPhone
以上がiPhone、iPad、またはMacでSafariに簡単に切り替えるか、移動できます(ここにあります)の詳細内容です。詳細については、PHP 中国語 Web サイトの他の関連記事を参照してください。
 iOS 17.6.1とiPad 17.6.1の更新バージョンがリリースされましたMay 13, 2025 am 10:54 AM
iOS 17.6.1とiPad 17.6.1の更新バージョンがリリースされましたMay 13, 2025 am 10:54 AMAppleは、iPhone用のiOS 17.6.1とiPadのiPados 17.6.1を再リリースしました。 IOS 17.6.1の新しいビルド番号は21G101で、古いビルド番号は21G93でした。 新しいビルドの何が違うのか、なぜAppleがこのアップデートにラベルを付けなかったのかは不明です
 iOS 18とiPadosのベータ6がテストに利用できるようになりましたMay 13, 2025 am 09:55 AM
iOS 18とiPadosのベータ6がテストに利用できるようになりましたMay 13, 2025 am 09:55 AMAppleは、開発者ベータテストプログラムに関与するユーザーに、iOS 18ベータ6とiPados 18ベータ6をリリースしました。通常、開発者ベータ版が最初に到着し、すぐにパブリックベータテスター用の同じビルドが続き、iOS 18パブリックベータ4を提案します
 iOS 18ベータ8はダウンロードできますMay 13, 2025 am 09:52 AM
iOS 18ベータ8はダウンロードできますMay 13, 2025 am 09:52 AMAppleは、Apple Systemソフトウェア向けの開発者ベータテストプログラムに登録されているユーザー向けのiPados 18ベータ8とともにiOS 18ベータ8をリリースしました。 iOS 18ベータ8とiPados 18ベータ8のように、ベータ7が最終ビルドである可能性があるという噂は偽りであることが証明されました
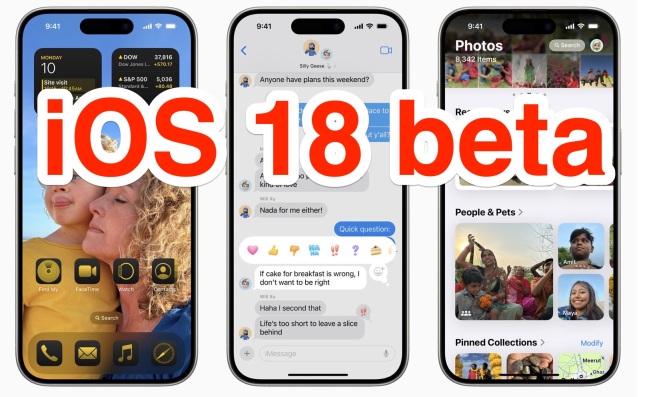 iOS 18ベータ7が利用可能になりましたが、最終的なベータ版になりますか?May 13, 2025 am 09:50 AM
iOS 18ベータ7が利用可能になりましたが、最終的なベータ版になりますか?May 13, 2025 am 09:50 AMiOS 18ベータ7とiPados 18ベータ7は、iOSおよびiPadosの開発者ベータテストプログラムのユーザーが利用できるようになりました。 7番目の開発者ベータと一致するのは、5番目のパブリックベータです。 iOS 18ベータ7は最終的なベータ版かもしれません
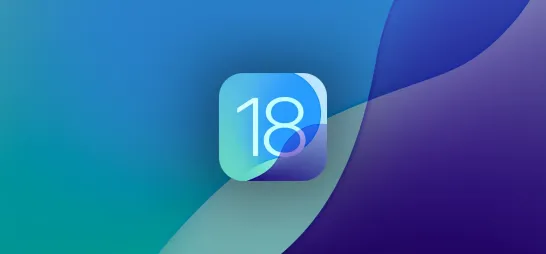 最初に新しいiPhone機能を試すためにiOS 18.5ベータをダウンロードしてインストールする方法May 13, 2025 am 09:27 AM
最初に新しいiPhone機能を試すためにiOS 18.5ベータをダウンロードしてインストールする方法May 13, 2025 am 09:27 AMiOS 18とiPados 18は2024年9月に正式に発売されましたが、Appleは頻繁な更新でエクスペリエンスを改良し続けています。 4つの主要な更新がすでにリリースされており、160を超える導入があります
 Appleの新しいiOS 18とiPados 18の壁紙をダウンロードして、任意のデバイスで使用するMay 13, 2025 am 09:20 AM
Appleの新しいiOS 18とiPados 18の壁紙をダウンロードして、任意のデバイスで使用するMay 13, 2025 am 09:20 AM毎年、AppleはiPhoneおよびiPadソフトウェアの更新用に新しい壁紙をリリースします。これは、9月16日にリリースされたiOS 18とiPados 18の更新でまさに起こったことです。ただし、Appleの新しい背景を楽しむためにiOS 18やiPados 18は必要ありません。
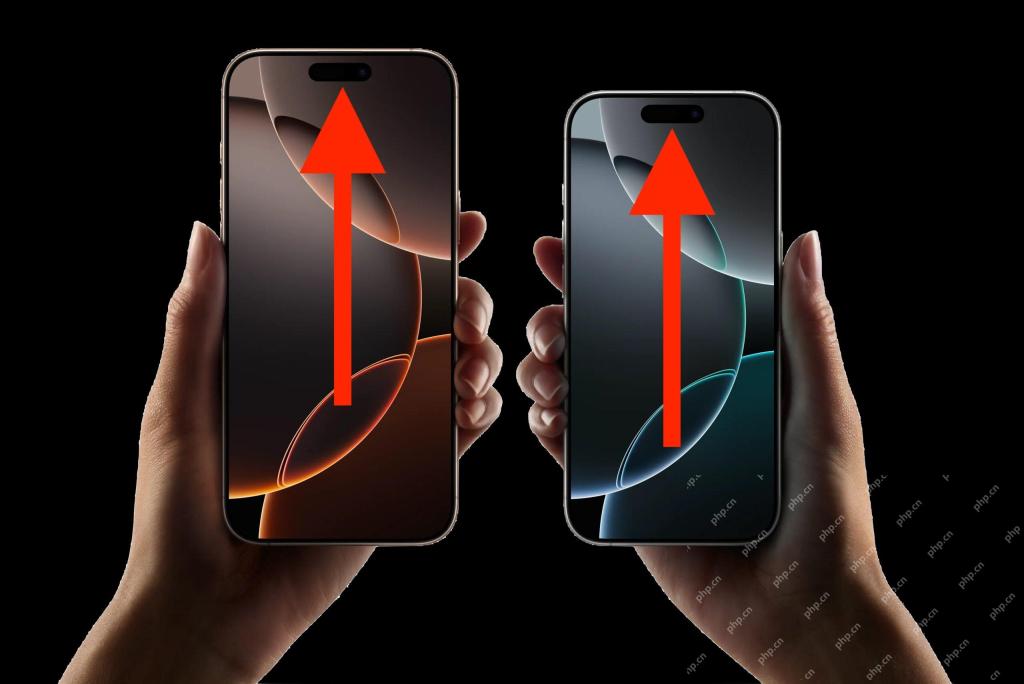 iPhoneでスクロールツートップを無効にするにはどうすればよいですか?巻物とトップのFAQMay 12, 2025 am 10:53 AM
iPhoneでスクロールツートップを無効にするにはどうすればよいですか?巻物とトップのFAQMay 12, 2025 am 10:53 AM多くのiPhoneユーザーは、バックツートップ機能を使用することを好みます。これにより、ページをすばやく上部にスクロールして、記事を読みやすく、情報フローの閲覧、メールまたはメッセージの表示が容易になります。しかし、すべてのユーザーがこの機能に満足しているわけではありません。多くのユーザーは、「トップに戻る」関数は誤って簡単に触れてトラブルを引き起こすことがわかります。一部のユーザーは、この機能を古いiPhoneで使用するのに非常に便利ですが、ダイナミックアイランドを備えた新しいiPhoneでは、操作は十分に自然ではなく、さらに混乱していると感じています。また、Appleディスカッションエリアには、「バックツートップ」機能に不満があり、自動スクロールを無効にしたいユーザーがいます。クリックして、トップ機能に戻ります。 iPhoneのバックトップ機能を無効にすることはできますか? iPhone画面の偶発的なアクティブ化を自動的にスクロールすることを避ける方法はありますか
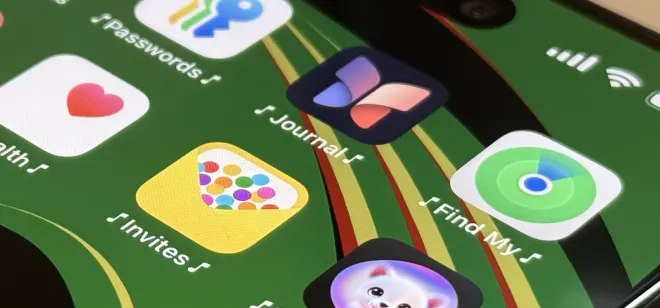 ユニークなアプリの起動サウンドエフェクトでiPhoneをカスタマイズ| iOSショートカットガイドMay 12, 2025 am 10:46 AM
ユニークなアプリの起動サウンドエフェクトでiPhoneをカスタマイズ| iOSショートカットガイドMay 12, 2025 am 10:46 AMiPhoneまたはiPadアプリの発売をカスタムサウンドでパーソナライズしてください!このガイドは、お気に入りのアプリを開くたびに、ショートカットアプリを使用してユニークなサウンドエフェクトを再生する方法を示します。 このシムであなたの日常生活に楽しくパーソナライズされたタッチを追加してください


ホットAIツール

Undresser.AI Undress
リアルなヌード写真を作成する AI 搭載アプリ

AI Clothes Remover
写真から衣服を削除するオンライン AI ツール。

Undress AI Tool
脱衣画像を無料で

Clothoff.io
AI衣類リムーバー

Video Face Swap
完全無料の AI 顔交換ツールを使用して、あらゆるビデオの顔を簡単に交換できます。

人気の記事

ホットツール

VSCode Windows 64 ビットのダウンロード
Microsoft によって発売された無料で強力な IDE エディター

メモ帳++7.3.1
使いやすく無料のコードエディター

WebStorm Mac版
便利なJavaScript開発ツール

SublimeText3 中国語版
中国語版、とても使いやすい

SAP NetWeaver Server Adapter for Eclipse
Eclipse を SAP NetWeaver アプリケーション サーバーと統合します。







