carplayを使用したカーナビゲーションにGoogleマップを使用します
Apple CarPlayをサポートし、Appleマップが気に入らない車がある場合は、Googleマップを使用して、車内で詳細なステップバイステップナビゲーションを取得できます。以下はそれをどのように使用するかです:
ステップ1:Googleマップをダウンロード
最初に、iPhoneにGoogleマップがインストールされていることを確認してください。 App Storeで無料でダウンロードできます。アプリがあなたの場所を追跡するために必要な場所にアクセスできるように、車に乗る前にそれをオンにすることをお勧めします。
iPhoneをCarPlay対応車両に接続して、CarPlayをアクティブにします。 (古い車両?CarPlayはほとんどすべての車両に追加できます。)
CarPlay画面でGoogleマップを見つけて、起動をタップします。次のステップは目的地に依存します。
ステップ2:CarplayのGoogleマップでの道ごとのナビゲーションを取得
Googleマップが実行された後、音声を介してほぼすべての目的地の方向性のあるナビゲーションを提供できます。まず、虫眼鏡または検索ボタンが上部に表示されるまで画面にタッチします(マップをスクロールしている場合は「最近」も表示されます)。表示されたら、タップします。

次に、宛先を追加するオプションを提供するメニューが表示されます。スクリーンの右上隅にあるキーボードボタンとマイクボタンと同様に、6つのオプションがあります。

「最近の検索」には、選択できる最近の検索宛先のリストが表示されます。これらは車の検索に限定されません。Googleマップの履歴はすべてここに表示されます。
「家」は驚くことなく家へのルートを開始します。これにより、Googleアカウント設定にリストされたアドレスが使用されます。
「ガソリンスタンド」(または上記の写真の「ガソリンスタンド」、私は米国外にあるためです)、「レストラン」と「カフェ」は、説明に一致する近くの商人のリストを示しています。 1つをタップすると、Googleマップがルートの計画を開始します。
キーボードアイコンをタッチしてアドレスまたは宛先名の入力を開始するか、マイクのアイコンをタッチして音声検索を開始することもできます。
Voice Searchを使用するには、Google Mapsの許可を設定する必要があります。
たとえば、音声検索ボタンに触れると、システムはどこに行きたいかを尋ねます。目的地の名前を大声で言います。住所(例:「4403デンマークストリート、タンパ」)、ランドマークの名前(例:公園、記念碑、または有名な建物)、またはビジネスです。
たとえば、「kmart」と言うと、Googleマップは最新のKMARTロケーションのリストを提供します。キーボードで検索したり、カテゴリごとに閲覧したりすると、検索結果の同様のリストも表示されます。アクセスするリストの場所をタップします。


運転中、推定到着時間、宛先に到着する残りの時間、画面の下部に残りの距離が表示されます。
いつでもルートにストップを追加する場合は、画面の上部にある追加の停止ボタンをタッチできます。マイクボタンをタッチして、音声で動作します。ルートをキャンセルするには、終了ボタンをタッチします。




目的地に到着した後、Googleマップは音声を思い出させ、画面も変更されます。旅程をタップして、Googleマップの旅程をクリアします。
たとえば、トリップエンドの目的地をトリガーできない場合があります。たとえば、もう少し停止した場合、その場合は自分で旅行を終了する必要があります。
ステップ3:carplayのGoogleマップの設定を変更
CarPlayの使用中にGoogleマップの設定を変更する場合は、青いギアアイコンが表示されるまで車のタッチスクリーンをタップしてから、「ギア」アイコンをタップします。


「ルートオプション」では、高速道路、有料道路、フェリーを避けたいというGoogleマップの潜在的なルートを提案するときに指定できます。

「マップカラー」は、Googleマップインターフェイスの色を変更します。オプションには、昼間(白いテーマ)、夜間(暗いテーマ)、または自動化が含まれます。これは、周囲の光の条件に基づいて昼間または夜間のテーマを自動的に変更します。
「衛星マップ」は衛星マップ画像を切り替えます。この画像は、あなたの周りの世界の真の高高度の写真を示していますが、使用するとより多くの細胞データを消費し、細胞信号が弱い場所では遅くなる可能性があります。また、デフォルトのベクトルマップほど明確ではありません。

「トラフィック」はトラフィック条件オーバーレイを切り替えます。有効にすると、色付きの線を使用して道路に重ねられているローカル交通条件が表示されます。緑は滑らかな交通を意味し、オレンジはわずかに混雑し、赤はその地域の非常に遅いトラフィックを意味します。

「最初の北の上」マップ方向を「車の背面」方向から(マップは車両の周りで回転します)「最初の北の上」方向に変更します(マップは常に正の北で上向きに向いています)。
「ボリューム」を使用すると、方向ナビゲーションとルートの警告を提供する音声のボリュームを調整できます。これらの設定のいずれかを変更する場合は、メニューの対応するボタンをタップします。設定が終了したら、バックボタンをタップすると、変更が保存されます。
Googleマップは貴重なナビゲーションエイドですが、Apple Mapsも同様に優れています。あなたの車で使用できるiPhoneアプリをもっと見つけたいですか?最高のCarPlayアプリのいくつかをチェックしてください。
-
 Apple iPhone
Apple iPhone - car
- carplay
以上がApple CarplayでナビゲーションにGoogleマップを使用する方法の詳細内容です。詳細については、PHP 中国語 Web サイトの他の関連記事を参照してください。
 iOS 17.6.1とiPad 17.6.1の更新バージョンがリリースされましたMay 13, 2025 am 10:54 AM
iOS 17.6.1とiPad 17.6.1の更新バージョンがリリースされましたMay 13, 2025 am 10:54 AMAppleは、iPhone用のiOS 17.6.1とiPadのiPados 17.6.1を再リリースしました。 IOS 17.6.1の新しいビルド番号は21G101で、古いビルド番号は21G93でした。 新しいビルドの何が違うのか、なぜAppleがこのアップデートにラベルを付けなかったのかは不明です
 iOS 18とiPadosのベータ6がテストに利用できるようになりましたMay 13, 2025 am 09:55 AM
iOS 18とiPadosのベータ6がテストに利用できるようになりましたMay 13, 2025 am 09:55 AMAppleは、開発者ベータテストプログラムに関与するユーザーに、iOS 18ベータ6とiPados 18ベータ6をリリースしました。通常、開発者ベータ版が最初に到着し、すぐにパブリックベータテスター用の同じビルドが続き、iOS 18パブリックベータ4を提案します
 iOS 18ベータ8はダウンロードできますMay 13, 2025 am 09:52 AM
iOS 18ベータ8はダウンロードできますMay 13, 2025 am 09:52 AMAppleは、Apple Systemソフトウェア向けの開発者ベータテストプログラムに登録されているユーザー向けのiPados 18ベータ8とともにiOS 18ベータ8をリリースしました。 iOS 18ベータ8とiPados 18ベータ8のように、ベータ7が最終ビルドである可能性があるという噂は偽りであることが証明されました
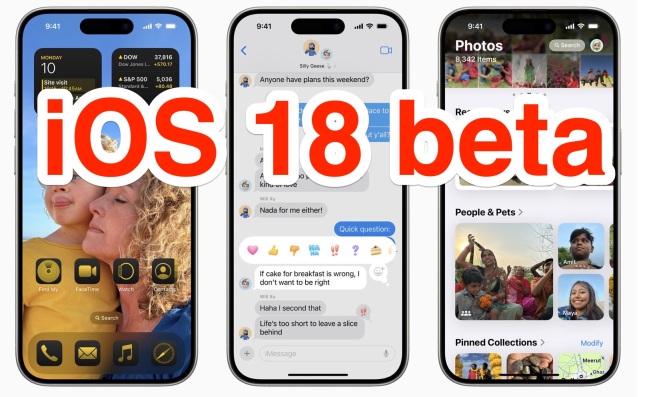 iOS 18ベータ7が利用可能になりましたが、最終的なベータ版になりますか?May 13, 2025 am 09:50 AM
iOS 18ベータ7が利用可能になりましたが、最終的なベータ版になりますか?May 13, 2025 am 09:50 AMiOS 18ベータ7とiPados 18ベータ7は、iOSおよびiPadosの開発者ベータテストプログラムのユーザーが利用できるようになりました。 7番目の開発者ベータと一致するのは、5番目のパブリックベータです。 iOS 18ベータ7は最終的なベータ版かもしれません
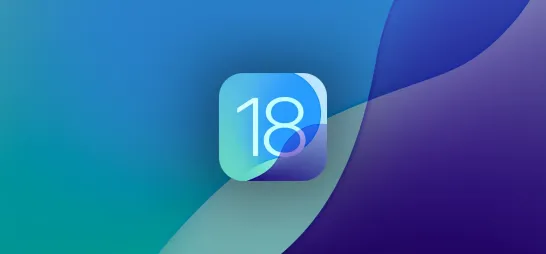 最初に新しいiPhone機能を試すためにiOS 18.5ベータをダウンロードしてインストールする方法May 13, 2025 am 09:27 AM
最初に新しいiPhone機能を試すためにiOS 18.5ベータをダウンロードしてインストールする方法May 13, 2025 am 09:27 AMiOS 18とiPados 18は2024年9月に正式に発売されましたが、Appleは頻繁な更新でエクスペリエンスを改良し続けています。 4つの主要な更新がすでにリリースされており、160を超える導入があります
 Appleの新しいiOS 18とiPados 18の壁紙をダウンロードして、任意のデバイスで使用するMay 13, 2025 am 09:20 AM
Appleの新しいiOS 18とiPados 18の壁紙をダウンロードして、任意のデバイスで使用するMay 13, 2025 am 09:20 AM毎年、AppleはiPhoneおよびiPadソフトウェアの更新用に新しい壁紙をリリースします。これは、9月16日にリリースされたiOS 18とiPados 18の更新でまさに起こったことです。ただし、Appleの新しい背景を楽しむためにiOS 18やiPados 18は必要ありません。
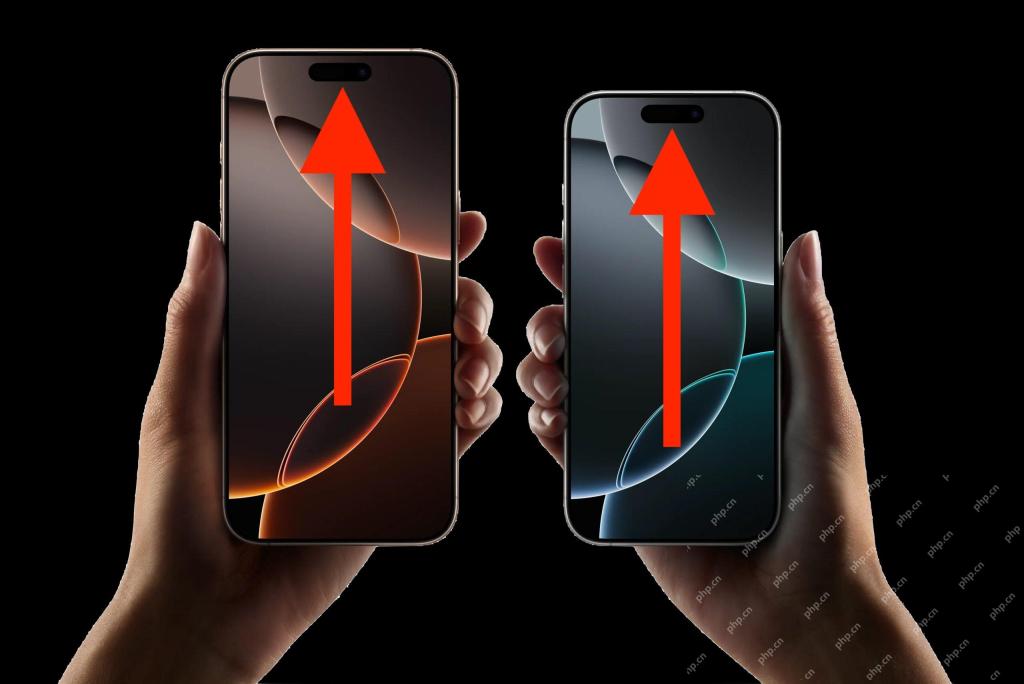 iPhoneでスクロールツートップを無効にするにはどうすればよいですか?巻物とトップのFAQMay 12, 2025 am 10:53 AM
iPhoneでスクロールツートップを無効にするにはどうすればよいですか?巻物とトップのFAQMay 12, 2025 am 10:53 AM多くのiPhoneユーザーは、バックツートップ機能を使用することを好みます。これにより、ページをすばやく上部にスクロールして、記事を読みやすく、情報フローの閲覧、メールまたはメッセージの表示が容易になります。しかし、すべてのユーザーがこの機能に満足しているわけではありません。多くのユーザーは、「トップに戻る」関数は誤って簡単に触れてトラブルを引き起こすことがわかります。一部のユーザーは、この機能を古いiPhoneで使用するのに非常に便利ですが、ダイナミックアイランドを備えた新しいiPhoneでは、操作は十分に自然ではなく、さらに混乱していると感じています。また、Appleディスカッションエリアには、「バックツートップ」機能に不満があり、自動スクロールを無効にしたいユーザーがいます。クリックして、トップ機能に戻ります。 iPhoneのバックトップ機能を無効にすることはできますか? iPhone画面の偶発的なアクティブ化を自動的にスクロールすることを避ける方法はありますか
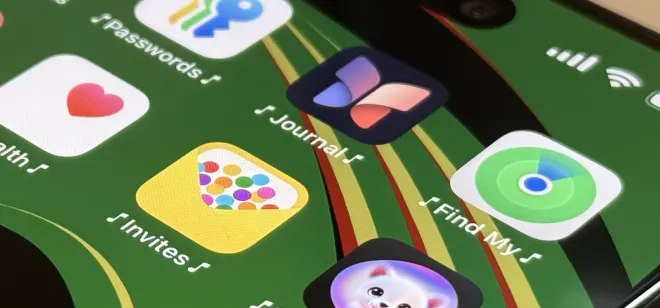 ユニークなアプリの起動サウンドエフェクトでiPhoneをカスタマイズ| iOSショートカットガイドMay 12, 2025 am 10:46 AM
ユニークなアプリの起動サウンドエフェクトでiPhoneをカスタマイズ| iOSショートカットガイドMay 12, 2025 am 10:46 AMiPhoneまたはiPadアプリの発売をカスタムサウンドでパーソナライズしてください!このガイドは、お気に入りのアプリを開くたびに、ショートカットアプリを使用してユニークなサウンドエフェクトを再生する方法を示します。 このシムであなたの日常生活に楽しくパーソナライズされたタッチを追加してください


ホットAIツール

Undresser.AI Undress
リアルなヌード写真を作成する AI 搭載アプリ

AI Clothes Remover
写真から衣服を削除するオンライン AI ツール。

Undress AI Tool
脱衣画像を無料で

Clothoff.io
AI衣類リムーバー

Video Face Swap
完全無料の AI 顔交換ツールを使用して、あらゆるビデオの顔を簡単に交換できます。

人気の記事

ホットツール

WebStorm Mac版
便利なJavaScript開発ツール

EditPlus 中国語クラック版
サイズが小さく、構文の強調表示、コード プロンプト機能はサポートされていません

SecLists
SecLists は、セキュリティ テスターの究極の相棒です。これは、セキュリティ評価中に頻繁に使用されるさまざまな種類のリストを 1 か所にまとめたものです。 SecLists は、セキュリティ テスターが必要とする可能性のあるすべてのリストを便利に提供することで、セキュリティ テストをより効率的かつ生産的にするのに役立ちます。リストの種類には、ユーザー名、パスワード、URL、ファジング ペイロード、機密データ パターン、Web シェルなどが含まれます。テスターはこのリポジトリを新しいテスト マシンにプルするだけで、必要なあらゆる種類のリストにアクセスできるようになります。

SublimeText3 Mac版
神レベルのコード編集ソフト(SublimeText3)

AtomエディタMac版ダウンロード
最も人気のあるオープンソースエディター





 Apple iPhone
Apple iPhone 

