ホームページ >コンピューターのチュートリアル >トラブルシューティング >Steam が Web ページ 118/310 エラーの読み込みに失敗しました: トップ 4 の解決策
Steam が Web ページ 118/310 エラーの読み込みに失敗しました: トップ 4 の解決策
- Barbara Streisandオリジナル
- 2025-01-17 20:09:09777ブラウズ
Steam Web ページの読み込みエラー (エラー コード 310 または 118) の解決策
多くの Steam ユーザーが、エラー コード 310 または 118 で Steam Web サイトにアクセスできないと報告しました。この記事では、この読み込みエラーの考えられる原因をいくつか調査し、解決策を示します。
考えられる失敗の原因:
- Steam サーバーの問題
- Steam クライアントのキャッシュが破損しています
- ネットワーク接続が不安定です
- ファイアウォールまたはウイルス対策ソフトウェアのブロック
Steam ページの読み込みに失敗する問題を解決する方法:
方法 1: Steam を再起動します
- タスクバーを右クリックし、タスク マネージャーを選択します。
- プロセス タブで、Steam プロセスを見つけます。右クリックして、プロセスの終了を選択します。
- ウィンドウを閉じて Steam クライアントを再起動し、エラーが解決されたかどうかを確認します。
方法 2: Steam キャッシュをクリアする
- Steam アプリケーションを開き、右上隅にある Steam オプションをクリックして、設定 を選択します。
- 設定 メニューで、ダウンロード タブに移動し、ダウンロード キャッシュのクリア の横にある キャッシュのクリア ボタンをクリックします。
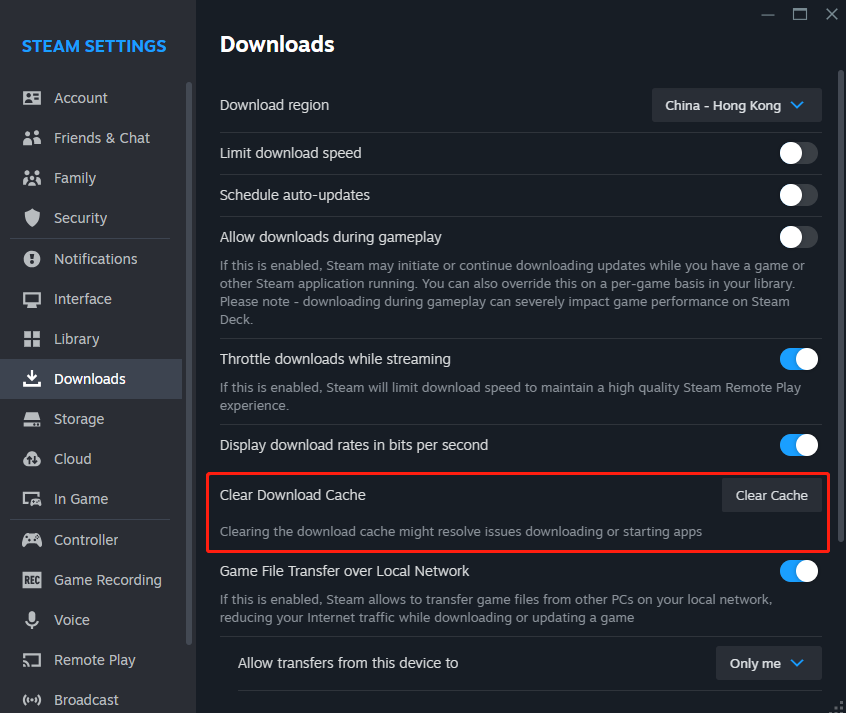
- ゲーム内 タブに切り替え、Web ブラウザ データの削除 ボタンをクリックします。
上記の手順が完了したら、Steamを再起動し、ブロードキャスト機能が正常であるかどうかを確認します。
方法 3: 互換性モードを調整する
- 実行中の Steam 関連プロセスをすべて閉じます。
- デスクトップまたはその他の場所にある Steam ショートカット アイコンを右クリックし、右クリック メニューで プロパティ を選択します。
- 互換性 タブに移動し、すべてのオプションのチェックを外して、適用 および OK をクリックします。
上記の手順を完了した後、エラー コード 118 または 310 がまだ存在するかどうかを確認してください。問題が解決しない場合は、次の方法を試してください。
方法 4: Steam がファイアウォールを通過できるようにします
Steam ページの読み込み失敗エラーがシステムのセキュリティ設定によって引き起こされているかどうかを判断するには、ファイアウォールとウイルス対策ソフトウェアを一時的に無効にすることができます。問題が解決した場合は、次の手順に従って Steam をセキュリティ スキャンの例外リストに追加します:
- Win キーを押して Windows Search を開き、Windows Defender ファイアウォール を検索して、一致する結果を選択します。
- 表示される新しいウィンドウで、左側のパネルから Windows Defender ファイアウォールを介したアプリまたは機能を許可する を選択します。
- 設定の変更 をクリックし、Steam アプリの プライベート および パブリック オプションが選択されているかどうかを確認します。 Steam がリストにない場合は、別のアプリを許可 をタップして追加し、両方のオプションをオンにします。 OK をクリックして新しい設定を保存します。
- ウイルス対策ソフトウェアから Steam を忘れずに除外してください。
方法 5: プロキシ設定を確認する
この方法は、ユーザーが Web ページの読み込みエラーを解決するのに役立ちました。あなたも試すことができます:
-
プロキシ設定を確認してください。 [コントロール パネル] > [ネットワークとインターネット] > [インターネット オプション] > [LAN 設定] を開き、 [プロキシ サーバーを使用する] のチェックを外します。
-
Win Rを押し、ファイル名を指定して実行ダイアログボックスにregeditと入力して、Enterキーを押します。
-
レジストリ エディタで、HKEY_LOCAL_MACHINESOFTWAREMicrosoftWindowsCurrentVersionインターネット設定に移動します。
-
次の値を削除し、コンピューターを再起動して Steam エラーを確認します。
- プロキシ オーバーライド
- プロキシの移行
- プロキシの有効化
- プロキシサーバー
方法 6: Steam を再インストールします
- コントロール パネル ウィンドウで、プログラム の下の プログラムのアンインストール をクリックします。
- 下にスクロールして Steam アプリを見つけてクリックし、インターフェースの上部にある アンインストール ボタンをクリックします。
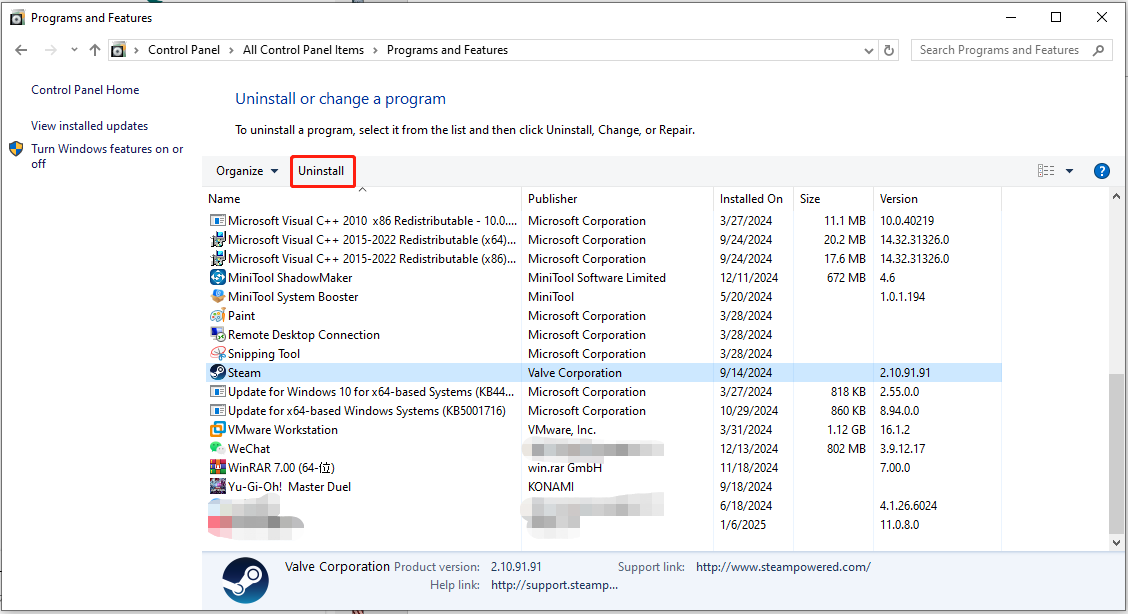
- Steam の公式 Web サイトを参照して、Steam をダウンロードして再インストールします。
概要
この記事では、Steam Web ページの読み込み失敗の問題を解決するためのいくつかの効果的な方法を紹介します。これらの方法がお役に立てば幸いです。
以上がSteam が Web ページ 118/310 エラーの読み込みに失敗しました: トップ 4 の解決策の詳細内容です。詳細については、PHP 中国語 Web サイトの他の関連記事を参照してください。

