ホームページ >コンピューターのチュートリアル >トラブルシューティング >Windows 10でKB5049981のインストールに失敗する問題を修正するにはどうすればよいですか?
Windows 10でKB5049981のインストールに失敗する問題を修正するにはどうすればよいですか?
- Susan Sarandonオリジナル
- 2025-01-16 22:00:20290ブラウズ
すべての Windows アップデートには KB 番号が割り当てられ、そのアップデートに対して行われた修正と変更が同封されています。 KB5049981 は、2025 年 1 月 14 日にリリースされた Windows 10 バージョン 21H2 および 22H2 の更新プログラムです。この更新プログラムは、OS ビルド 19044.5371 および 19045.5371 に対応します。
その重要性にもかかわらず、KB5049981 のインストールに失敗するという問題が発生する人もいます。このような障害により、システムが脆弱になったり、重要な機能強化が失われる可能性があります。
KB5049981 をインストールしようとすると、いくつかの要因により問題が発生する可能性があります。たとえば、システム ファイルが破損していると、アップデートが正常に適用されない場合があります。同様に、Windows Update キャッシュ内の更新ファイルが破損しているか不完全であると、インストールが繰り返し失敗する可能性があります。
その他の原因には、ウイルス対策やシステム オプティマイザーなどのサードパーティ ソフトウェアによる干渉が含まれる場合があり、これによって特定のアップデートのインストールがブロックされたり、適切にインストールされなかったりする可能性があります。場合によっては、ストレージ容量の不足やインターネット接続の問題により、インストール プロセスが妨げられることがあります。
例としては、「アップデートのインストールに失敗しました」などのエラーが表示されたり、インストール中に特定の割合で停止したりすることが含まれます。これらのエラーは繰り返し発生する可能性があり、問題を手動で解決しようとするとイライラします。
インストールに失敗する KB5049981 を修正するには、根本原因を特定して対処する必要があります。解決策は、アップデート キャッシュのクリアやシステム ファイルの修復から、クリーン ブートによる問題のあるソフトウェアの分離まで多岐にわたります。これらの問題を解決するための詳しい手順は以下のとおりです。
プロセスを簡単にするには、FortectMac Washing Machine X9 PC 修復ツールを使用できます。このツールは、Windows 関連の問題を自動的に診断して修正し、更新プログラムのインストールに役立ちます。合併症。
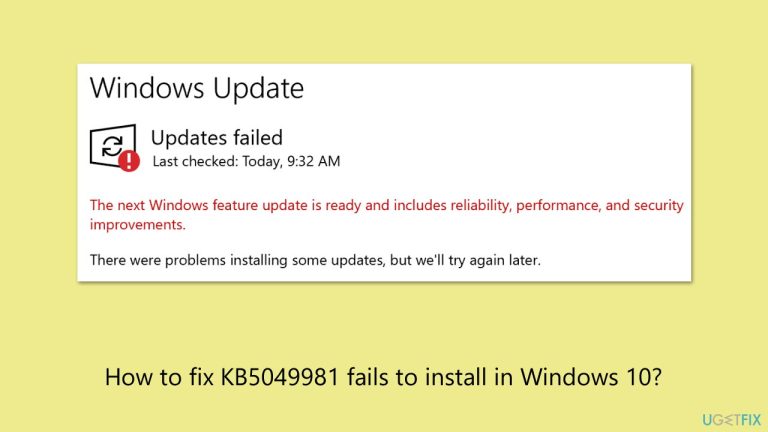
修正 1. ディスク クリーンアップを実行します
ディスク クリーンアップを使用すると、アップデートをインストールするのに十分なスペースがシステムにあることを確認できるだけでなく、問題の原因となっている可能性のあるバグのあるキャッシュ項目を削除することもできます。
- Windows の検索で「ディスク クリーンアップ」と入力し、Enter キーを押します。
- Windows が ドライブ C にインストールされている場合は、リストからそれを選択し (デフォルトでそうであるはずです)、OK を押します。
- システム ファイルをクリーンアップします。
- メインディスクを再度選択し、OK をクリックします。
- ここで、使用されるデータの最大部分を選択します。これらには通常、インターネット一時ファイル Windows Update、一時ファイル、ごみ箱、配送の最適化ファイル、その他
- OK をクリックします。プロセスはすぐに終了します。
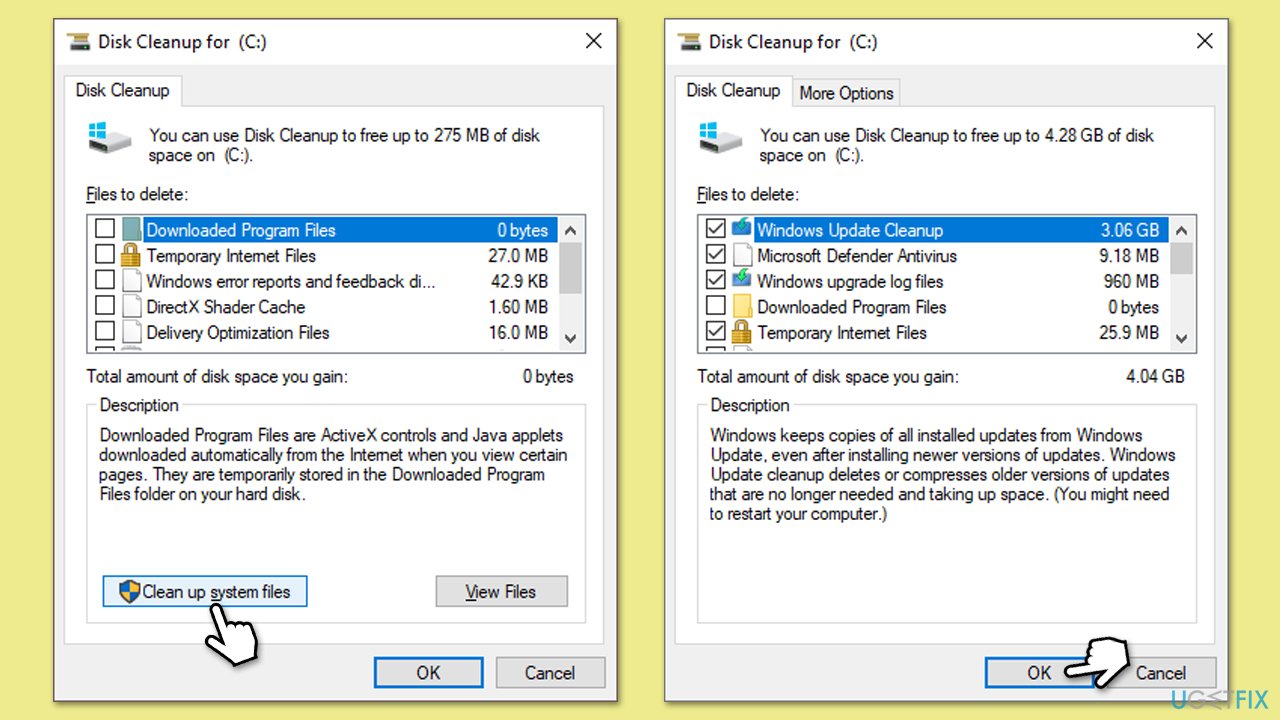
トラブルシューティングは、更新プログラムのインストールの問題など、Windows の一部の問題に対処するときに便利な組み込みツールです。
- Windows の検索バーに「
- トラブルシューティング」と入力し、Enter キーを押します。 次に、ウィンドウの右側で、
- 追加のトラブルシューティングを選択します。 下にスクロールして
- Windows update オプションを見つけてクリックします。
- トラブルシューティングを実行 をクリックし、プロセスが完了するまで待ちます。 完了したら、推奨される修正を実行し、コンピュータを
- 再起動します。
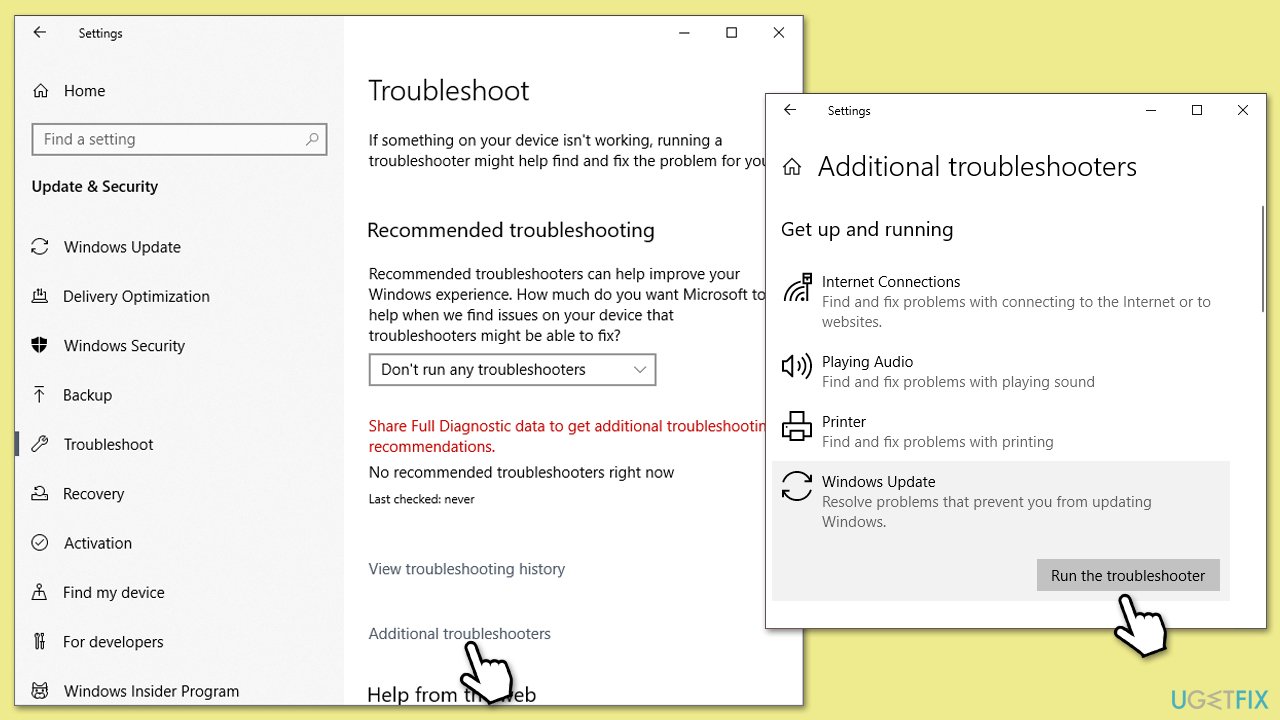
Windows アップデートを正常に進めるには、特定のサービスが実行されていることを確認する必要があります。すでに実行されている場合は、再起動する必要があります。
- Win R を押し、services.msc と入力して、Enter を押します。 次のサービスを見つけます:
-
- バックグラウンドインテリジェント転送サービス
- Windows Update
- 暗号化サービス
各サービスを右クリックし、 - 再起動を選択します。 実行されていないサービスがある場合は、それをダブルクリックして
- プロパティを開きます。
- スタートアップの種類で、ドロップダウン メニューから自動を選択します。
- 開始、適用、、OK をクリックします。
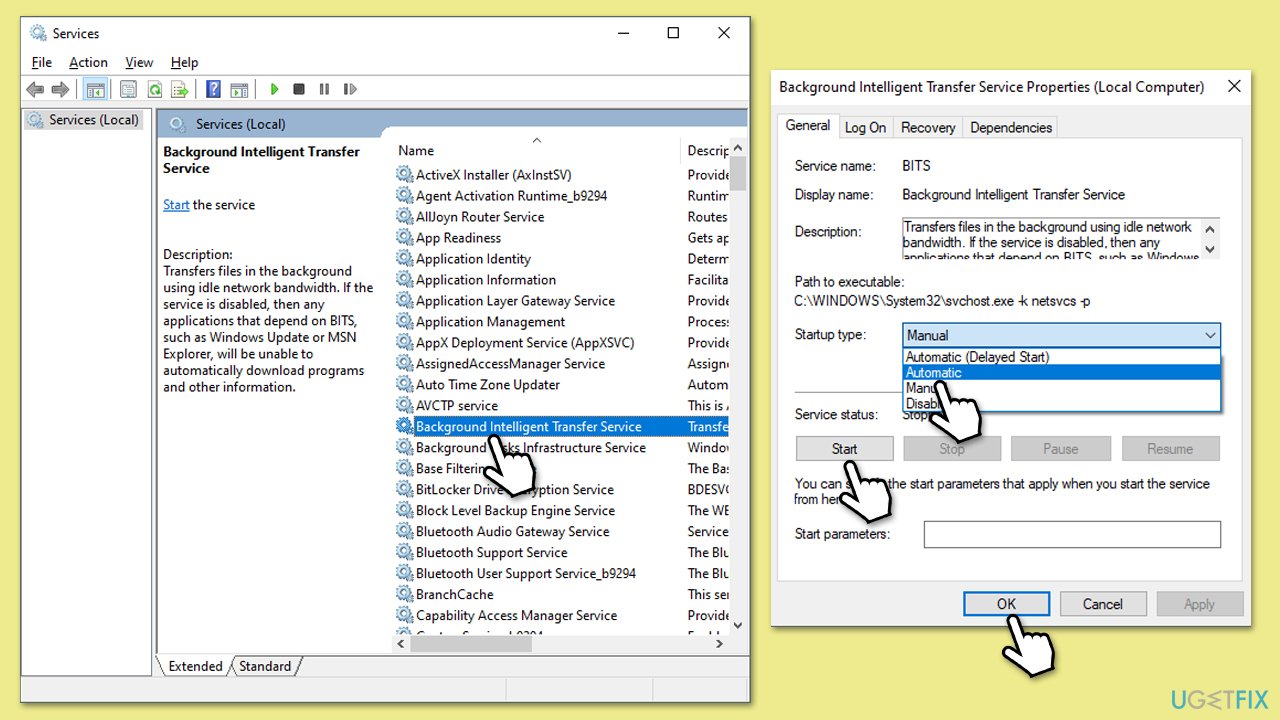
システム ファイルの破損は、Windows で問題が発生する主な原因の 1 つです。この問題を解決するには、コマンド プロンプトで特別なコマンドを実行します。
- Windows の検索に「cmd」と入力します。
- コマンド プロンプト を右クリックし、管理者として実行 オプションを選択します。
- ユーザー アカウント制御が表示されたら – はいをクリックします。
- 次に、次のコマンドをコピーして貼り付け、
sfc /scannow の後に Enter を押します。
- スキャンが完了するまで待ちます。 Windows はシステム ファイルの整合性違反を検出すると、その修正を試みます。この後、毎回 Enter を押しながら、次の一連のコマンドを使用します:
DISM /Online /Cleanup-Image /CheckHealth
DISM /オンライン /クリーンアップ-イメージ/ScanHealth
DISM /Online /Cleanup-Image /RestoreHealth
注: これを実行してエラーが発生した場合は、最後のコマンド、 を追加します/Source:C:RepairSourceWindows /LimitAccess にアクセスして、再試行してください。 - コマンド プロンプトを閉じて、システムを再起動します。

修正 5. Windows アップデート コンポーネントをリセットする
更新コンポーネントを手動でリセットすると、サービスの破損または構成ミスが原因で発生した問題を解決できます。
- 管理者としてコマンド プロンプトを開きます。
- 次のコマンドを入力し、それぞれの後に Enter を押して、BITS、Windows Update、および暗号化サービスを停止します。
- ネットストップビット
- ネットストップ wuauserv
- net stop appidsvc
- net stop cryptsvc
- SoftwareDistribution フォルダーと Catroot2 フォルダー (Windows が更新ファイルを保存する場所) の名前を変更し、接続コンポーネントをリセットするには、次のコマンドを入力します。
- ren %systemroot%SoftwareDistribution SoftwareDistribution.old
- ren %systemroot%system32catroot2 catroot2.old
- regsvr32.exe /s atl.dll
- regsvr32.exe /s urlmon.dll
- regsvr32.exe /s mshtml.dll
- netsh winsock リセット
- netsh winsock リセット プロキシ
- 次のコマンドを入力して、以前に停止したサービスを再起動します。
- ネットスタートビット
- net start wuauserv
- net start appidsvc
- net start cryptsvc
- コマンド プロンプトを閉じ、コンピュータを再起動してから、Windows のアップデートを再度試してください。
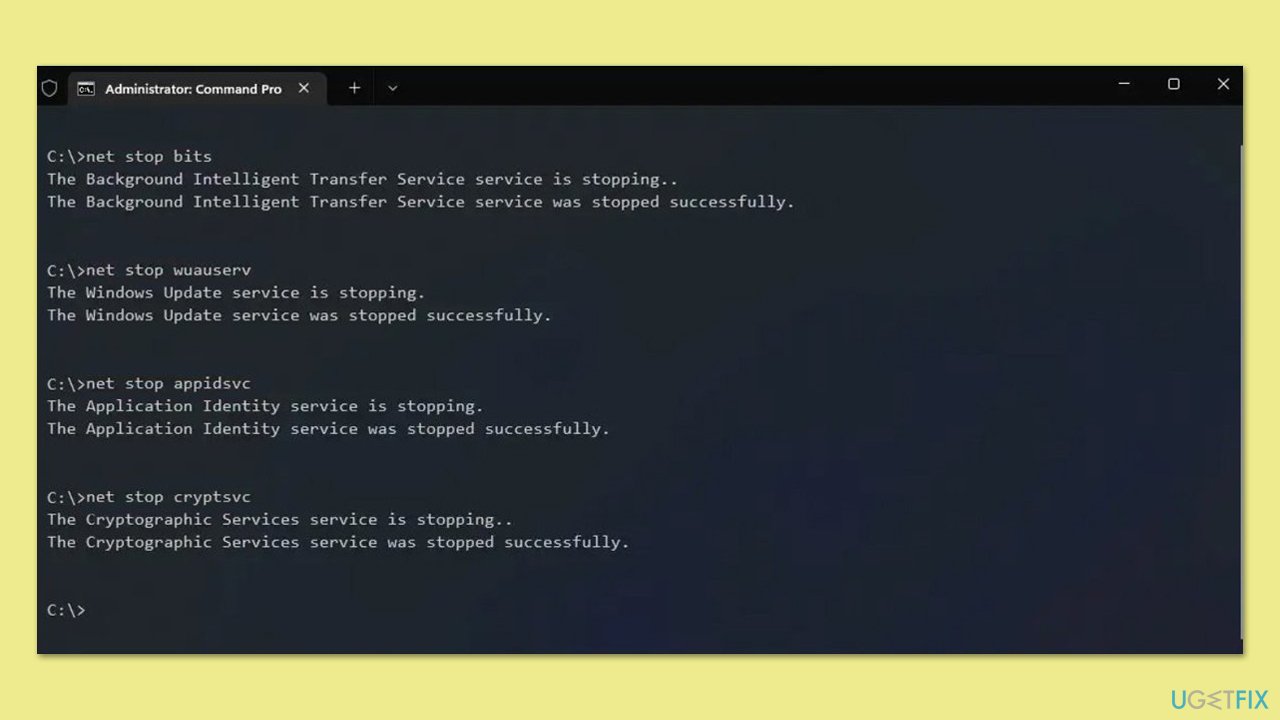
修正 6. メディア作成ツールを使用する
メディア作成ツールを使用すると、自動更新プロセスの問題を回避して、更新を手動でインストールできます。
- Microsoft の公式 Web サイトにアクセスし、Windows 10 インストール メディアをダウンロードします。
- インストーラーをダブルクリックし、UAC が表示されたら はい を選択します。
- 規約に同意します。
- 今すぐこの PC をアップグレードする を選択し、 次へを選択します。
- Windows は必要なファイルをすべてダウンロードします - しばらく時間がかかる場合があります。
- 規約にもう一度同意し、次へをクリックします。
- インストールする前に、選択内容に満足していることを確認してください (そうでない場合は、[保持する内容を変更する] オプションをクリックできます)。
- [インストール] をクリックして、アップグレード プロセスを開始します。

関連:
- Windows 11 での KB5049622 のインストールに失敗する問題を修正する方法は?
- Windows 11 で KB5050009 のインストールに失敗する問題を修正する方法は?
- Windows 11 での KB5050021 のインストールに失敗する問題を修正する方法は?
以上がWindows 10でKB5049981のインストールに失敗する問題を修正するにはどうすればよいですか?の詳細内容です。詳細については、PHP 中国語 Web サイトの他の関連記事を参照してください。

