MSPoweruser の編集チームの維持にどのように貢献できるかについては、開示ページをお読みください。
重要なメモ
- 「申し訳ありませんが、問題が発生しました」という Facebook エラーは、設定の誤り、ブラウザの問題、またはプラットフォームの内部サーバーによって最もよく発生します。
- 他の作業を行う前に、ページを更新するか、ログアウトしてから再度ログインするか、別のブラウザまたはデバイスを使用してみてください。
- それでも問題が解決しない場合は、ブラウザのキャッシュと履歴をクリアし、アドオンを無効にして、パスワードをリセットする必要があります。

「申し訳ありませんが、問題が発生しました」という Facebook エラーは、 プラットフォームが特定の機能をロードまたは実行できない ことを示します。これは、ログイン試行中、投稿中、またはフィードのスクロール中に表示されることがあります。 Facebook の内部サーバーが原因である可能性もありますが、通常、問題はブラウザまたはデバイスの設定の問題に関連しています。幸いなことに、私はそれを解決する方法を知っています。
その方法は次のとおりです!
クイックフィックス
まず次の手順を試してください:
- ページを更新します: Ctrl R (Windows) または Cmd R (Mac) を押します。
- アプリを更新します: App Store または Google Play に移動し、Facebook を検索して、[更新] をタップします (利用可能な場合)。
- 後でもう一度お試しください: 数分待ってから、アクションをもう一度お試しください。
- インターネット接続を確認します: Wi-Fi またはモバイル データがアクティブであることを確認します。
- ログアウトして再度ログインします: Facebook Web サイトを開き、右上隅にある下向き矢印をクリックします。ログアウトしてから再度ログインします。
- 別のブラウザまたはデバイスを使用する: 別のブラウザまたはデバイスで Facebook を試し、問題が現在のデバイスにあるかどうかを確認します。
- デバイスを再起動します: PC の場合は、[スタート] メニュー > をタップします。パワー>再起動。モバイルの場合は、電源ボタンを長押しし、上にスワイプして再起動します (デバイスによって異なります)。
ブラウザのキャッシュと履歴をクリアします
ブラウザはパフォーマンスを高速化するためにキャッシュされたデータを保存します。ただし、このキャッシュされたデータは、特に Facebook がサイトを更新または変更した場合に競合を引き起こす可能性があります。これをクリアすると、問題の解決に役立つ可能性があります。さまざまなブラウザでこれを行う方法は次のとおりです:
Google Chrome の場合:
- 右上隅にある 3 つの点 をクリックし、閲覧データの削除 を選択します。または、Ctrl Shift Del を押します。

- 時間範囲ドロップダウンから すべての時間 を選択します。
- Cookie とその他のサイト データ および キャッシュされた画像とファイル のボックスをオンにします。
- データを削除をクリックします。

Mozilla Firefox:
- 右上隅にある 3 本の水平線をクリックし、設定 をタップします。

- プライバシーとセキュリティをタップします。 Cookie とサイト データ セクションまでスクロールし、データのクリア をクリックします。

- Cookie とサイト データ と 一時 キャッシュされたファイルとページ を選択し、クリア をクリックします。

Microsoft Edge:
- 右上隅にある 3 つの点をクリックし、設定を選択します。

- 左側のパネルで プライバシー、検索、サービス をタップします。スクロールして 閲覧データの削除 セクションを見つけ、クリアする内容の選択 をクリックします。

- 時間範囲で、[すべての時間]を選択します。 キャッシュされた画像とファイルとCookie とその他のサイト データボックスにチェックを入れ、今すぐクリアをクリックします。

キャッシュと Cookie をクリアした後、ブラウザを再起動し、Facebook に再度アクセスしてみてください。
ブラウザからアドオンと拡張機能を無効にする
ブラウザの拡張機能やアドオンは Web サイトの読み込みを妨げ、Facebook で「申し訳ありませんが、問題が発生しました」などの予期しないエラーを引き起こすことがあります。
さまざまなブラウザで無効にする方法は次のとおりです:
Google Chrome:
- 右上隅にある 3 つの点をクリックし、拡張機能をタップして、拡張機能の管理を選択します。

- スイッチを切り替えしてすべてのアドオンをオフにするか、削除をクリックして問題の原因と思われるアドオンをアンインストールします。

Mozilla Firefox:
- 拡張機能 アイコンをクリックし、拡張機能の管理 をタップします。

- 拡張機能 ボタンをオフにするか、3 つの点をタップして 削除 をクリックします。

Microsoft Edge:
- 拡張機能 アイコンをクリックし、拡張機能の管理 をタップします。

-
エラーの原因となっている可能性のあるアドオンを
- オフ または 削除 します。

無効にした後、Facebook を更新し、問題が解決しないかどうかを確認します。
パスワードをリセット
キャッシュをクリアしたり、ブラウザ拡張機能を無効にしても問題が解決しない場合は、アカウントでログインの問題が発生している可能性があります。これに対処する 1 つの方法は、Facebook のパスワードをリセットすることです。その方法は次のとおりです:
- Facebook ログイン ページに移動し、ログイン ボックスの下にある パスワードをお忘れですか? をクリックします。

- アカウントに関連付けられた電子メール アドレスまたは電話番号を入力し、検索 をクリックします。

- パスワード リセット コードの受け取り方法を選択します。 電子メールでコードを送信を選択し、続行をタップします。

- 受け取ったコードを入力し、新しいパスワードを作成します。
パスワードをリセットしたら、もう一度ログインしてください。
「申し訳ありませんが、問題が発生しました」という Facebook エラーが発生するとイライラするかもしれませんが、上記の手順は問題の解決に役立ちます。より複雑な解決策に進む前に、簡単な修正から始めてください。エラーが解決しない場合は、Facebook サポートに連絡して個別のサポートを受けることが最善の選択肢である可能性があります。
また、「Facebook マーケットプレイスを利用できません」エラーを修正する方法と、Facebook アカウントがハッキングされた場合の対処方法についても学びます。
以上が「申し訳ありませんが、問題が発生しました」Facebook エラー - 修正方法の詳細内容です。詳細については、PHP 中国語 Web サイトの他の関連記事を参照してください。
![[スタート]メニューなしでWindowsをシャットダウンする方法](https://img.php.cn/upload/article/001/242/473/174659767025606.jpg?x-oss-process=image/resize,p_40) [スタート]メニューなしでWindowsをシャットダウンする方法May 07, 2025 pm 02:01 PM
[スタート]メニューなしでWindowsをシャットダウンする方法May 07, 2025 pm 02:01 PMWindows PCをシャットダウンする必要がある場合がありますが、Explorerは適切に機能しています。または、キーボードだけを使用して物事をシャットダウンする簡単な方法を探しているかもしれません。理由が何であれ、いくつかのスタートがあります
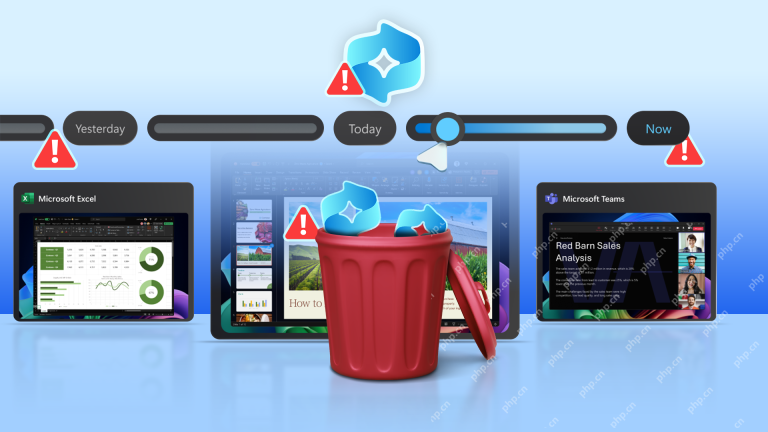 How to Disable Recall on Windows 11May 07, 2025 am 03:03 AM
How to Disable Recall on Windows 11May 07, 2025 am 03:03 AMMicrosoftの物議を醸すリコール機能がついにここにありますが、懸念は残っています。 このガイドは、それを無効にし、再活性化を防ぐ方法を説明しています。 リコールとは何ですか? Recallは、コンピュータアクティビティを「覚えている」AI駆動のシステム機能です
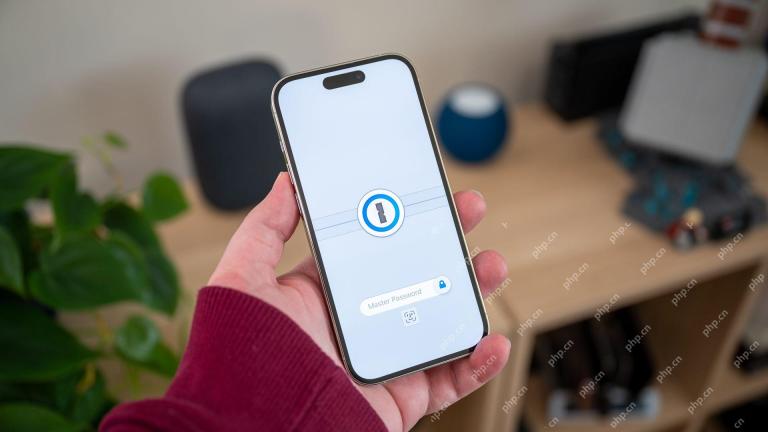 1Passwordを使用する理由May 07, 2025 am 12:54 AM
1Passwordを使用する理由May 07, 2025 am 12:54 AM私は10年近くにわたって1Passwordに依存しており、デジタルライフを管理するために毎日使用しています。 そのセキュリティと使いやすさにより、不可欠です。 心からお勧めします。 私の1パスワードの旅 数年前、私はどこでも同じパスワードを使用しました - 恐怖
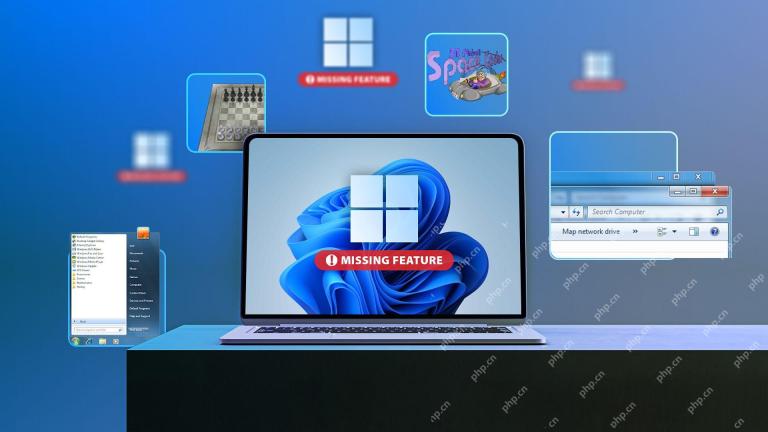 私がまだ見逃している9つのWindows機能May 07, 2025 am 12:53 AM
私がまだ見逃している9つのWindows機能May 07, 2025 am 12:53 AMWindows7:優れたOSを振り返るノスタルジック Windows XPの「Luna」テーマは、Windows 7の洗練されたエアロガラスインターフェイスへの道を開きました。 このデザインのオーバーホールは、透明なタスクベルと窓、微妙なアニメーションで、新鮮で風通しの良い雰囲気をもたらしました。
 ここで、' Windowsのインストールをよりプライベートにする方法May 05, 2025 pm 09:02 PM
ここで、' Windowsのインストールをよりプライベートにする方法May 05, 2025 pm 09:02 PMMicrosoftのプライバシーへの侵入をバイパスする:ローカルアカウントを使用したクリーンなWindowsインストール Windowsのインストールは、プライバシーが侵害されていることで有名になりました。 インストールをMicrosoftアカウントにリンクするためのマイクロソフトの要件、Agagressivと組み合わせて
 Windows 11でRAMを解放する方法May 05, 2025 am 06:01 AM
Windows 11でRAMを解放する方法May 05, 2025 am 06:01 AMWindows11パフォーマンスを高める:RAMを解放するためのガイド あなたのWindows 11 PCは、イライラする遅れとフリーズを経験していますか? 低RAM(ランダムアクセスメモリ)が原因である可能性があります。 このガイドは、貴重なRAMを取り戻すためのいくつかの効果的な方法を提供します
 なぜ私はWindows PCをシャットダウンしないのですか、そしてあなたはどちらもすべきではありませんMay 05, 2025 am 03:03 AM
なぜ私はWindows PCをシャットダウンしないのですか、そしてあなたはどちらもすべきではありませんMay 05, 2025 am 03:03 AMオフィスを離れるときにPCを電源で供給したり、眠らせたりする必要がありますか? 私は数年前に電源を入れるのをやめましたが、戻りません。これが、私がPCを24時間年中無休で走らせ続けている理由と、それを考慮する必要がある理由です。 私の過去の睡眠モードの習慣 私は一度も行ったことがありません


ホットAIツール

Undresser.AI Undress
リアルなヌード写真を作成する AI 搭載アプリ

AI Clothes Remover
写真から衣服を削除するオンライン AI ツール。

Undress AI Tool
脱衣画像を無料で

Clothoff.io
AI衣類リムーバー

Video Face Swap
完全無料の AI 顔交換ツールを使用して、あらゆるビデオの顔を簡単に交換できます。

人気の記事

ホットツール

SublimeText3 中国語版
中国語版、とても使いやすい

SublimeText3 Linux 新バージョン
SublimeText3 Linux 最新バージョン

Dreamweaver Mac版
ビジュアル Web 開発ツール

EditPlus 中国語クラック版
サイズが小さく、構文の強調表示、コード プロンプト機能はサポートされていません

MantisBT
Mantis は、製品の欠陥追跡を支援するために設計された、導入が簡単な Web ベースの欠陥追跡ツールです。 PHP、MySQL、Web サーバーが必要です。デモおよびホスティング サービスをチェックしてください。








