
Image Playground は Apple の生成 AI 画像作成ツールで、iOS 18.2、iPadOS 18.2、macOS 15.2 で利用できます。写真ライブラリ内の人物の写真から、または必要な画像の説明を入力して、2 つのスタイルで画像を作成できます。
Genmoji は、同じフレームワークを使用して、メッセージで使用できる絵文字を作成します。表現したいことを表す絵文字がない場合は、独自の絵文字を作成できます。これらの源文字はライブラリに保存されるので、いつでも再利用できます。
これらのツールは、iPhone 15 Pro またはすべての iPhone 16 モデルで使用できます。 M シリーズ チップを搭載した iPad。 M シリーズ チップを搭載したすべての Mac。
Image PlaygroundとGenmojiの使い方はこちらです。
Image Playground を始めましょう
Image Playground を使用すると、写真やプロンプト、画像の説明から生成画像を作成できます。多くの AI 画像作成ツールとは異なり、Apple の画像は写実的な画像を作成しません。 Apple はおそらく物議を醸す画像作成ツールを提供したくないのでしょう。そのため、Apple はアニメーションとイラストという 2 つのスタイルの画像を提供しています。アニメーション画像は光沢があり、漫画のように見えます。イラストは手描きのイメージに近くなります。
iPhone、iPad、または Mac で Image Playground アプリを開きます。をクリックまたはタップすると、次のインターフェイスが表示されます:

いくつかの候補をクリックまたはタップすることで、このツールで遊んでみて、作成される画像の種類を確認できます。スタイルをクリックまたはタップすると、アニメーションからイラストに変更できます。ウィンドウの下部にある複数のテーマの候補をクリックすると、ロボット、火山、シェフを組み合わせたような、奇妙な画像を作成できます。これらのテーマは単なる開始方法なので、画像がいかに多様であるかがわかります。 Image Playground アプリのウィンドウの下部にあるように、ベータ版: Image Playground では予期しない結果が生じる可能性があります。

[人物] をクリックすると、写真ライブラリの [人物とペット] アルバムにある人物を選択できます。 (ただし、このオプションからペットを選択することはできません。) 開始点を選択します。その人の写真を使って作業します。次に、ウィンドウの下部からテーマを追加して写真を変更できます。
人物をクリックすると、 [外観]、[編集] の順に選択すると、いくつかの提案パレットに基づいて人物の画像を作成できます。下のスクリーンショットにあるように、さまざまな肌の色調を選択でき、3 つのパレット内の画像は見ているうちに自動的に変化します。いずれかをクリックして選択し、「完了」をクリックします。

メイン画面に戻り、生成された画像が表示されます。イメージが作成されたら、[次へ] > [次へ] をクリックします。矢印をクリックして Image Playground でさらに画像を作成するか、[前へ]

保存したい画像が見つかったら、[完了] をクリックすると、画像全体が表示されます。右矢印をクリック
ペット、食べ物、自然、建物や車などの写真であれば、写真ライブラリの写真から画像を作成できます。アプリが写真から画像を作成できない場合は、「その説明は使用できません」と表示されます。
iPhone または iPad で写真を撮り、それを使用して画像を作成することもできます。これらの写真のいずれかで、最大 7 つのテーマをクリックまたはタップして、画像に味を加えることができます。これらの中には、人々の衣類も含まれます。アーティスト、シェフ、農家などの職業。誕生日、日没、夏などのイベント。森林、砂漠、火山などの場所。 [スタイル] をクリックすると、いつでもアニメーションとイラストを切り替えることができます。
Image Playground は、写真に基づいて、私の猫の比較的良い画像をいくつか作成しました。左側のタイタスの写真では、彼の二本の足が合体して一本の前足になっているという事実を受け入れていただければ幸いです。画像は多かれ少なかれ、うちの猫に似ています。

建物の画像は、生成 AI 画像作成ツールの限界を示しています。教会の写真から作成されたこの画像のように、建築的に不可能に見えることもよくあります。

私の村の電話ボックスの写真からのこの画像は、道路の真ん中にあるという点を除けば、もう少し現実的です。

最後のオプションは、説明から画像を作成することです。 「ボーリング場でピザを食べている猫」、「キッチンでサンドイッチを食べているペンギン」、「自転車に乗っている 2 匹のペンギン」など、ばかげたプロンプトをいくつか試してみました。また、Image Playground に森の中に iMac のイメージを作成するよう依頼しましたが、それはできないと言われました。プロンプトを「森の中のデスクトップ コンピューター」に変更したところ、結果として得られる画像は iMac によく似ています。

ばかばかしく見える画像を作成するのに多くの時間を費やすこともできますし、おそらく多くの人がそうするでしょう。
メッセージで源文字を作成する
メッセージで絵文字を使用すると、必要な絵文字が正確に見つからないことがあります。 Genmoji は生成絵文字であり、Image Playground を使用して動作し、メッセージで使用するカスタム絵文字を作成します。説明から Genmoji を作成でき、上記の Image Playground と同様に、デバイスにはいくつかのサンプルが表示され、そこから選択できます。
源文字を作成するには、メッセージでメッセージに返信するときに絵文字キーボードをタップまたはクリックします。 「絵文字の説明」フィールドに、使用する絵文字の説明を入力します。

お使いのデバイスには、説明に一致する例が表示され、スワイプまたはクリックして必要なものを選択できます。 「追加」をタップして源文字をライブラリに追加し、それをタップしてメッセージで使用します。この源文字は将来的に再利用できるようになります。

メモで画像ワンドを使用する
Image Wand は、iPad の Notes アプリの Apple Pencil ツール パレットで使用できます。先端が光る黒い魔法の杖のように見えます。ツール パレットでこれを選択し、ノート上に円を描いて Image Playground を呼び出します。

テキスト プロンプトから Image Wand を使用して画像を作成します。使用したい場合は、スワイプして [完了] をクリックします。画像がノートに挿入され、Apple Pencil を使用してサイズを調整したり、変更したりできます。 Apple Pencil を使用せずに、iPad または iPhone で Image Wand を使用することもできます。ツール パレット アイコンをタップし、[画像ワンド] を選択して、指で円を描くだけです。

イメージワンドを使用して、メモ内のテキストから画像を作成することもできます。 Image Wand インターフェイスにプロンプトを入力するのではなく、メモにテキストを入力し、Image Wand を呼び出して、メモの空白部分に円を描きます。
Image Wand は現在 Mac では利用できませんが、Apple が将来これを追加する可能性があります。 Image Wand は、Freeform、Pages、Keynote などの他のアプリでも利用できるようになり、サードパーティ アプリはこのフレームワークを統合できるようになります。
Apple の画像生成ツールは他の同様のツールに比べて制限されていますが、楽しい画像や絵文字を作成してドキュメントやメッセージをもう少し面白くするには十分です。これらは AI 画像生成のあらゆる制限に悩まされているため、これらが便利であるか、あるいは愚かな画像を作成するための単なる方法であると思われるかもしれません。
以上がiPhone、iPad、Mac で Image Playground と Genmoji を使用する方法の詳細内容です。詳細については、PHP 中国語 Web サイトの他の関連記事を参照してください。
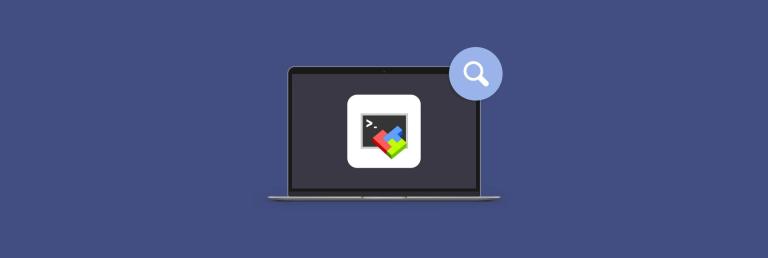 MACに最適なMobaxtermの代替品:検討するトップ6オプションMar 06, 2025 pm 05:05 PM
MACに最適なMobaxtermの代替品:検討するトップ6オプションMar 06, 2025 pm 05:05 PMMobaxtermは、SSH、X11転送、統合された端末などの機能を備えたリモート接続の魅力です。しかし、MacOS向けのバージョンがないため、Macユーザーは堅実な代替品を探しています。 Somethiに目を光らせている場合
![MacBoosterレビュー:それだけの価値はありますか? [価格、機能、ツール]](https://img.php.cn/upload/article/001/242/473/174122917236210.png?x-oss-process=image/resize,p_40) MacBoosterレビュー:それだけの価値はありますか? [価格、機能、ツール]Mar 06, 2025 am 10:46 AM
MacBoosterレビュー:それだけの価値はありますか? [価格、機能、ツール]Mar 06, 2025 am 10:46 AMIobit MacBooster:包括的なMacの最適化とセキュリティツール MacBoosterは、Macの速度、セキュリティ、および全体的なパフォーマンスを向上させるために設計された多面的なアプリケーションです。 ジャンクファイルをクリーニングするための一連のツールを提供し、アンチを提供します
 見つかったMac用の最高の高度なIPスキャナーの代替品Mar 06, 2025 pm 05:10 PM
見つかったMac用の最高の高度なIPスキャナーの代替品Mar 06, 2025 pm 05:10 PMWi-Fiのトラブルに別れを告げましょう! Macシステム用の推奨最高のネットワークスキャンツール 先週、私の家Wi-Fiは突然異常に遅くなり、技術のパニックに陥りました。ルーターに欠陥がありますか?帯域幅を占める神秘的なデバイスですか?それとも、隣人は人気のあるゲーム「Stalker 2」を密かにダウンロードしていますか?私はすぐに答えを見つける必要があります。この時点で、以前にWindowsシステムで一般的に使用されていた高度なIPスキャナーを思い出しました。しかし、残念ながら、Macシステムには高度なIPスキャナーがありません。 幸いなことに、MacOSは、ネットワーク上のデバイスを監視したり、接続性の問題をトラブルシューティングしたり、Wi-Fiパフォーマンスを最適化するのに役立つ多くの強力な代替品を提供します。私にさせて
 MacStealerマルウェア:これは何ですか、あなたのmacOにとってそれはどれほど危険ですか?Mar 04, 2025 am 10:28 AM
MacStealerマルウェア:これは何ですか、あなたのmacOにとってそれはどれほど危険ですか?Mar 04, 2025 am 10:28 AMMacを悪意のある攻撃から保護する:MacStalerと同様の脅威を防ぐためのガイド Macがマルウェアの影響を受けないという信念は、危険な誤解です。 MacStealerのような脅威の台頭により、敏感なdをターゲットとするmacosマルウェア
 ugreen uno 2-in-1マグネティックワイヤレス充電器レビュー:ほぼすべてのリンゴギアを動かすMar 12, 2025 pm 09:01 PM
ugreen uno 2-in-1マグネティックワイヤレス充電器レビュー:ほぼすべてのリンゴギアを動かすMar 12, 2025 pm 09:01 PMAppleユーザーは喜ぶ! ワイヤレス充電は便利ですが、Appleの公式充電器は高価です。 これは、ugreen uno 2-in-1磁気ワイヤレス充電ステーションとともに変化します。 ##### UGREEN UNO 2-in-1磁気ワイヤレス充電器:包括的なレビュー
 Purgeable Space Mac Montereyを削除:これはどういう意味ですか?削除する方法は?Mar 03, 2025 am 10:23 AM
Purgeable Space Mac Montereyを削除:これはどういう意味ですか?削除する方法は?Mar 03, 2025 am 10:23 AMパージ可能なファイル:Macos Montereyストレージガイド。 ファイルをパージする機能は潜在的なディスクスペースの救済を提供しますが、これらのファイルを見つけて削除することは困難です。このガイドでは、Purgeableファイルが何であるか、Mでそれらを管理する方法を説明しています
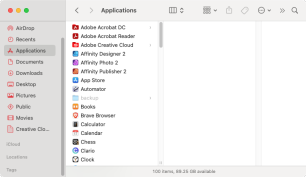 MACでオフィス365をアンインストールする:Microsoft365を完全に削除する方法Mar 05, 2025 am 11:40 AM
MACでオフィス365をアンインストールする:Microsoft365を完全に削除する方法Mar 05, 2025 am 11:40 AM私たちの多くにとって、Microsoft Office製品は、仕事、勉強、日常生活に不可欠です。頻繁にOffice 365を使用することもできますが、Macから削除する方法がわからない場合があります。その言葉がEVをクラッシュさせ続けるかもしれません
 MacにPythonをインストールする:MacOSでこれを行う最良の方法は何ですか?Mar 05, 2025 am 10:48 AM
MacにPythonをインストールする:MacOSでこれを行う最良の方法は何ですか?Mar 05, 2025 am 10:48 AMPythonは、信じられないほどの汎用性を備えた世界で最も人気のあるプログラミング言語の1つになりました。 WebサイトをPythonで自分で構築する予定であろうと、Pythonを必要とするソフトウェアを実行したい場合でも、MacにPythonをインストールする必要がある場合があります。 このガイドでは、MacでPythonを取得する最も人気のある3つの方法について説明し、いくつかの選択肢を簡単に紹介します。 MacシステムにはPythonが付属していますか? 残念ながら、Macos Catalina以来、Mac ComputersにはPythonが事前にインストールされなくなりましたが、Mojaveなどを含む古いバージョンのOSに含まれています。もし


ホットAIツール

Undresser.AI Undress
リアルなヌード写真を作成する AI 搭載アプリ

AI Clothes Remover
写真から衣服を削除するオンライン AI ツール。

Undress AI Tool
脱衣画像を無料で

Clothoff.io
AI衣類リムーバー

AI Hentai Generator
AIヘンタイを無料で生成します。

人気の記事

ホットツール

mPDF
mPDF は、UTF-8 でエンコードされた HTML から PDF ファイルを生成できる PHP ライブラリです。オリジナルの作者である Ian Back は、Web サイトから「オンザフライ」で PDF ファイルを出力し、さまざまな言語を処理するために mPDF を作成しました。 HTML2FPDF などのオリジナルのスクリプトよりも遅く、Unicode フォントを使用すると生成されるファイルが大きくなりますが、CSS スタイルなどをサポートし、多くの機能強化が施されています。 RTL (アラビア語とヘブライ語) や CJK (中国語、日本語、韓国語) を含むほぼすべての言語をサポートします。ネストされたブロックレベル要素 (P、DIV など) をサポートします。

SublimeText3 英語版
推奨: Win バージョン、コードプロンプトをサポート!

Dreamweaver Mac版
ビジュアル Web 開発ツール

AtomエディタMac版ダウンロード
最も人気のあるオープンソースエディター

ゼンドスタジオ 13.0.1
強力な PHP 統合開発環境







