
キーボード、マウス、ハードドライブを Mac に接続するために使用するポートは、長年にわたって変化してきました。現在の Mac には USB-C が搭載されており、標準の USB 速度に加えて、互換性のある周辺機器に対してより高速な Thunderbolt を提供します。また、他の多くの Apple 製品は充電とデータ交換に USB-C を使用しています。ほとんどの iPad モデルと、2015 年後半から iPhone も USB-C の Lightning コネクタを廃止しました。
しかし、USB-C ポートと Thunderbolt ポートの違いは何でしょうか?また、どうやって区別できるのでしょうか?そして、それらを最大限に活用するにはどのケーブルが必要ですか?
この記事では、Thunderbolt ポートと USB-C ポートとは何か、その見分け方、仕組み、提供する機能、ニーズに合った適切なケーブルの選択方法について説明します。
この記事の内容:
- Mac データ転送ポートの簡単な歴史
- USB-C ポートと Thunderbolt ポートの違いは何ですか?
- 適切なケーブルを選択するにはどうすればよいですか?
- 1 本のケーブルですべてを支配できる?
- ドングル、アダプター、ハブを忘れないでください…
- さらに詳しく知るにはどうすればよいですか?
Mac データ転送ポートの簡単な歴史
パーソナル コンピューティングの歴史は、データ転送機能における一連のマイルストーンによって特徴づけられてきました。初期の Mac はわずかな速度でカセット デッキに接続できました。 1983 年の Lisa にはシリアル ポートがありました。これは、コンピュータで周辺機器に接続するための標準として長い間使用されていました。プリンターに接続するためのパラレル ポートもありました。
Macintosh Plus は 1986 年に SCSI ポートを追加しました。この「小型コンピュータ システム インターフェイス」ははるかに柔軟で、以前のポートよりもスループットが速く、デバイスをデイジーチェーン接続することができました。 Mac ユーザーは、1998 年に iMac に USB ポートが追加されるまで、これらの限られたオプションで生活していました。最初の USB ポートは遅かったですが、これは革命でした。
1999 年末に、FireWire (IEEE 1394 とも呼ばれる) を搭載した最初の iMac がリリースされましたが、それ以前にも一部の Mac には FireWire カードを追加できました。これは、Mac での (当時としては) 高速なデータ転送を初めて体験したものでした。 FireWire 400 ポートは長年にわたって支配され、FireWire 800 に取って代わられました。
数字 400 と 800 は、速度をメガビット/秒 (Mbps と省略) で示します。データ転送速度は通常、1 秒あたりのバイト数ではなくビット数で測定されることに注意してください。 1 ビットは 1 バイトの 8 分の 1 なので、400 Mbps インターフェイスは、理論的には 50 MB (メガバイト) のファイルを約 1 秒で転送できることを意味します (ただし、実際の速度は多少遅くなります)。
USB 2.0 の理論上の速度は最大 480 Mbps でしたが、継続的なデータ転送では FireWire の方がさらに高速でした。
2011 年に USB 3 が Mac に追加されるまでは、FireWire が主流でした。このプロトコルは、最大 5 Gbps (ギガビット/秒) のデータ転送速度と、ディスプレイにデータを送信する機能を提供しました。 (1 Gbps は 1,000 Mbps に相当することに注意してください。)同時に、Mac には 10 Gbps スループットの Thunderbolt ポートが搭載され始めました。 Thunderbolt 2 は 2014 年に最大 20 Gbps で登場し、2017 年の Thunderbolt 3 は最大 40 Gbps を提供しました。
現在の Thunderbolt 4 は、40 Gbps のスループットを維持していますが、デュアル 4K ディスプレイのサポートなど、他の機能も追加しています。また、DMA 攻撃に対する保護も含まれており、攻撃者が物理的にアクセスしてコンピューター メモリを読み取ったり変更したりすることをブロックします。これは、以前の Thunderbolt、FireWire、さらには USB 4 標準でも潜在的な問題でした。
Thunderbolt の最初の 2 つの反復では、古い Mini DisplayPort の形状の非リバーシブル コネクタを備えたポートが使用されました。 Thunderbolt 3 と 4 は、以前の形状を避け、リバーシブル コネクタを備えた最新の USB-C 形状のポートを採用しました。
USB-C と Thunderbolt の違いは何ですか?
Thunderbolt 3 以降、Thunderbolt プロトコルでは USB-C スタイルのポートとケーブルが使用されるようになりました。そしてそれは問題になる可能性があります。同じコネクタを共有する、異なるけれども関連するテクノロジーがあると混乱します。
USB ケーブルを接続できれば、USB インターフェイスの速度でデータを転送できることはご存知でした。 USB-C ケーブルは異なります。多かれ少なかれデータを転送するもの、さまざまなワット数で電力を送信するもの、実際にはそのプロトコルのすべての機能をサポートする Thunderbolt ケーブルであるものもあります。
ちなみに、USB 規格は USB 4 までになり、Thunderbolt 4 と同様に最大 40 Gbps のスループットを提供します。
現在どこにでも普及している USB-C ポートには、さまざまなバージョンがあります。以下は現在の 24 インチ iMac の例です。左側の安価なモデルには 2 つのポートがあり、どちらも Thunderbolt / USB 4 です。より高価なモデルには 4 つのポートがあり、そのうち 2 つは USB 3 のみです。これらのポートは、そのうちの 2 つの上にある小さな Thunderbolt マークで区別できます。 。実際には、Mac の後ろを見るのは簡単ではないかもしれないので、4 ポートの iMac では、2 つの Thunderbolt ポートがディスプレイの中央に最も近いポートであることを覚えておく必要があります。

上でさまざまなデータ転送速度について説明しましたが、考慮すべきもう 1 つの要素があります。それは、これらのポートが提供する電力量です。 USB 3 および 4 ポートは 4.5 W ~ 240 W を送信でき、Thunderbolt 3 および 4 は 15 W を送信でき、Thunderbolt 4 はコンピュータに 100 W ポートを 1 つ提供します。そしてこれは双方向です。 USB-C ケーブルを充電器に接続してラップトップを充電したり、コンピュータからの電力を使用してポータブル ハード ドライブなどの周辺機器に電力を供給したりできます。これは紛らわしいと思いますか?この USB-C ケーブルのロゴ表をご覧ください。

すべての USB-C ケーブルは、データ スループットや電力定格に関係なく、同じように見えます。ケーブルを見ただけでは、そのケーブルに何ができるかを知る方法はありません。一部のメーカーは上記のようなロゴをケーブルに追加し始めていますが、ロゴのない USB-C ケーブルはすでにたくさんあるでしょう。 USB-C ケーブルが「充電ケーブル」と記載されている場合は、データ スループットの定格が満たされていないと考える必要があります。また、データを送受信するように設計された一部のケーブルは、低電力レベルのみをサポートする場合があります。
これらのケーブルをディスプレイで使用することについてはまだ触れていません。一部のディスプレイは USB 3 接続で動作しますが、高解像度のディスプレイには Thunderbolt が必要となる可能性が高くなります。たとえば、Apple の新しい Studio Display に接続するには、Thunderbolt 3 以上のケーブルが必要です。これは、ディスプレイが 96 W の電力も供給するため、たとえば MacBook Pro を接続して、ラップトップを充電しながらディスプレイを使用できるためです。
適切なケーブルを選択するにはどうすればよいですか?
適切な USB-C 形状のケーブルを選択するのは混乱することがあります。 Thunderbolt ケーブルから始めて、他の USB ケーブルに進みましょう。
Thunderbolt 3 および 4 ケーブルには通常、Thunderbolt ロゴが付いているため、最大 40 Gbps のデータ転送をサポートしていることは間違いありませんが、その他の仕様は異なる場合があります。ほとんどの Thunderbolt ケーブルは電力を供給しますが、ケーブルによって供給されるワット数も異なる場合があります。
Apple のケーブルは他のメーカーのケーブルよりも高価ですが、Apple から Thunderbolt ケーブルを購入すれば、間違いはありません。 仕様が明確なので、何が得られるのかがわかります。 .

普通の USB-C の場合は少し異なります。 USB-C ポートを備えた最近の iPhone または iPad をお持ちで、Mac からコンテンツを同期したり、iPad を Mac にバックアップしたりしている場合は、データの同期が非常に遅いことがわかります。これは、Apple が同梱している充電ケーブルの速度が最大 480 Mbps までしかないためです。この低速は、USB-C ポート (Lightning ポートではない) を備えた iPad モデルに付属の USB-C (to USB-C) 充電ケーブルと、付属の USB-C to Lightning ケーブルの両方に適用されます。 Lightning ポートを備えた iPad モデルの場合 (後者のケーブルは iPhone にも付属しています)。
Lightning ポートを備えた iPad または iPhone をお持ちの場合、これらのデバイスは 480 Mbps のデータ同期速度のみをサポートしているため、サードパーティのケーブルを使用しても同期が高速になることは期待できません。また、USB-C ポートを備えた iPhone 15 および iPhone 15 Plus は、より遅い USB 2.0 の速度に制限されます。
ただし、ほとんどの最新の iPad モデルと、Lightning の代わりに USB-C ポートを備えた iPhone 15 Pro および Pro Max では、たとえ Thunderbolt 速度であっても、より高速にデータを転送できますが、次のことが必要になります。それをサポートするケーブルを購入してください。 (2023 年 9 月の時点で、Apple が販売している Lightning ポートを備えた唯一の iPad は、第 9 世代 iPad です。) 必ずしも Thunderbolt ケーブルを購入する必要はありませんが、同様の価格と混乱を避ける可能性を考慮すると、購入した方がよいでしょう。将来ケーブルを再利用する場合に備えて。ケーブルは Apple から購入することも、Anker、CalDigit、OWC などの多くの馴染みのある信頼できるブランドから購入することもできます。頻繁に同期する場合は、Apple のケーブルや、より優れたデータ スループットの両方を提供するケーブルを購入する必要があります。 Belkin の Thunderbolt 3 ケーブルについては、この記事の次のセクションで説明します。
1 本のケーブルですべてを支配できる?
この時点で、なぜ Thunderbolt 4 ケーブルだけを購入しないのかと疑問に思われるかもしれません。 Thunderbolt 4 ケーブルが Thunderbolt 3、USB 4、その他の USB-C 形状のポートやデバイスと互換性があるのであれば、他のケーブルを購入する必要はありません。
答えは価格です。少なくとも本当に Apple から直接ケーブルを購入したい場合は。必ずしも Thunderbolt 4 ケーブルが必要ではないが、資金が無限にある場合は、Apple の Thunderbolt 4 Pro ケーブルを購入しても問題ないかもしれません。価格は 180 万本で 129 ドル、300 万本で 159 ドルです。
しかし、次のステップである Apple の 0.8m Thunderbolt 3 (USB-C) ケーブルの価格がわずか 39 ドルであることを考えると、本当に Thunderbolt 4 専用の機能が必要か、そうでない場合を除き、追加の 90 ドルを正当化するのはちょっと難しいです。余分なメーターなしで生活できます。 (Apple は、より長い Thunderbolt 3 ケーブルが必要な場合に、Belkin ブランドの 2m Thunderbolt 3 ケーブルも 79.95 ドルで販売しています。) (Lightning ポートではなく) USB-C ポートを備えた iPad モデルからデータを同期したい場合は、このケーブルは、iPad に付属の USB-C 充電ケーブル (下記を参照) よりも高速にデータを転送します。
一方、前述の Apple USB-C 充電ケーブルは、2 メートルと 1 メートルの長さがあり、それぞれわずか 19 ドルです。最大 96 W の電力をサポートしているため、USB-C デバイスを充電するだけで、高速データ転送にケーブルを使用する予定がない場合は、これが最も安価な Apple です。購入できるブランドのケーブル。
したがって、ほとんどの人にとって、Apple ブランドの Thunderbolt 4 ケーブルを購入するのは、Thunderbolt 4 対応デバイス と コンピュータを所有しており、 と がその機能を利用したい場合にのみ経済的に意味があると考えられます。最新の規格でのみ利用可能です。
しかし…
ありがたいことに、Thunderbolt 4 ケーブルを販売しているのは Apple だけではありません。 OWC と CalDigit はどちらも、Apple の料金よりも大幅に安い価格で高品質の Thunderbolt 4 ケーブルを販売しています。 OWC の Thunderbolt 4 ケーブルには長さ 0.7m、1m、2m があり、価格はそれぞれ 24 ドル、34 ドル、57 ドルで、それぞれ 3 年間の保証が付いています。 CalDigit の Thunderbolt 4 ケーブルには長さ 0.8m、1m、2m があり、価格はそれぞれ 30 ドル、40 ドル、75 ドルで、それぞれ 2 年間の保証が付いています。両ブランドのケーブルには、その下に「4」が付いた Thunderbolt ロゴが付いているため、いつでも一目でどの種類のケーブルであるかを簡単に簡単に識別できます。
このように大幅に安い価格を考えると、Apple ではなく信頼できるサードパーティ ブランドからケーブルを購入する意思がある場合は、Thunderbolt 4 ケーブルだけを購入するのが実際にはかなり手頃です。最終的にどのように使用するかに関係なく、最高品質のケーブルを手頃な価格で入手できると同時に、将来のケーブルの混乱を避けることができます。
ドングル、アダプター、ハブを忘れないでください…
多くの人にとって、Mac のポートだけでは十分ではありません。エントリーレベルの iMac とラップトップではポートが 2 つしかありませんが、より高価なモデル (Mac Studio を除く) ではまだ 4 つしかないため、さらに多くのポートが必要になるまでに時間はかかりません。 Bluetooth キーボードとマウスを使用できますが、グラフィック タブレットなど、コンピュータと対話するための他の周辺機器がある場合は、1 つのポートが使用されます。ファイルの保存やデータのバックアップに外付けハードドライブを使用していますか?それは別の港です。 iPhone や iPad を充電するために Mac にケーブルを接続したままにしておく必要がある場合は、別の問題が発生します。これらの少数のポートはすぐに使い果たされてしまいます。
さらに、お使いの周辺機器の多くは USB-C ではなく、USB タイプ A (古い長方形のコネクタ) である可能性があり、変換するにはドングルが必要です。一般に、ドングルはケーブルを通過する速度や電力に影響を与えることはありませんが、一部のドングルは影響を与える可能性があります。 USB-C - USB-A ハブが必要な場合は、少なくとも USB 3.0、できれば USB 3.2 をサポートしていることを確認してください (ただし、これが実際に必要なのは、ディスクをハブに接続する場合にのみです)。
1 本の Thunderbolt ケーブルを 12 個以上のポートに分割するハブも多数あります。これらのハブには多くの場合、さまざまなポートがあり、そのすべてが役立つわけではありません。たとえば、CalDigit の Thunderbolt Station 4 は、古い周辺機器用の 5 つの USB-A、イーサネット ジャック、オーディオ入出力ジャック、DisplayPort、2 つの SD カード スロット、および 4 つの USB-C ポートを含む 18 ポートを提供します。このようなデバイスは Mac を拡張する優れた方法ですが、高価であり、デバイス上のすべてのポートを使用することはおそらくありません。
コンピューター周辺機器で使用する接続が変更されるたびに、適応するのが困難になります。多種多様なプラグとジャックが登場した後、USB-C スタイルのポートとケーブルは、少なくともしばらくは存続するようです。このプラグが USB と Thunderbolt の両方に対応し、下位互換性を提供するという事実は、長年にわたって管理が容易になることを意味します。ただし、現時点では、おそらく USB-C を使用せず、ハブやドングルに依存する周辺機器がたくさんあるでしょうが、時間が経つにつれて、すべての外部デバイスをこのタイプのプラグで使用できるようになるかもしれません。
以上がUSBの詳細内容です。詳細については、PHP 中国語 Web サイトの他の関連記事を参照してください。
 ugreen uno 2-in-1マグネティックワイヤレス充電器レビュー:ほぼすべてのリンゴギアを動かすMar 12, 2025 pm 09:01 PM
ugreen uno 2-in-1マグネティックワイヤレス充電器レビュー:ほぼすべてのリンゴギアを動かすMar 12, 2025 pm 09:01 PMAppleユーザーは喜ぶ! ワイヤレス充電は便利ですが、Appleの公式充電器は高価です。 これは、ugreen uno 2-in-1磁気ワイヤレス充電ステーションとともに変化します。 ##### UGREEN UNO 2-in-1磁気ワイヤレス充電器:包括的なレビュー
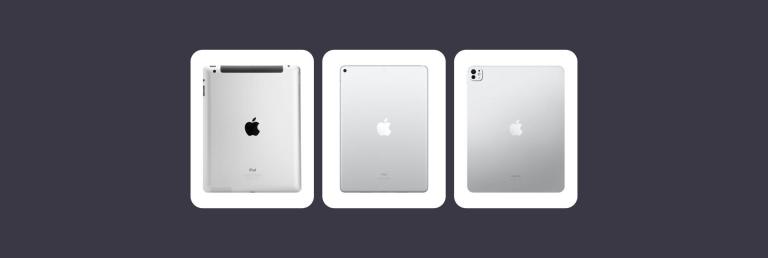 すべてのiPad世代の順序:2010年から2025年までMar 07, 2025 am 09:15 AM
すべてのiPad世代の順序:2010年から2025年までMar 07, 2025 am 09:15 AMiPadの進化を探る:2010年から2024年までの包括的なガイド Appleの象徴的なiPadの歴史の旅に出かけ、2010年のデビューから最新のモデルまでの驚くべき進化を追跡します。この詳細なガイドはクロノールを提供します
 すべてのMacBook世代の順序:タイムラインとキーイノベーションMar 07, 2025 pm 12:02 PM
すべてのMacBook世代の順序:タイムラインとキーイノベーションMar 07, 2025 pm 12:02 PMAppleのMacBook Evolution:2006年から2024年までの包括的なタイムライン Appleのイノベーションの容赦ない追求は、MacBookラインで明らかです。 このガイドでは、各MacBookの生成を調査し、重要な機能を強調し、マイルストーンを設計し、テクノロジーを強調しています
 Mac Sonomaのキャッシュをクリアする方法は? MacOS 14で見つけて削除する方法は?Mar 14, 2025 am 11:30 AM
Mac Sonomaのキャッシュをクリアする方法は? MacOS 14で見つけて削除する方法は?Mar 14, 2025 am 11:30 AMあなたのMacはゆるんで実行されていますか、それとも低いストレージですか? MacOSソノマでMacのキャッシュをクリアすることが解決策かもしれません。このガイドでは、キャッシュを手動で自動的にクリアする方法について説明し、一般的な問題に対処し、よりスムーズなユーザーエクスペリエンスを確保します。 Ma
 Mac Sonomaのスペースを解放する方法は? MacOS 14のストレージを掃除する方法は?Mar 16, 2025 pm 12:16 PM
Mac Sonomaのスペースを解放する方法は? MacOS 14のストレージを掃除する方法は?Mar 16, 2025 pm 12:16 PMMACストレージを低くしていますか? Macos Sonomaは、あまりにも多くのファイルで遅くなる可能性があります。 このガイドは、貴重なスペースを取り戻し、パフォーマンスを向上させる方法を示しています。 Macのストレージを確認します 削除を開始する前に、ストレージステータスを確認してください:AppleMen
 Nitro PDF Proで変更できないPDFを変更しますMar 22, 2025 am 11:14 AM
Nitro PDF Proで変更できないPDFを変更しますMar 22, 2025 am 11:14 AMPDFSの作業を避けることはできません。しかし、あなたが避けることができるのは、彼らに問題があることです。見かけのように扱いにくい、PDFは実際には非常に簡単に対処できます - もちろん、助けがないわけではありません。ドキュメントに変更を加えることになると、nitro pdf pr
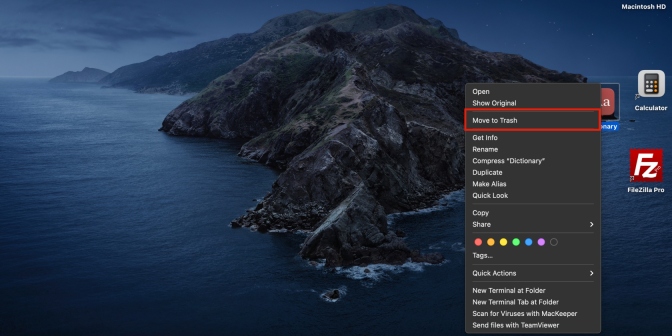 Macのショートカットを削除する:デスクトップとメニューバーからアイコンを削除する方法Mar 08, 2025 am 11:41 AM
Macのショートカットを削除する:デスクトップとメニューバーからアイコンを削除する方法Mar 08, 2025 am 11:41 AMMACショートカットは、さまざまな方法で適用された場合に多くの時間を節約できますが、時々それらを必要としない場合があります。誤ってショートカットキーを作成したか、デスクトップをクリーンアップしたい場合があります。理由に関係なく、MACショートカットを削除することは非常に簡単です。 MACショートカットキーを削除するには、次の2つの方法があります。 ターゲットショートカットキーを選択し、[削除]> [削除ショートカットキー]をクリックします。 ショートカットキーを選択し、コマンド削除キーを押して、削除ショートカットキーを選択します。 それでおしまい!あなたのMacは今よりクールになるはずです。 Macのショートカットキーの削除を開始する準備をしてください。各ステップのステップをご案内します。注意深くお読みください。 Macデスクトップからショートカットキーを削除する方法 ショートカットキーを削除するとあなたの影響は影響しないことに注意する必要があります
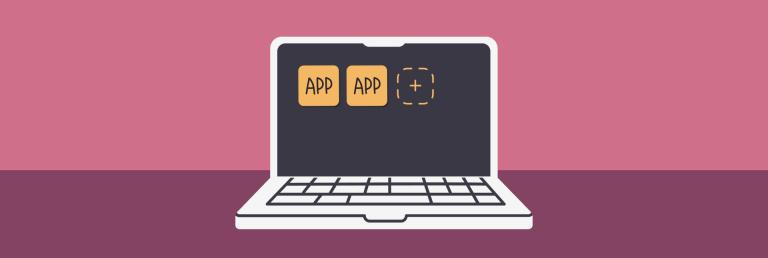 Macでアプリをダウンロードする方法:MacOSにソフトウェアをダウンロードおよびインストールするさまざまな方法Mar 08, 2025 pm 12:02 PM
Macでアプリをダウンロードする方法:MacOSにソフトウェアをダウンロードおよびインストールするさまざまな方法Mar 08, 2025 pm 12:02 PMこのガイドは、Macアプリのダウンロードを簡素化し、一般的なユーザーの課題に対処します。 App Storeの使いやすさとセキュリティを強調し、キュレーションされたアプリを提供するサブスクリプションサービスであるSetAppなどの代替オプションとは対照的です。 記事は比較しています


ホットAIツール

Undresser.AI Undress
リアルなヌード写真を作成する AI 搭載アプリ

AI Clothes Remover
写真から衣服を削除するオンライン AI ツール。

Undress AI Tool
脱衣画像を無料で

Clothoff.io
AI衣類リムーバー

AI Hentai Generator
AIヘンタイを無料で生成します。

人気の記事

ホットツール

PhpStorm Mac バージョン
最新(2018.2.1)のプロフェッショナル向けPHP統合開発ツール

DVWA
Damn Vulnerable Web App (DVWA) は、非常に脆弱な PHP/MySQL Web アプリケーションです。その主な目的は、セキュリティ専門家が法的環境でスキルとツールをテストするのに役立ち、Web 開発者が Web アプリケーションを保護するプロセスをより深く理解できるようにし、教師/生徒が教室環境で Web アプリケーションを教え/学習できるようにすることです。安全。 DVWA の目標は、シンプルでわかりやすいインターフェイスを通じて、さまざまな難易度で最も一般的な Web 脆弱性のいくつかを実践することです。このソフトウェアは、

SecLists
SecLists は、セキュリティ テスターの究極の相棒です。これは、セキュリティ評価中に頻繁に使用されるさまざまな種類のリストを 1 か所にまとめたものです。 SecLists は、セキュリティ テスターが必要とする可能性のあるすべてのリストを便利に提供することで、セキュリティ テストをより効率的かつ生産的にするのに役立ちます。リストの種類には、ユーザー名、パスワード、URL、ファジング ペイロード、機密データ パターン、Web シェルなどが含まれます。テスターはこのリポジトリを新しいテスト マシンにプルするだけで、必要なあらゆる種類のリストにアクセスできるようになります。

Safe Exam Browser
Safe Exam Browser は、オンライン試験を安全に受験するための安全なブラウザ環境です。このソフトウェアは、あらゆるコンピュータを安全なワークステーションに変えます。あらゆるユーティリティへのアクセスを制御し、学生が無許可のリソースを使用するのを防ぎます。

MinGW - Minimalist GNU for Windows
このプロジェクトは osdn.net/projects/mingw に移行中です。引き続きそこでフォローしていただけます。 MinGW: GNU Compiler Collection (GCC) のネイティブ Windows ポートであり、ネイティブ Windows アプリケーションを構築するための自由に配布可能なインポート ライブラリとヘッダー ファイルであり、C99 機能をサポートする MSVC ランタイムの拡張機能が含まれています。すべての MinGW ソフトウェアは 64 ビット Windows プラットフォームで実行できます。

ホットトピック
 7407
7407 15
15 1630
1630 14
14 1358
1358 52
52 1268
1268 25
25 1218
1218 29
29



