Microsoft Edge には、Chrome や Mozilla よりも利点がある可能性があります。これらには、リソース要件がはるかに低くなり、他の Microsoft アプリ (およびオペレーティング システム自体) とのより統合されたユーザー インターフェイスが含まれます。しかし、Edge には、Office ドキュメント (およびその他のファイル) を後で表示するためにデバイスにダウンロードするのではなく、開こうとする迷惑な癖があります。注意しないと、ファイルがダウンロードされていないため、オフラインになったときにファイルを表示できなくなる可能性があります。
Edge で Office ファイル ビューアーをオフにする方法は次のとおりです。
方法 1. ブラウザー設定を通じて Edge の Office ファイル ビューアーをオフにする
面倒かもしれませんが、ファイルをダウンロードせずに表示できる機能は便利かもしれません。このため、Edge には、この機能を比較的簡単に有効または無効にするための設定が用意されています。
ステップ 1. Microsoft Edge を開きます。
ステップ 2. 右上の「その他」アイコン (3 つの点) をクリックします。

ステップ 3. メニューの下部近くにある「設定」オプションを選択します。
ステップ 4. 左側の「ダウンロード」タブを選択します。
ステップ 5. 「Office ファイルをブラウザーで開く」設定を「オフ」に切り替えます。

ダウンロードをさらに細かく制御したい場合は、「ダウンロードごとに何をするかを尋ねる」オプションをオンにできます。これを実行すると、ファイルをダウンロードしようとするたびに通知が表示され、開くか保存するかを選択するよう求められます。両方のオプションをオンにすると、最初のオプションが 2 番目のオプションを上書きし、保存するかダウンロードするかを尋ねます。

方法 2. 管理者としてすべてのユーザーに対して Edge の Office ファイル ビューアーをオフにする
複数のユーザーが別々のアカウントでアクセスする企業 PC がある場合、各ユーザーはデフォルトの Edge 設定を取得します。これは、各ユーザーが方法 1 を自分で実行する必要があることを意味します。管理者アカウントの設定を変更しても、他のアカウントには反映されません。ただし、レジストリ エディターを使用してこれを回避する方法があります。
ステップ 1. 管理者アカウントで PC にログオンします。通常、これはデバイス上でセットアップされる最初のアカウントです。
ステップ 2. Windows 検索を開き、検索バーに「regedit」と入力します。
ステップ 3. 使用可能な唯一のオプションとしてレジストリ エディターが表示されます。 「管理者として実行」を選択し、ユーザー アカウント制御のプロンプトが表示されたら選択を確認します。

ステップ 4. ファイルに移動し、「エクスポート」を選択します。

ステップ 5. ファイルに適切な名前を付け、保存するフォルダーを選択し、「保存」を押します。これは、プロセス中に問題が発生した場合にインポートできるバックアップ ファイルになります。
ステップ 6. HKEY_LOCAL_MACHINESOFTWAREPoliciesMicrosoftEdge または
に移動します。コンピューターHKEY_LOCAL_MACHINESOFTWAREMicrosoftEdge
ステップ 7. 次のレジストリをインポートします: “QuickViewOfficeFilesEnabled”=dword:00000000
ステップ 8. レジストリ エディターを閉じ、Microsoft Edge を再起動します。
これにより、ブラウザ内の関連する設定を変更するオプションが無効になります (方法 1 から)。
次のレジストリ ファイルをダウンロードし、ダブルクリックして開き、現在のレジストリと結合することもできます。その前に必ずレジストリをバックアップしてください。
以上がMicrosoft Edge で Office ファイル ビューアーをオフにする方法の詳細内容です。詳細については、PHP 中国語 Web サイトの他の関連記事を参照してください。
 EclipseのSVNプラグインが常にパスワード入力を求める問題を解決するMay 07, 2025 pm 05:03 PM
EclipseのSVNプラグインが常にパスワード入力を求める問題を解決するMay 07, 2025 pm 05:03 PM1。最近、SVNプラグインを使用してEclipseでリモートウェアハウスコードを管理する場合、パスワードの入力のプロンプトは常にパスワードの入力を求められます。これは特に面倒です。ハードワークの後、私は最終的に問題を解決し、それをあなたと共有しました〜2。SVNプラグインのパスワードメカニズムと問題の原因を分析しました。 SVNプラグインを初めて使用してパスワードを入力すると、パスワードを保存するファイルが生成され、SVNプラグインは毎回デフォルトでユーザー名とパスワード情報を読み取ります。 Eclipseが開始されると、構成情報が自動的にプログラムキャッシュに読み込まれます。 SVNのパスワードが変更された後、再度ログインすることは不可能であり、パスワードに再入力するプロンプトはありません。現時点では、関連する構成ファイルを削除し、SVNプラグインがパスワードの再入力を促すことができます。しかし、EC
 Win8システムの詳細な手順を復元する方法May 07, 2025 pm 05:00 PM
Win8システムの詳細な手順を復元する方法May 07, 2025 pm 05:00 PMWindows 8でシステムの復元を開始する手順は次のとおりです。1。WindowsキーXを押して、ショートカットメニューを開きます。 2。「コントロールパネル」を選択し、「システムとセキュリティ」を入力し、「システム」をクリックします。 3.「システム保護」を選択し、[システムの復元]をクリックします。 4.管理者パスワードを入力し、復元ポイントを選択します。適切な復元ポイントを選択する場合は、問題が発生する前に復元ポイントを選択するか、システムが適切に実行されている特定の日付を覚えておくことをお勧めします。システムの復元プロセス中に、「システムの復元が完了できない」と遭遇した場合、別の復元ポイントを試すか、「SFC/Scannow」コマンドを使用してシステムファイルを修復できます。復元後、システムの操作ステータスを確認し、ソフトウェアを再インストールまたは構成し、データを再バックし、定期的に新しい復元ポイントを作成する必要があります。
 「モダンオペレーティングシステムオリジナルブック第3版」May 07, 2025 pm 04:57 PM
「モダンオペレーティングシステムオリジナルブック第3版」May 07, 2025 pm 04:57 PM「Modern Operating Systems(English Edition 3rd Edition)」は、Tanenbaum教授によって書かれた古典的な作品です。 3つのオペレーティングシステムの設計における彼の深い経験により、この本は理論と実践を完全に統合しています。この本の第3版では、プロセス、スレッド、ストレージ管理、ファイルシステム、I/Oデッドロック、インターフェイスデザイン、マルチメディア、パフォーマンストレードオフなど、多くのトピックを詳細に調査し、オペレーティングシステム設計の最新のトレンドを紹介します。この本は、最新のオペレーティングシステムの原則と実践を詳細に説明しているだけでなく、Linuxオペレーティングシステム、Windows Vistaオペレーティングシステム、組み込みオペレーティングシステム、リアルタイムオペレーティングシステム、マルチメディアオペレーティングシステムにも特に注意を払っています。 Windows Vistaと最新のLinux/UNIX操作をカバーします
 .NET COREクイックスタートチュートリアル1。始まり:.NETコアについて話すMay 07, 2025 pm 04:54 PM
.NET COREクイックスタートチュートリアル1。始まり:.NETコアについて話すMay 07, 2025 pm 04:54 PM1. .NETCOREの起源.NetCoreについて話すとき、その前身.NETについて言及してはなりません。ジャワは当時脚光を浴びていて、マイクロソフトもジャワを支持しました。 Windowsプラットフォーム上のJava仮想マシンは、JVM標準に基づいてMicrosoftによって開発されました。当時の最高のパフォーマンスJava仮想マシンと言われています。ただし、Microsoftには独自の小さなAbacusがあり、WindowsプラットフォームでJavaをバンドルし、Windows固有の機能を追加しようとしています。 Sunのこれに対する不満は、2つの政党間の関係の内訳につながり、Microsoftは.NETを立ち上げました。 .NETは、Javaの設立以来、Javaの多くの機能を借りており、言語機能とフォーム開発のJavaを徐々に上回っています。バージョン1.6のJava
 Windows10の下の80ポートがPID 4でシステムによって占有されているという問題を解決しますMay 07, 2025 pm 04:51 PM
Windows10の下の80ポートがPID 4でシステムによって占有されているという問題を解決しますMay 07, 2025 pm 04:51 PM1.バックグラウンド最近、好奇心から、Windows 10システムを更新しました。これは非常に簡単に動作し、エクスペリエンスは非常に優れています。ただし、IDEAで開発するとき、ポート80を使用してプロジェクトを開始するとき、ポートが占有されていることがわかります。いくつかの試みの後、私は解決策を見つけました、そして私はあなたとそれを共有します。 2。ソリューション手順1。NetStat-Ano | FindStr "80"コマンドを実行して、ポート80を占めるプロセス番号PIDを確認します。 2。ポート80はシステムサービスによって占有されているため、プロセスを直接終了することはできません。したがって、netshhttpshowservicestateコマンドを使用して、現在のHTTPサービスステータスを表示します。結果は図に示されているように:図から
 Web開発者向けの10の最新ツールMay 07, 2025 pm 04:48 PM
Web開発者向けの10の最新ツールMay 07, 2025 pm 04:48 PMWeb開発デザインは有望なキャリア分野です。ただし、この業界は多くの課題にも直面しています。より多くの企業やブランドがオンライン市場に目を向けるにつれて、Web開発者は自分のスキルを実証し、キャリアを成功させる機会があります。ただし、Web開発の需要が増え続けているため、開発者の数も増加しており、その結果、ますます激しい競争が発生しています。しかし、才能と意志があれば、ユニークなデザインやアイデアを作成する新しい方法をいつでも見つけることができるのはエキサイティングです。 Web開発者として、新しいツールとリソースを探し続ける必要があるかもしれません。これらの新しいツールとリソースは、仕事をより便利にするだけでなく、仕事の品質を向上させるため、より多くのビジネスと顧客を獲得するのに役立ちます。 Web開発の傾向は絶えず変化しています。
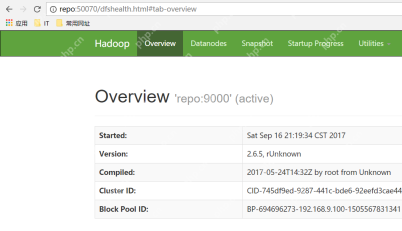 Hadoop擬似分散クラスター構造May 07, 2025 pm 04:45 PM
Hadoop擬似分散クラスター構造May 07, 2025 pm 04:45 PMソフトウェアの準備ホスト名レポを使用して、Centos-6.6を備えた仮想マシンを使用しています。 WindowsにLinux仮想マシンをインストールする手順を参照して、その仮想マシンにJDKをインストールしました。LinuxにJDKをインストールするガイドを参照してください。さらに、仮想マシンはキーフリーログイン自体で構成されており、各仮想マシン間でキーフリーログインを構成するための設定が参照されます。 Hadoopインストールパッケージのダウンロードアドレスは、https://mirrors.aliyun.com/apache/hadoop/common/です。 Hadoop 2.6.5バージョンを使用しています。 Hadoopインストールパッケージをサーバーにアップロードし、[root@repo〜] #tarzxvを解凍します
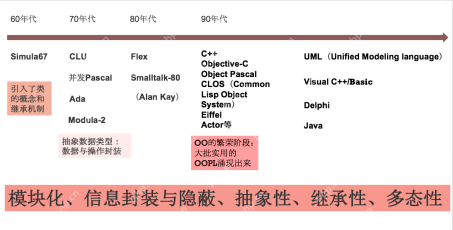 第4章クラスとオブジェクト指向のプログラミング第4章クラスとオブジェクト指向のプログラミングMay 07, 2025 pm 04:42 PM
第4章クラスとオブジェクト指向のプログラミング第4章クラスとオブジェクト指向のプログラミングMay 07, 2025 pm 04:42 PM第4章クラスとオブジェクト指向のプログラミング前の章では、コトリンの基本的な言語知識、タイプシステム、その他の関連知識を学びました。この章と次の章では、オブジェクト指向のプログラミングと機能プログラミングに対するKotlinのサポートを学びます。この章では、Kotlinのオブジェクト指向プログラミングを紹介します。 4.1 1950年代後半のオブジェクト指向プログラミングの簡単な歴史は、Fortran言語で大規模なプログラムを作成するとき、カプセル化メカニズムがなかったため、当時の変数はすべて「グローバル変数」であったため、変数名の競合は必然的に頻繁に発生します。 Algol60では、BIRTENDによって識別されたプログラムブロックを使用して、プログラムのブロックの外側からそれらを回避するためにブロック内の変数名をローカルに作成します


ホットAIツール

Undresser.AI Undress
リアルなヌード写真を作成する AI 搭載アプリ

AI Clothes Remover
写真から衣服を削除するオンライン AI ツール。

Undress AI Tool
脱衣画像を無料で

Clothoff.io
AI衣類リムーバー

Video Face Swap
完全無料の AI 顔交換ツールを使用して、あらゆるビデオの顔を簡単に交換できます。

人気の記事

ホットツール

mPDF
mPDF は、UTF-8 でエンコードされた HTML から PDF ファイルを生成できる PHP ライブラリです。オリジナルの作者である Ian Back は、Web サイトから「オンザフライ」で PDF ファイルを出力し、さまざまな言語を処理するために mPDF を作成しました。 HTML2FPDF などのオリジナルのスクリプトよりも遅く、Unicode フォントを使用すると生成されるファイルが大きくなりますが、CSS スタイルなどをサポートし、多くの機能強化が施されています。 RTL (アラビア語とヘブライ語) や CJK (中国語、日本語、韓国語) を含むほぼすべての言語をサポートします。ネストされたブロックレベル要素 (P、DIV など) をサポートします。

SublimeText3 Linux 新バージョン
SublimeText3 Linux 最新バージョン

MinGW - Minimalist GNU for Windows
このプロジェクトは osdn.net/projects/mingw に移行中です。引き続きそこでフォローしていただけます。 MinGW: GNU Compiler Collection (GCC) のネイティブ Windows ポートであり、ネイティブ Windows アプリケーションを構築するための自由に配布可能なインポート ライブラリとヘッダー ファイルであり、C99 機能をサポートする MSVC ランタイムの拡張機能が含まれています。すべての MinGW ソフトウェアは 64 ビット Windows プラットフォームで実行できます。

WebStorm Mac版
便利なJavaScript開発ツール

AtomエディタMac版ダウンロード
最も人気のあるオープンソースエディター







