
Windows の PATH への Python の追加: 永続的な問題のトラブルシューティング
さまざまな方法を使用して Python のパスを Windows コマンド ラインに追加したにもかかわらず、まだ困難に直面しています。よくある落とし穴をいくつか掘り下げ、パスの追加を確実に成功させるためのステップバイステップのガイドを提供します。
ステップ 1: 現在のセット コマンドを確認する
セット指定したコマンド出力には、Python が「c:python27」に設定されていることが示されています。このパスが Python インストールを正確に指していることを確認してください。
ステップ 2: 詳細なシステム設定を使用する
永続的なパスの問題は、多くの場合、詳細設定で環境変数を変更することで解決されます。システム設定メニュー。方法は次のとおりです:
- Windows キー (Win) を押したまま一時停止/中断を押します。
- システムの詳細設定をクリックします。
- 環境変数を選択します。
- 「システム環境変数」で、Path 変数を見つけます。
- 追加「;C:python27」を現在のパス値の末尾に追加し、新しいエントリをセミコロン (;) で区切ります。
- [OK] をクリックして変更を保存します。
ステップ 3: コマンド プロンプトを再起動します
Path 変数を変更したら、コマンド プロンプトを閉じて、コマンドプロンプトを再度開きます。これにより、更新された環境変数が確実に有効になります。
追加のヒント:
- cmd /k コマンドを使用して、閉じて再度開いた後も Path 変数が設定されたままであることを確認します。コマンド プロンプト。
- 問題が解決しない場合は、ユーザー環境変数を確認してください。
- パス設定をより効率的に管理するには、Path Add や pyenv などのサードパーティ ツールの使用を検討してください。
これらの手順に従うことで、Python をWindows PATH を使用し、コマンド ラインから Python コマンドに簡単にアクセスします。
以上がPython を PATH に追加した後、Windows コマンド ラインが Python を認識しないのはなぜですか?の詳細内容です。詳細については、PHP 中国語 Web サイトの他の関連記事を参照してください。
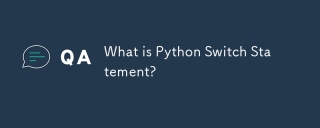 Python Switchステートメントとは何ですか?Apr 30, 2025 pm 02:08 PM
Python Switchステートメントとは何ですか?Apr 30, 2025 pm 02:08 PMこの記事では、バージョン3.10で導入されたPythonの新しい「マッチ」ステートメントについて説明します。これは、他の言語のスイッチステートメントに相当するものです。コードの読みやすさを向上させ、従来のif-elif-elよりもパフォーマンスの利点を提供します
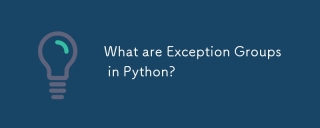 Pythonの例外グループとは何ですか?Apr 30, 2025 pm 02:07 PM
Pythonの例外グループとは何ですか?Apr 30, 2025 pm 02:07 PMPython 3.11の例外グループは、複数の例外を同時に処理することで、同時シナリオと複雑な操作でエラー管理を改善します。
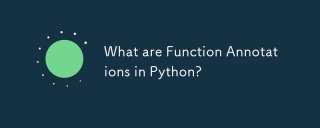 Pythonの関数注釈とは何ですか?Apr 30, 2025 pm 02:06 PM
Pythonの関数注釈とは何ですか?Apr 30, 2025 pm 02:06 PMPythonの関数注釈は、タイプチェック、ドキュメント、およびIDEサポートの関数にメタデータを追加します。それらはコードの読みやすさ、メンテナンスを強化し、API開発、データサイエンス、ライブラリの作成において重要です。
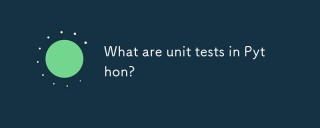 Pythonのユニットテストとは何ですか?Apr 30, 2025 pm 02:05 PM
Pythonのユニットテストとは何ですか?Apr 30, 2025 pm 02:05 PMこの記事では、Pythonの単体テスト、その利点、およびそれらを効果的に書く方法について説明します。テスト用のUnittestやPytestなどのツールを強調しています。
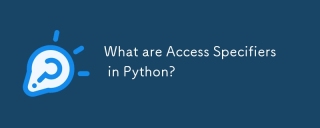 Pythonのアクセス仕様とは何ですか?Apr 30, 2025 pm 02:03 PM
Pythonのアクセス仕様とは何ですか?Apr 30, 2025 pm 02:03 PM記事では、Pythonのアクセス仕様について説明します。Pythonは、厳格な執行ではなく、クラスメンバーの可視性を示すために命名規則を使用します。
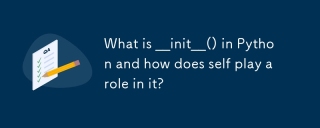 Pythonの__init __()とは何ですか?また、セルフはどのように役割を果たしますか?Apr 30, 2025 pm 02:02 PM
Pythonの__init __()とは何ですか?また、セルフはどのように役割を果たしますか?Apr 30, 2025 pm 02:02 PM記事では、Pythonの\ _ \ _ init \ _ \ _()メソッドと、オブジェクト属性の初期化における自己の役割について説明します。 \ _ \ _ init \ _ \ _()に対するその他のクラス方法と継承の影響についてもカバーされています。
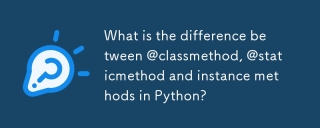 Pythonの@ClassMethod、@StaticMethod、およびインスタンスメソッドの違いは何ですか?Apr 30, 2025 pm 02:01 PM
Pythonの@ClassMethod、@StaticMethod、およびインスタンスメソッドの違いは何ですか?Apr 30, 2025 pm 02:01 PMこの記事では、@ClassMethod、@StaticMethod、およびPythonのインスタンスメソッドの違いについて説明し、そのプロパティ、ユースケース、および利点を詳述します。必要な機能とDAに基づいて適切な方法タイプを選択する方法を説明します
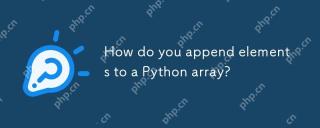 Pythonアレイに要素をどのように追加しますか?Apr 30, 2025 am 12:19 AM
Pythonアレイに要素をどのように追加しますか?Apr 30, 2025 am 12:19 AMinpython、youappendelementStoalistusingtheappend()method.1)useappend()forsingleelements:my_list.append(4).2)useextend()or = formultipleElements:my_list.extend(another_list)ormy_list = [4,5,6] .3)forspecificpositions:my_list.insert(1,5).beaware


ホットAIツール

Undresser.AI Undress
リアルなヌード写真を作成する AI 搭載アプリ

AI Clothes Remover
写真から衣服を削除するオンライン AI ツール。

Undress AI Tool
脱衣画像を無料で

Clothoff.io
AI衣類リムーバー

Video Face Swap
完全無料の AI 顔交換ツールを使用して、あらゆるビデオの顔を簡単に交換できます。

人気の記事

ホットツール

EditPlus 中国語クラック版
サイズが小さく、構文の強調表示、コード プロンプト機能はサポートされていません

MinGW - Minimalist GNU for Windows
このプロジェクトは osdn.net/projects/mingw に移行中です。引き続きそこでフォローしていただけます。 MinGW: GNU Compiler Collection (GCC) のネイティブ Windows ポートであり、ネイティブ Windows アプリケーションを構築するための自由に配布可能なインポート ライブラリとヘッダー ファイルであり、C99 機能をサポートする MSVC ランタイムの拡張機能が含まれています。すべての MinGW ソフトウェアは 64 ビット Windows プラットフォームで実行できます。

DVWA
Damn Vulnerable Web App (DVWA) は、非常に脆弱な PHP/MySQL Web アプリケーションです。その主な目的は、セキュリティ専門家が法的環境でスキルとツールをテストするのに役立ち、Web 開発者が Web アプリケーションを保護するプロセスをより深く理解できるようにし、教師/生徒が教室環境で Web アプリケーションを教え/学習できるようにすることです。安全。 DVWA の目標は、シンプルでわかりやすいインターフェイスを通じて、さまざまな難易度で最も一般的な Web 脆弱性のいくつかを実践することです。このソフトウェアは、

MantisBT
Mantis は、製品の欠陥追跡を支援するために設計された、導入が簡単な Web ベースの欠陥追跡ツールです。 PHP、MySQL、Web サーバーが必要です。デモおよびホスティング サービスをチェックしてください。

SecLists
SecLists は、セキュリティ テスターの究極の相棒です。これは、セキュリティ評価中に頻繁に使用されるさまざまな種類のリストを 1 か所にまとめたものです。 SecLists は、セキュリティ テスターが必要とする可能性のあるすべてのリストを便利に提供することで、セキュリティ テストをより効率的かつ生産的にするのに役立ちます。リストの種類には、ユーザー名、パスワード、URL、ファジング ペイロード、機密データ パターン、Web シェルなどが含まれます。テスターはこのリポジトリを新しいテスト マシンにプルするだけで、必要なあらゆる種類のリストにアクセスできるようになります。

ホットトピック
 7861
7861 15
15 1649
1649 14
14 1404
1404 52
52 1300
1300 25
25 1242
1242 29
29


