
C# でキャンバスにアニメーションの線を作成する
この記事では、徐々に横に描かれる線のアニメーションを作成する方法を検討します。ではなくコードを使用した C#/WPF プロジェクトのキャンバスXAML.
実装
実装では、ListBox 内で Canvas を使用して線を作成します。各線は、座標、色、太さ、不透明度のプロパティを含む LineViewModel によって表されます。
タイマーを使用して時間の経過とともに線の座標を更新し、キャンバス上の線の動きをアニメーション化します。 AnimationSpeed プロパティは、アニメーションの速度を制御します。
XAML コード
ListBox とその項目テンプレートの XAML は次のようになります:
<listbox itemssource="{Binding}" x:name="lst" height="500" width="500">
<listbox.itemspanel>
<itemspaneltemplate>
<canvas isitemshost="True"></canvas>
</itemspaneltemplate>
</listbox.itemspanel>
<listbox.itemcontainerstyle>
<style targettype="ListBoxItem">
<Setter Property="FocusVisualStyle">
<Setter.Value>
<Style TargetType="Control">
<Setter Property="Opacity" Value="0"/>
</style>
<setter property="Template">
<setter.value>
<controltemplate targettype="ListBoxItem">
<line x1="{Binding X1}" y1="{Binding Y1}" x2="{Binding X2}" y2="{Binding Y2}" strokethickness="{Binding Thickness}" opacity="{Binding Opacity}" x:name="Line">
<line.stroke>
<lineargradientbrush startpoint="0,0" endpoint="1,1">
<gradientstop color="{Binding Color1}" offset="0"></gradientstop>
<gradientstop color="{Binding Color2}" offset="1"></gradientstop>
</lineargradientbrush>
</line.stroke>
</line>
<controltemplate.triggers>
<trigger property="IsSelected" value="true">
<setter property="Effect" targetname="Line">
<setter.value>
<dropshadoweffect color="CornflowerBlue" shadowdepth="3" blurradius="10"></dropshadoweffect>
</setter.value>
</setter>
</trigger>
</controltemplate.triggers>
</controltemplate>
</setter.value>
</setter>
</listbox.itemcontainerstyle>
</listbox>
ViewModel
LineViewModelクラスは、各行のプロパティとアニメーションを管理します。
public class LineViewModel : INotifyPropertyChanged
{
// ...properties and animation implementation...
}
Usage
アニメーションを使用するには、LineViewModel オブジェクトをリストボックス。 Animate プロパティは、アニメーションを開始または停止するために使用できます。
結論
上記の手法を使用すると、C#/ のキャンバス上にアニメーション化された線を作成できます。 XAML に頼らない WPF プロジェクト。タイマーベースのアプローチにより、アニメーションの速度と動作を制御するためのシンプルかつ柔軟な方法が提供されます。
以上がコードを使用して C# WPF キャンバス上の線画をアニメーション化する方法の詳細内容です。詳細については、PHP 中国語 Web サイトの他の関連記事を参照してください。
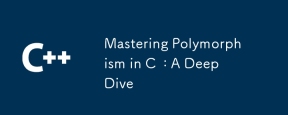 Cのマスタリング多型:深いダイビングMay 14, 2025 am 12:13 AM
Cのマスタリング多型:深いダイビングMay 14, 2025 am 12:13 AMCの多型をマスターすると、コードの柔軟性と保守性が大幅に向上する可能性があります。 1)多型により、異なるタイプのオブジェクトを同じベースタイプのオブジェクトとして扱うことができます。 2)継承および仮想関数を通じてランタイム多型を実装します。 3)多型は、既存のクラスを変更せずにコード拡張をサポートします。 4)CRTPを使用してコンパイル時間の多型を実装すると、パフォーマンスが向上する可能性があります。 5)スマートポインターはリソース管理に役立ちます。 6)ベースクラスには仮想デストラクタが必要です。 7)パフォーマンスの最適化には、最初にコード分析が必要です。
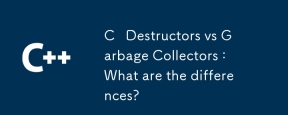 C Destructors vs Garbage Collectors:違いは何ですか?May 13, 2025 pm 03:25 PM
C Destructors vs Garbage Collectors:違いは何ですか?May 13, 2025 pm 03:25 PMc Destructorsprovideprovide -rolovercemanagement、horggarbagecollectorsematememorymanagementbutintroduceunpredictability.c Destructors:1)loving customcleaNupactions whenobjectsostroyed、2)releaseReSourcesimimiontimiallyはdogootsofsopopを放出します
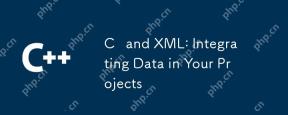 CおよびXML:プロジェクトにデータを統合しますMay 10, 2025 am 12:18 AM
CおよびXML:プロジェクトにデータを統合しますMay 10, 2025 am 12:18 AMCプロジェクトにXMLを統合することは、次の手順を通じて達成できます。1)PUGIXMLまたはTinyXMLライブラリを使用してXMLファイルを解析および生成すること、2)解析のためのDOMまたはSAXメソッドを選択、3)ネストされたノードとマルチレベルのプロパティを処理する、4)デバッグ技術と最高の慣行を使用してパフォーマンスを最適化します。
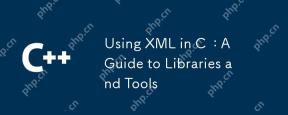 CでXMLを使用する:ライブラリとツールのガイドMay 09, 2025 am 12:16 AM
CでXMLを使用する:ライブラリとツールのガイドMay 09, 2025 am 12:16 AMXMLは、特に構成ファイル、データストレージ、ネットワーク通信でデータを構成するための便利な方法を提供するため、Cで使用されます。 1)tinyxml、pugixml、rapidxmlなどの適切なライブラリを選択し、プロジェクトのニーズに従って決定します。 2)XML解析と生成の2つの方法を理解する:DOMは頻繁にアクセスと変更に適しており、SAXは大規模なファイルまたはストリーミングデータに適しています。 3)パフォーマンスを最適化する場合、TinyXMLは小さなファイルに適しています。PugixMLはメモリと速度でうまく機能し、RapidXMLは大きなファイルの処理に優れています。
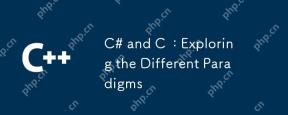 C#およびC:さまざまなパラダイムの探索May 08, 2025 am 12:06 AM
C#およびC:さまざまなパラダイムの探索May 08, 2025 am 12:06 AMC#とCの主な違いは、メモリ管理、多型の実装、パフォーマンスの最適化です。 1)C#はゴミコレクターを使用してメモリを自動的に管理し、Cは手動で管理する必要があります。 2)C#は、インターフェイスと仮想方法を介して多型を実現し、Cは仮想関数と純粋な仮想関数を使用します。 3)C#のパフォーマンスの最適化は、構造と並列プログラミングに依存しますが、Cはインライン関数とマルチスレッドを通じて実装されます。
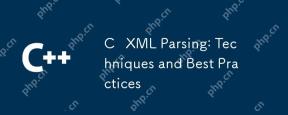 C XML解析:テクニックとベストプラクティスMay 07, 2025 am 12:06 AM
C XML解析:テクニックとベストプラクティスMay 07, 2025 am 12:06 AMDOMおよびSAXメソッドを使用して、CのXMLデータを解析できます。1)DOMのXMLをメモリに解析することは、小さなファイルに適していますが、多くのメモリを占有する可能性があります。 2)サックス解析はイベント駆動型であり、大きなファイルに適していますが、ランダムにアクセスすることはできません。適切な方法を選択してコードを最適化すると、効率が向上する可能性があります。
 特定のドメインのc:その拠点の調査May 06, 2025 am 12:08 AM
特定のドメインのc:その拠点の調査May 06, 2025 am 12:08 AMCは、高性能と柔軟性のため、ゲーム開発、組み込みシステム、金融取引、科学的コンピューティングの分野で広く使用されています。 1)ゲーム開発では、Cは効率的なグラフィックレンダリングとリアルタイムコンピューティングに使用されます。 2)組み込みシステムでは、Cのメモリ管理とハードウェア制御機能が最初の選択肢になります。 3)金融取引の分野では、Cの高性能はリアルタイムコンピューティングのニーズを満たしています。 4)科学的コンピューティングでは、Cの効率的なアルゴリズムの実装とデータ処理機能が完全に反映されています。
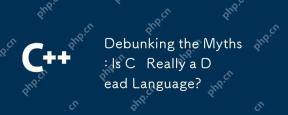 神話を暴く:Cは本当に死んだ言語ですか?May 05, 2025 am 12:11 AM
神話を暴く:Cは本当に死んだ言語ですか?May 05, 2025 am 12:11 AMCは死んでいませんが、多くの重要な領域で栄えています。1)ゲーム開発、2)システムプログラミング、3)高性能コンピューティング、4)ブラウザとネットワークアプリケーション、Cは依然として主流の選択であり、その強力な活力とアプリケーションのシナリオを示しています。


ホットAIツール

Undresser.AI Undress
リアルなヌード写真を作成する AI 搭載アプリ

AI Clothes Remover
写真から衣服を削除するオンライン AI ツール。

Undress AI Tool
脱衣画像を無料で

Clothoff.io
AI衣類リムーバー

Video Face Swap
完全無料の AI 顔交換ツールを使用して、あらゆるビデオの顔を簡単に交換できます。

人気の記事

ホットツール

SublimeText3 中国語版
中国語版、とても使いやすい

WebStorm Mac版
便利なJavaScript開発ツール

ゼンドスタジオ 13.0.1
強力な PHP 統合開発環境

SublimeText3 Linux 新バージョン
SublimeText3 Linux 最新バージョン

ドリームウィーバー CS6
ビジュアル Web 開発ツール






