ホームページ >システムチュートリアル >Windowsシリーズ >Microsoft PowerPoint でアクション ボタンを作成する手順
Microsoft PowerPoint でアクション ボタンを作成する手順
- Joseph Gordon-Levittオリジナル
- 2024-12-29 06:42:09876ブラウズ
PowerPoint のアクション ボタンとは何ですか?シンプル: プレゼンテーションをより面白くしたり、視聴者をより多くの情報に誘導したりするために、好きな形で追加できるボタンです。 「PowerPoint のアクション ボタンはどこにあるの?」と疑問に思っている場合は、心配しないでください。答えはここにあります。ステップバイステップのガイドに従って、さまざまな用途に合わせて PowerPoint にアクション ボタンを追加する方法を学びましょう。
PowerPoint にアクション ボタンを挿入する: クイック ガイド
ステップ 1: PowerPoint プレゼンテーションを開き、上部のタブで [挿入] を探します。ここをクリックしてください。

ステップ 2: 次に、[図形] オプションの下のドロップダウン矢印をクリックします。

ステップ 3: メニューの一番下まで右にスクロールすると、アクション ボタンが表示されます。プレゼンテーションに挿入するものを左クリックして選択します。

ステップ 4: ボタンを表示したいスライドをクリックします。これにより、アクション メニューが開きます。
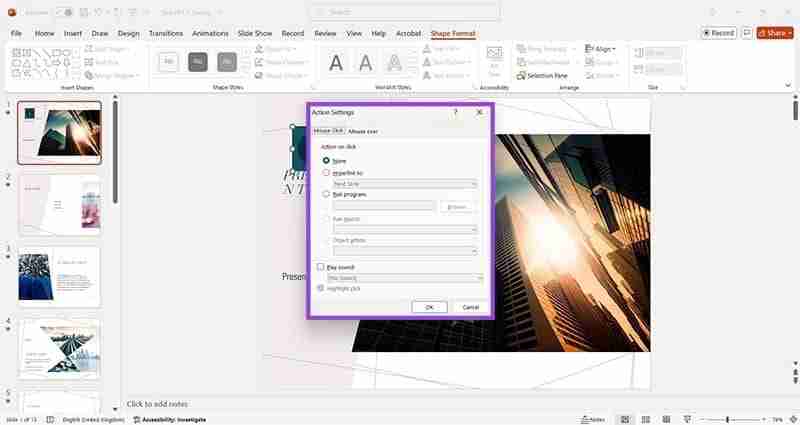
ステップ 5: ここでは、ボタンを別のスライドにハイパーリンクするか、URL または別のプレゼンテーションにリンクするか、プログラムを実行するか、サウンドを再生するかを選択できます。必要なオプションを選択し、「OK」をクリックします。

ステップ 6: 満足するまでボタンのサイズと位置を調整します。最初のクリックではボタンが希望の位置に正確に配置されるとは限りません。サイズは PowerPoint によって事前に決定されます。 。他のスライドの詳細を調整して、ボタンの用途をユーザーに知らせることもできます。

ここで、[スライド ショー] タブからスライド ショーを実行するだけです。プレゼンテーションの前にボタンをテストして、ボタンが期待どおりに機能することを確認できます。
PowerPoint でアクション ボタンを追加するためのボーナス ヒント: マクロの有効化
PowerPoint のアクション リストのマクロ セクションがデフォルトでグレー表示になっていることにお気付きかと思います。ただし、標準オプションを超えるアクションを作成するためにマクロを追加する必要がある場合、マクロを有効にするのは簡単です。
ステップ 1: PowerPoint プレゼンテーションで [ファイル] をクリックします。

ステップ 2: [オプション] をクリックすると、PowerPoint のすべてのオプションが別のウィンドウで開きます。

ステップ 3: [セキュリティ センター]、[セキュリティ センターの設定] の順にクリックします。

ステップ 4: マクロ設定を探します。これは、左側のオプション リストの約半分にあります。追加するマクロに自信がある場合は、[すべてのマクロを有効にする] をクリックして [OK] をクリックします。
注: 自分のコーディング能力に 100% 自信がない場合、マクロを介してアクション ボタンにコードを直接入力すると、プレゼンテーションに問題が発生する可能性があることに注意してください。

以上がMicrosoft PowerPoint でアクション ボタンを作成する手順の詳細内容です。詳細については、PHP 中国語 Web サイトの他の関連記事を参照してください。

