Android デバイスを Windows 11 PC にリンクすると、さまざまな興味深いことができます。携帯電話のギャラリーから写真を取得することは始まりにすぎません。 Android デバイスを Windows にリンクする方法を知っていれば、アプリを実行したり、テキストを送信したり、受信した通知を確認したりすることはすべて可能です。
方法 1. 電話リンクを使用する
Windows 11 PC をお持ちの場合は、デバイスに Phone Link が自動的にインストールされているはずです。 Android デバイスも Android 7.0 以降を実行している必要がありますが、アップデートを常に行っている限り問題はありません。最後に、この方法が機能するには、両方のデバイスが同じ Wi-Fi ネットワークに接続されている必要があります。
すべて準備できましたか?すばらしい – 手順は次のとおりです:
ステップ 1。 Windows タスクバーの検索ボックスに「電話リンク」と入力し、結果からアプリを選択します。

ステップ 2。表示される 2 つのオプションからデバイスの種類を選択します。この場合は、「Android」を選択します。

ステップ 3。 [通知を送信] ボタンをクリックして、電話リンクを使用して Microsoft アカウントにサインインし、本人確認を求める要求を携帯電話に受信します。

ステップ 4。電話リンクは、Windows 11 デバイスに 2 桁の番号を与え、電話に通知を送信します。通知をクリックし、Windows に表示される番号を選択してから、[承認] をクリックします。

ステップ 5. Windows デバイスを再度確認すると、QR コードが表示されるはずです。コードをスキャンするには、Android デバイスのカメラを使用します (QR コード スキャン アプリのダウンロードが必要になる場合があります)。

ステップ 6。プロンプトが表示されたら、Android デバイスに「Windows へのリンク」をインストールし、「続行」ボタンを押します。

ステップ 7。 Windows 11 デバイスの画面に別のコードがポップアップ表示されます。そのコードを Android デバイスに入力します。


ステップ 8。コードを入力した後、「Windows へのリンク」によってスローされるさまざまな許可リクエストを実行します。これを使用して、電話リンクに必要なだけ (またはできるだけ多く) アクセスを許可します。完了したら、Android デバイスの [完了] ボタンを押します。

ステップ 9。これですべて完了です。残っているのは、[続行] ボタンを押すだけです。これで、[電話リンク] を使用して Android デバイスが Windows 11 デバイスにリンクされました。


方法 2. USB ケーブルを使用する
おそらく、Android デバイスと Windows デバイスの間の完全なリンクを望まないかもしれません。いくつかのファイルを送信できるように 2 つをリンクするだけで、Windows デバイスに電話の通知がポップアップ表示されるのは望ましくありません。 USB ケーブルがあれば簡単に実行できます。充電ケーブルが機能するはずです。
ステップ 1。 PIN、指紋、またはその他のロック方法を選択して、Android デバイスのロックを解除します。
ステップ 2。 Windows デバイスに接続する前に、USB ケーブルを入手して Android デバイスに接続します。
ステップ 3。画面の左下に通知がポップアップ表示されたら、[このデバイスでの動作を選択する] をクリックします。

ステップ 4。接続が完了したので、画面の右上に表示されるボックスから実行したいことを選択します。 Windows で Android デバイスを参照する場合は、「デバイスを開いてファイルを表示」を選択します。ただし、この接続方法を使用して、すべての写真とメディアを携帯電話から OneDrive アカウントにインポートすることもできます。
ステップ 5。ファイル エクスプローラーで [この PC] に移動すると、接続されている Android デバイスも表示されるはずです。注: Android デバイスを Windows 11 デバイスに初めて接続したときに許可を与えたファイルのみを表示できます。
以上がAndroid デバイスを Windows 11 にリンクする 2 つの方法の詳細内容です。詳細については、PHP 中国語 Web サイトの他の関連記事を参照してください。
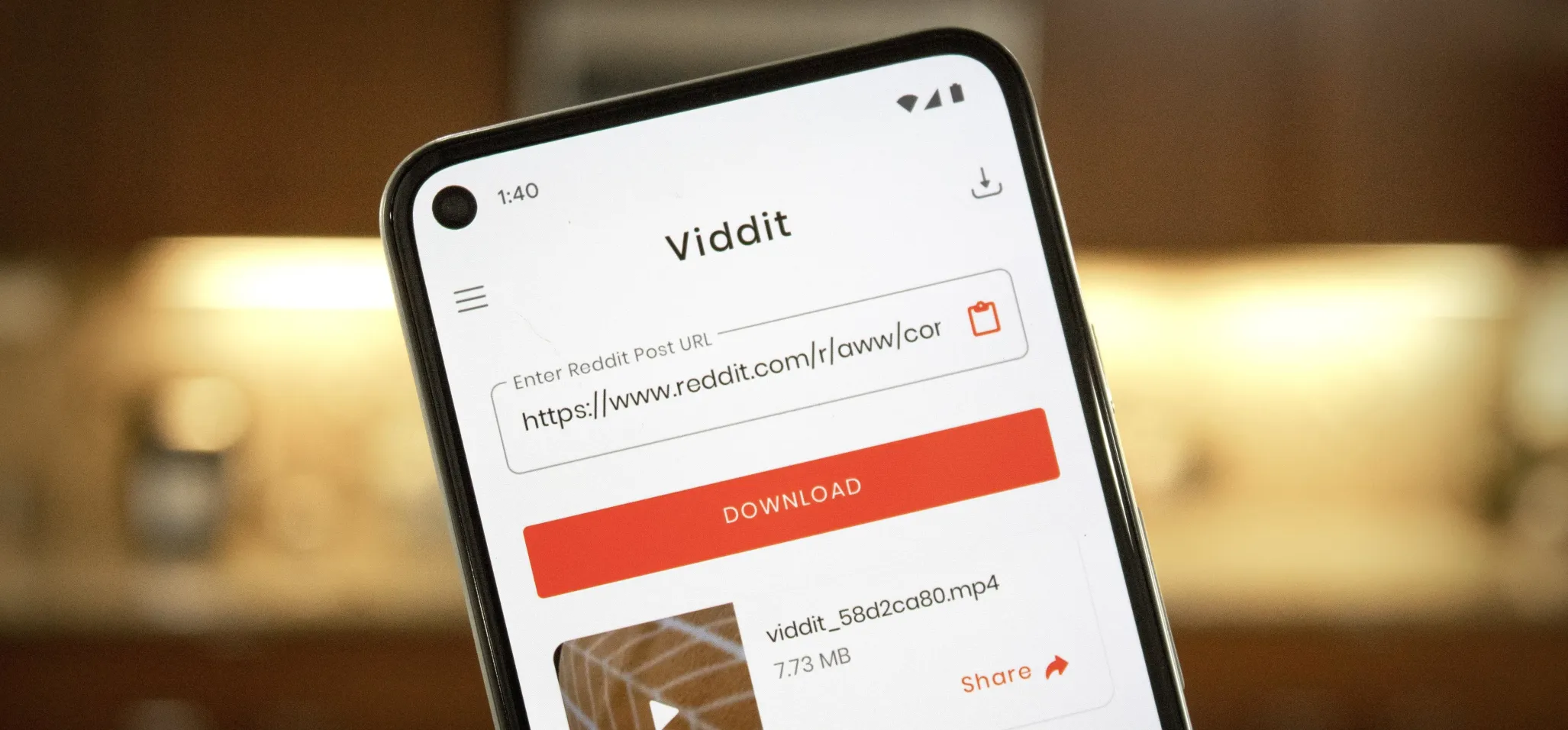 AndroidでRedditビデオをダウンロードする方法May 07, 2025 am 10:39 AM
AndroidでRedditビデオをダウンロードする方法May 07, 2025 am 10:39 AMRedditは、ここ数年でより多くのファーストパーティコンテンツを推進しています。したがって、リンクを送信する場所ではなく、写真やビデオをRedditのサーバーに直接アップロードできるようになりました。しかし、Imgur、GFYCAT、およびその他の人気のあるファイルHOSとは異なります
 Android電話でスタートアップサウンドを無効にする方法May 07, 2025 am 09:59 AM
Android電話でスタートアップサウンドを無効にする方法May 07, 2025 am 09:59 AMAndroidのオープンソースの性質は、かなり変更されることを意味します。まず、電話メーカーがカスタマイズを追加し、その上にキャリアがさらに追加されます。二人の間で、誰かがほとんど常にスタートアップのサウンドを追加してあなたが
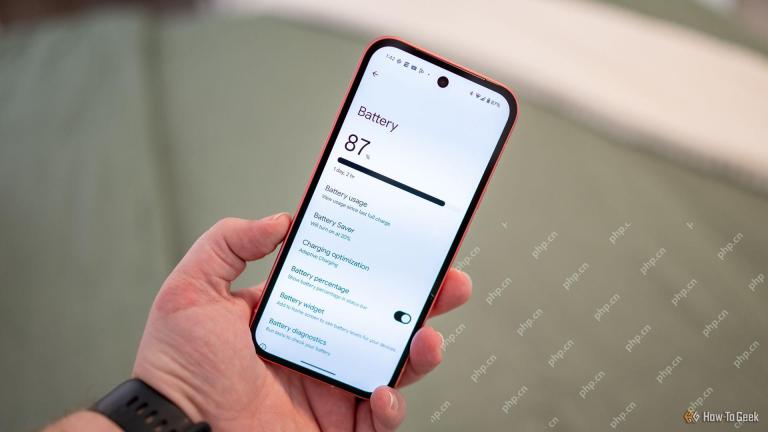 Google Pixel 9は、急いでいる場合は25%オフですMay 07, 2025 am 03:04 AM
Google Pixel 9は、急いでいる場合は25%オフですMay 07, 2025 am 03:04 AM##### Google Pixel 9:トップパフォーマンス、お得な情報! この9/10レートのGoogle Pixel 9は、スタイリッシュなデザインとパワフルなパフォーマンスを備えた多くのユーザーにとって理想的な選択肢となっています。強力なテンソルG4プロセッサと12GBのランニングメモリと、見事な視覚体験のための6.3インチのActua Vibrant Displayが付属しています。 50MPメインレンズと48MPの超幅角度レンズを使用すると、素晴らしい写真やビデオを簡単にキャプチャできます。 Pixel 9には、耐久性が高く、高速の使用可能なバッテリーがあり、全天候型の使用をサポートしており、毎日の課題に簡単に対処しながら、ファーストクラスのパフォーマンスとAI駆動型の機能を提供します。 Chipset Google Tenso
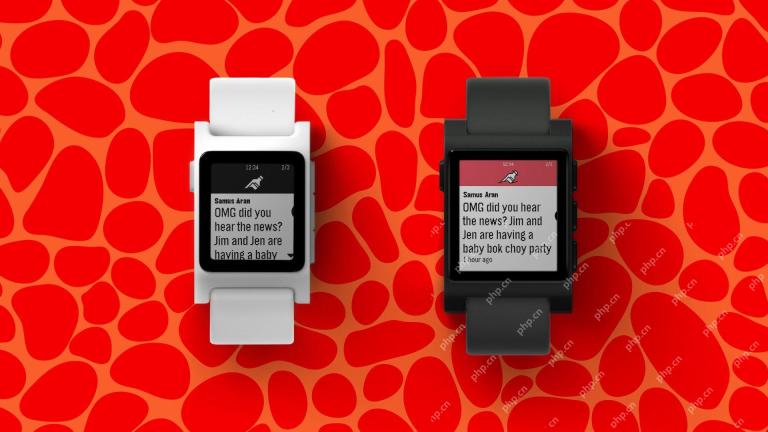 ここに新しいPebble Watchの動作がありますMay 07, 2025 am 03:02 AM
ここに新しいPebble Watchの動作がありますMay 07, 2025 am 03:02 AMPebbleのクリエイターはCore 2 Duo Smartwatchを発表します:レトロなリバイバル 象徴的なペブルスマートウォッチの作成者であるエリック・ミギコフスキーは最近、彼のポッドキャスト「Tick Talk W/ Eric Migicovsky」で彼の新しいCore 2 Duo Smartwatchのプロトタイプを紹介しました。 t
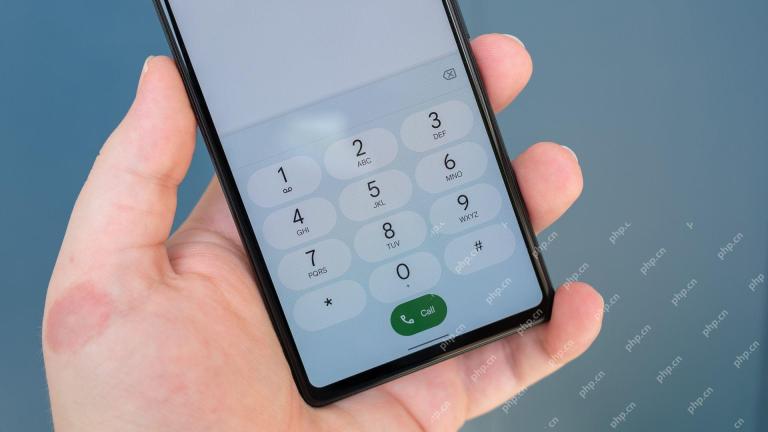 ここで、あなたの電話番号の意味が何を意味しますかMay 06, 2025 pm 09:02 PM
ここで、あなたの電話番号の意味が何を意味しますかMay 06, 2025 pm 09:02 PMIMEI番号:身元証明書 IMEI番号は、携帯電話、タブレット、およびセルラーモデムを備えたその他のデバイスのユニークな識別子です。オペレーターは、ネットワーク上のデバイスを検証するために使用されます。 IMEI番号は、紛失または盗難の携帯電話の追跡、デバイスの互換性を確認し、リクエストのロックを解除するのにも役立ちます。 過去数十年にわたって、世界は機能電話からスマートフォンに移行するにつれて、IMEI番号と呼ばれる小さな詳細が常に存在していました。しかし、なぜそれがそんなに重要なのですか?その存在はあなたにとって何を意味しますか?それについて学びましょう。 IMEI番号とは何ですか? IMEI(国際的なモバイルデバイス識別コード)は、世界中のセルラーまたはモバイルデバイスに割り当てられた一意の識別子です。モバイルデバイスの機能とセキュリティにおいて役割を果たしています
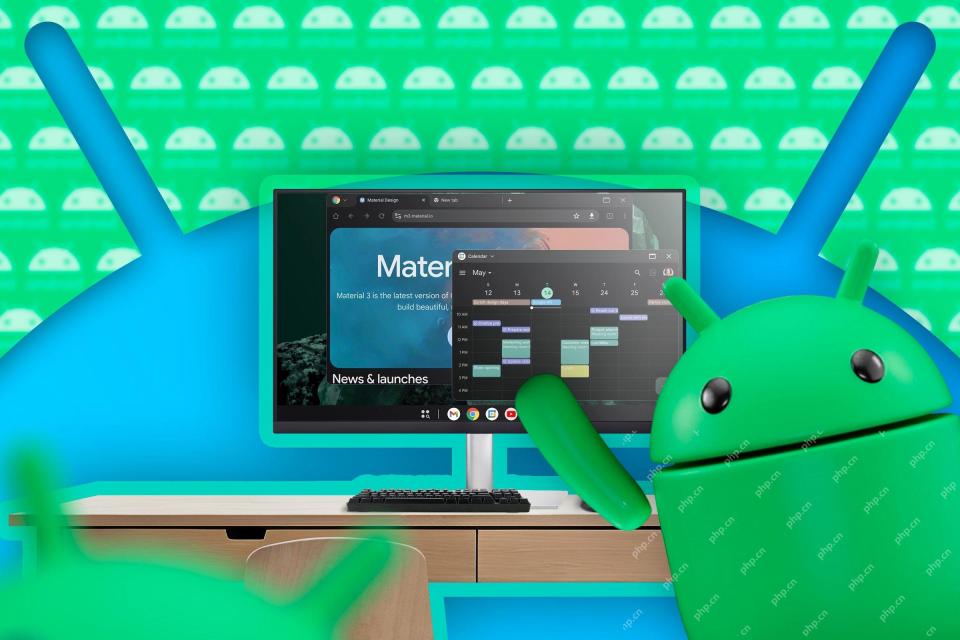 Android用のGoogleの未完成のDexのようなデスクトップモードを最初に見てくださいMay 06, 2025 am 06:01 AM
Android用のGoogleの未完成のDexのようなデスクトップモードを最初に見てくださいMay 06, 2025 am 06:01 AMGoogleは、「デスクトップビュー」と呼ばれるAndroid電話用の新しいデスクトップモードを開発しており、PCのようなエクスペリエンスを提供しています。 現在開発中のこのモードは、永続的なタスクバーと再配置可能なフリーフォームウィンドウを備えており、真のマルチタスを可能にします
 Baseusは、火災リスクを引用して、55Kポータブルバッテリーを思い出しますMay 06, 2025 am 03:01 AM
Baseusは、火災リスクを引用して、55Kポータブルバッテリーを思い出しますMay 06, 2025 am 03:01 AMBaseusの発行火災リスクによる65W 30,000mahパワーバンクの緊急のリコール Baseusは、大幅な火災の危険により、65W 30,000MAH(BS-30KP365)パワーバンクの自発的なリコールを開始しました。 このリコールは、Tで販売されている約55,000ユニットに影響します
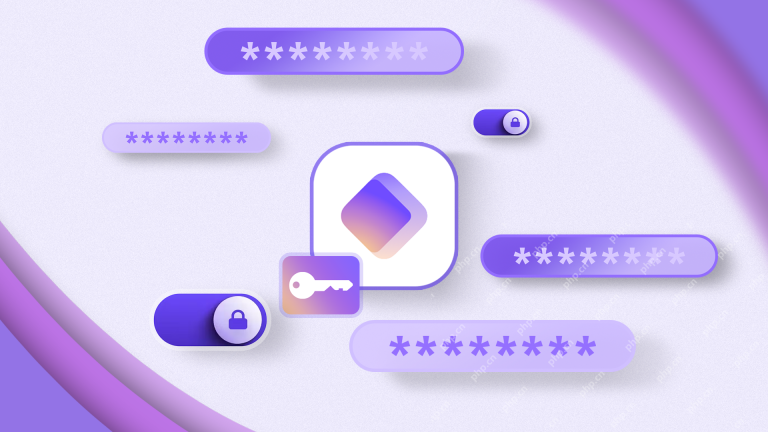 これは私のお気に入りのAndroidパスワードマネージャーですMay 05, 2025 am 03:01 AM
これは私のお気に入りのAndroidパスワードマネージャーですMay 05, 2025 am 03:01 AMAndroid電話でのパスワード管理:なぜProton Passを選択するのですか? 携帯電話で長いパスワードを入力するのは非常に面倒です。そのため、Proton Pass Android Pass Managerを使用することを選択しました。市場には多くのAndroidパスワードマネージャーがいますが、なぜこれを選ぶのですか?ビジネステクノロジーについて懐疑的な人として、答えは単語の1つだけです。信頼です。 私は自分のパスワードが本当に安全であると信じています パスワードマネージャーは退屈なオンラインライフを簡素化しますが、これらのマネージャーが「デジタルキングダムキー」を維持することも信頼する必要があります。電子メール、ソーシャルメディアアカウント、ストリーミングプラットフォーム、医療ファイル、クラウドバックアップ、写真など、すべてのオンラインアクティビティのパスワードを保持しています。


ホットAIツール

Undresser.AI Undress
リアルなヌード写真を作成する AI 搭載アプリ

AI Clothes Remover
写真から衣服を削除するオンライン AI ツール。

Undress AI Tool
脱衣画像を無料で

Clothoff.io
AI衣類リムーバー

Video Face Swap
完全無料の AI 顔交換ツールを使用して、あらゆるビデオの顔を簡単に交換できます。

人気の記事

ホットツール

DVWA
Damn Vulnerable Web App (DVWA) は、非常に脆弱な PHP/MySQL Web アプリケーションです。その主な目的は、セキュリティ専門家が法的環境でスキルとツールをテストするのに役立ち、Web 開発者が Web アプリケーションを保護するプロセスをより深く理解できるようにし、教師/生徒が教室環境で Web アプリケーションを教え/学習できるようにすることです。安全。 DVWA の目標は、シンプルでわかりやすいインターフェイスを通じて、さまざまな難易度で最も一般的な Web 脆弱性のいくつかを実践することです。このソフトウェアは、

メモ帳++7.3.1
使いやすく無料のコードエディター

Safe Exam Browser
Safe Exam Browser は、オンライン試験を安全に受験するための安全なブラウザ環境です。このソフトウェアは、あらゆるコンピュータを安全なワークステーションに変えます。あらゆるユーティリティへのアクセスを制御し、学生が無許可のリソースを使用するのを防ぎます。

ドリームウィーバー CS6
ビジュアル Web 開発ツール

SecLists
SecLists は、セキュリティ テスターの究極の相棒です。これは、セキュリティ評価中に頻繁に使用されるさまざまな種類のリストを 1 か所にまとめたものです。 SecLists は、セキュリティ テスターが必要とする可能性のあるすべてのリストを便利に提供することで、セキュリティ テストをより効率的かつ生産的にするのに役立ちます。リストの種類には、ユーザー名、パスワード、URL、ファジング ペイロード、機密データ パターン、Web シェルなどが含まれます。テスターはこのリポジトリを新しいテスト マシンにプルするだけで、必要なあらゆる種類のリストにアクセスできるようになります。







