上司が、レポートを完成させるために必要な多数のグラフ、表、チャートを含む巨大な Word 文書を送ってきたと想像してください。ドキュメントを確認し、各画像をクリックして 1 つずつ保存できます。ただし、10 枚目または 100 枚目の画像を超えると、これは面倒になる可能性があります。 Word 文書からすべての画像を一度に抽出する方法があればいいのに。
ありがたいことに、回避策があります。 Word 文書のコピーを HTML ファイルとして保存すると、すべての画像が自動的に抽出されます。その方法は次のとおりです。
HTML ファイルとして保存して Word 文書からすべての画像を抽出します
ステップ 1: 画像を抽出する必要がある Word 文書を開きます。

ステップ 2: 左上の [ファイル] をクリックし、左側にある [コピーを保存] というオプションを探します。

ステップ 3: 通常どおり、ファイルの保存場所を選択します。次に、「Word Document (*.docx)」と表示されている場所の横にあるボックスの右側にあるドロップダウン矢印をクリックします。

ステップ 4: Word 文書を Web ページ (*htm、*html) として保存します。 注: 他の Web ページ オプションはまったく同じように機能しないため、選択しないでください。

ステップ 5: [保存] をクリックし、ファイル エクスプローラーを開いて、新しい HTML ファイルを保存するために選択した場所に移動します。単一のファイルの代わりに、HTML ファイルの保存に使用したのと同じ名前のフォルダーが表示されます。

ステップ 6: フォルダーをダブルクリックして開きます。 Word 文書のすべての画像がこのフォルダー内の個別のファイルになっていることがわかります。

抽出した画像を新しい場所に移動する
Word 文書内からすべての画像を取得したので、このフォルダーから新しいフォルダーに画像を移動できます。それらを別の場所にドラッグ アンド ドロップするか、マウスを使用するか Ctrl と A を同時にクリックして、それらを一度に選択することができます。または、1 つをクリックし、コントロール (Ctrl) キーを押したまま、移動する他のをクリックすることもできます。選択すると、水色で強調表示されます。

これらの画像をすばやくコピーするには、Ctrl キーと C キーを同時に押します。次に、ファイル エクスプローラーを使用して、選択した画像を保存する新しい場所を見つけます。フォルダーを選択したら、Ctrl キーと V キーを同時にクリックするだけで、画像をそのフォルダーに貼り付けることができます。

以上がWord 文書からすべての画像を一度に抽出する 6 つのステップの詳細内容です。詳細については、PHP 中国語 Web サイトの他の関連記事を参照してください。
![[スタート]メニューなしでWindowsをシャットダウンする方法](https://img.php.cn/upload/article/001/242/473/174659767025606.jpg?x-oss-process=image/resize,p_40) [スタート]メニューなしでWindowsをシャットダウンする方法May 07, 2025 pm 02:01 PM
[スタート]メニューなしでWindowsをシャットダウンする方法May 07, 2025 pm 02:01 PMWindows PCをシャットダウンする必要がある場合がありますが、Explorerは適切に機能しています。または、キーボードだけを使用して物事をシャットダウンする簡単な方法を探しているかもしれません。理由が何であれ、いくつかのスタートがあります
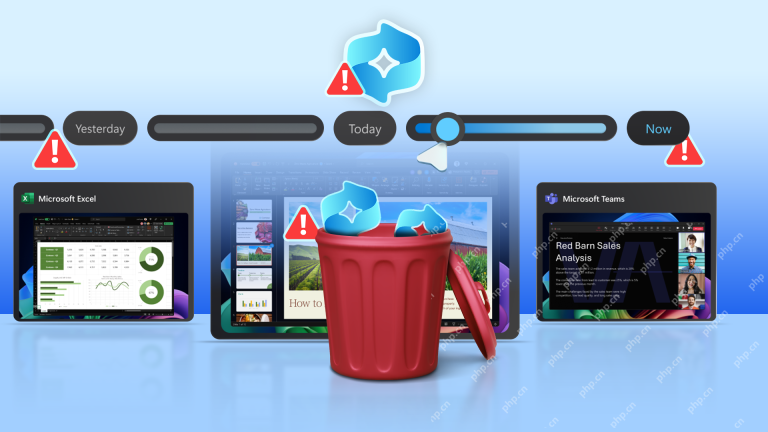 How to Disable Recall on Windows 11May 07, 2025 am 03:03 AM
How to Disable Recall on Windows 11May 07, 2025 am 03:03 AMMicrosoftの物議を醸すリコール機能がついにここにありますが、懸念は残っています。 このガイドは、それを無効にし、再活性化を防ぐ方法を説明しています。 リコールとは何ですか? Recallは、コンピュータアクティビティを「覚えている」AI駆動のシステム機能です
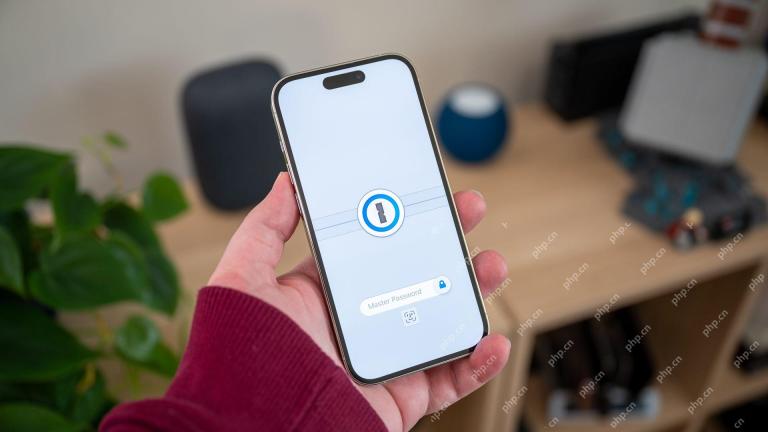 1Passwordを使用する理由May 07, 2025 am 12:54 AM
1Passwordを使用する理由May 07, 2025 am 12:54 AM私は10年近くにわたって1Passwordに依存しており、デジタルライフを管理するために毎日使用しています。 そのセキュリティと使いやすさにより、不可欠です。 心からお勧めします。 私の1パスワードの旅 数年前、私はどこでも同じパスワードを使用しました - 恐怖
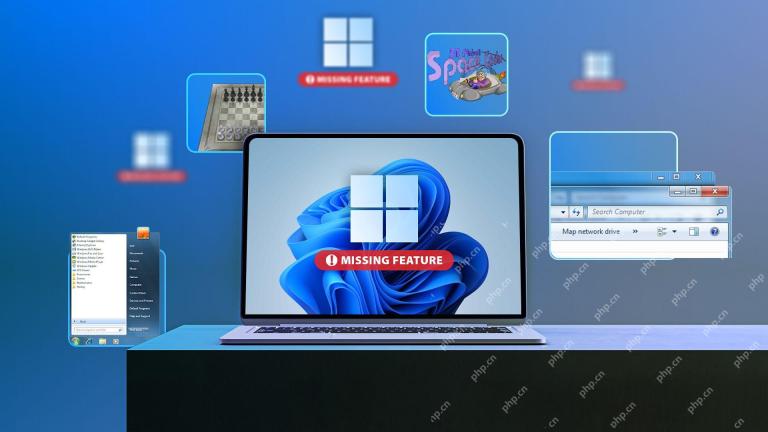 私がまだ見逃している9つのWindows機能May 07, 2025 am 12:53 AM
私がまだ見逃している9つのWindows機能May 07, 2025 am 12:53 AMWindows7:優れたOSを振り返るノスタルジック Windows XPの「Luna」テーマは、Windows 7の洗練されたエアロガラスインターフェイスへの道を開きました。 このデザインのオーバーホールは、透明なタスクベルと窓、微妙なアニメーションで、新鮮で風通しの良い雰囲気をもたらしました。
 ここで、' Windowsのインストールをよりプライベートにする方法May 05, 2025 pm 09:02 PM
ここで、' Windowsのインストールをよりプライベートにする方法May 05, 2025 pm 09:02 PMMicrosoftのプライバシーへの侵入をバイパスする:ローカルアカウントを使用したクリーンなWindowsインストール Windowsのインストールは、プライバシーが侵害されていることで有名になりました。 インストールをMicrosoftアカウントにリンクするためのマイクロソフトの要件、Agagressivと組み合わせて
 Windows 11でRAMを解放する方法May 05, 2025 am 06:01 AM
Windows 11でRAMを解放する方法May 05, 2025 am 06:01 AMWindows11パフォーマンスを高める:RAMを解放するためのガイド あなたのWindows 11 PCは、イライラする遅れとフリーズを経験していますか? 低RAM(ランダムアクセスメモリ)が原因である可能性があります。 このガイドは、貴重なRAMを取り戻すためのいくつかの効果的な方法を提供します
 なぜ私はWindows PCをシャットダウンしないのですか、そしてあなたはどちらもすべきではありませんMay 05, 2025 am 03:03 AM
なぜ私はWindows PCをシャットダウンしないのですか、そしてあなたはどちらもすべきではありませんMay 05, 2025 am 03:03 AMオフィスを離れるときにPCを電源で供給したり、眠らせたりする必要がありますか? 私は数年前に電源を入れるのをやめましたが、戻りません。これが、私がPCを24時間年中無休で走らせ続けている理由と、それを考慮する必要がある理由です。 私の過去の睡眠モードの習慣 私は一度も行ったことがありません


ホットAIツール

Undresser.AI Undress
リアルなヌード写真を作成する AI 搭載アプリ

AI Clothes Remover
写真から衣服を削除するオンライン AI ツール。

Undress AI Tool
脱衣画像を無料で

Clothoff.io
AI衣類リムーバー

Video Face Swap
完全無料の AI 顔交換ツールを使用して、あらゆるビデオの顔を簡単に交換できます。

人気の記事

ホットツール

WebStorm Mac版
便利なJavaScript開発ツール

SublimeText3 英語版
推奨: Win バージョン、コードプロンプトをサポート!

SublimeText3 Mac版
神レベルのコード編集ソフト(SublimeText3)

PhpStorm Mac バージョン
最新(2018.2.1)のプロフェッショナル向けPHP統合開発ツール

Safe Exam Browser
Safe Exam Browser は、オンライン試験を安全に受験するための安全なブラウザ環境です。このソフトウェアは、あらゆるコンピュータを安全なワークステーションに変えます。あらゆるユーティリティへのアクセスを制御し、学生が無許可のリソースを使用するのを防ぎます。








