
終了コード 13 エラーの Java および Eclipse バージョンの確認
Android 開発に Eclipse を使用しようとすると、エラー「Java」が発生する場合があります。開始されましたが、終了コード = 13 が返されました。」このエラーは、多くの場合、Java と Eclipse の 32 ビット バージョンと 64 ビット バージョンの間の競合によって発生します。
インストールされているソフトウェアのバージョンを確認するには:
Eclipse バージョンの確認:
- エラー メッセージ内の Eclipse へのパスは、 64 ビット バージョン。Eclipse 実行可能ファイルのパス内の
- 「-win32-x86_64」は、64 ビット Windows 実行可能ファイルを意味します。
Java バージョンの確認:
- エラー メッセージは、使用していることを示しています。 32 ビット バージョンの Java。
- エラー メッセージ「C:Program Files (x86)Javajre7binjavaw.exe」内の Java 仮想マシン (JVM) へのパスは、32 ビット Windows 実行可能ファイルを示します。
問題を解決する競合:
64 ビット バージョンの Eclipse と 32 ビット バージョンの Java があるため、Eclipse が使用する 64 ビット JVM を指定する必要があります。
JVM パスの指定eclipse.ini:
- Eclipse インストール ディレクトリにある eclipse.ini ファイルを開きます。
- ファイルの最後に次の行を追加します。
-vm C:\Program Files\Java\jre7\bin\javaw.exe
注: パスを正しいものに置き換えてください。 64 ビット Java JVM の場所。
- eclipse.ini ファイルを保存し、Eclipse を再起動します。
その他の考慮事項:
- 32 ビット バージョンの Eclipse をダウンロードしてインストールすることもできます必要に応じて。
- 今後の問題を回避するために、32 ビット バージョンの Eclipse を使用する場合でも、必ず eclipse.ini で JVM パスを指定してください。
- コンソールで「java -version」を実行すると、次のことが可能になります。ビット数など、Java バージョンに関する追加情報。
以上がJava と Eclipse のバージョンを確認して Eclipse の「終了コード 13」エラーを修正するにはどうすればよいですか?の詳細内容です。詳細については、PHP 中国語 Web サイトの他の関連記事を参照してください。
 カフェインやグアバキャッシュなどのライブラリを使用して、Javaアプリケーションにマルチレベルキャッシュを実装するにはどうすればよいですか?Mar 17, 2025 pm 05:44 PM
カフェインやグアバキャッシュなどのライブラリを使用して、Javaアプリケーションにマルチレベルキャッシュを実装するにはどうすればよいですか?Mar 17, 2025 pm 05:44 PMこの記事では、カフェインとグアバキャッシュを使用してJavaでマルチレベルキャッシュを実装してアプリケーションのパフォーマンスを向上させています。セットアップ、統合、パフォーマンスの利点をカバーし、構成と立ち退きポリシー管理Best Pra
 Javaのクラスロードメカニズムは、さまざまなクラスローダーやその委任モデルを含むどのように機能しますか?Mar 17, 2025 pm 05:35 PM
Javaのクラスロードメカニズムは、さまざまなクラスローダーやその委任モデルを含むどのように機能しますか?Mar 17, 2025 pm 05:35 PMJavaのクラスロードには、ブートストラップ、拡張機能、およびアプリケーションクラスローダーを備えた階層システムを使用して、クラスの読み込み、リンク、および初期化が含まれます。親の委任モデルは、コアクラスが最初にロードされ、カスタムクラスのLOAに影響を与えることを保証します
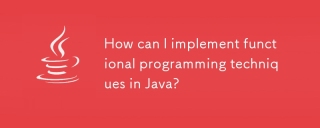 Javaで機能的なプログラミング技術を実装するにはどうすればよいですか?Mar 11, 2025 pm 05:51 PM
Javaで機能的なプログラミング技術を実装するにはどうすればよいですか?Mar 11, 2025 pm 05:51 PMこの記事では、Lambda式、Streams API、メソッド参照、およびオプションを使用して、機能プログラミングをJavaに統合することを調べます。 それは、簡潔さと不変性を通じてコードの読みやすさと保守性の改善などの利点を強調しています
 キャッシュや怠zyなロードなどの高度な機能を備えたオブジェクトリレーショナルマッピングにJPA(Java Persistence API)を使用するにはどうすればよいですか?Mar 17, 2025 pm 05:43 PM
キャッシュや怠zyなロードなどの高度な機能を備えたオブジェクトリレーショナルマッピングにJPA(Java Persistence API)を使用するにはどうすればよいですか?Mar 17, 2025 pm 05:43 PMこの記事では、キャッシュや怠zyなロードなどの高度な機能を備えたオブジェクトリレーショナルマッピングにJPAを使用することについて説明します。潜在的な落とし穴を強調しながら、パフォーマンスを最適化するためのセットアップ、エンティティマッピング、およびベストプラクティスをカバーしています。[159文字]
 高度なJavaプロジェクト管理、自動化の構築、依存関係の解像度にMavenまたはGradleを使用するにはどうすればよいですか?Mar 17, 2025 pm 05:46 PM
高度なJavaプロジェクト管理、自動化の構築、依存関係の解像度にMavenまたはGradleを使用するにはどうすればよいですか?Mar 17, 2025 pm 05:46 PMこの記事では、Javaプロジェクト管理、自動化の構築、依存関係の解像度にMavenとGradleを使用して、アプローチと最適化戦略を比較して説明します。
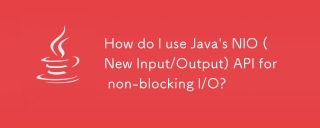 非ブロッキングI/OにJavaのNIO(新しい入出力)APIを使用するにはどうすればよいですか?Mar 11, 2025 pm 05:51 PM
非ブロッキングI/OにJavaのNIO(新しい入出力)APIを使用するにはどうすればよいですか?Mar 11, 2025 pm 05:51 PMこの記事では、単一のスレッドで複数の接続を効率的に処理するためにセレクターとチャネルを使用して、非ブロッキングI/O用のJavaのNIO APIについて説明します。 プロセス、利点(スケーラビリティ、パフォーマンス)、および潜在的な落とし穴(複雑さ、
 適切なバージョン化と依存関係管理を備えたカスタムJavaライブラリ(JARファイル)を作成および使用するにはどうすればよいですか?Mar 17, 2025 pm 05:45 PM
適切なバージョン化と依存関係管理を備えたカスタムJavaライブラリ(JARファイル)を作成および使用するにはどうすればよいですか?Mar 17, 2025 pm 05:45 PMこの記事では、MavenやGradleなどのツールを使用して、適切なバージョン化と依存関係管理を使用して、カスタムJavaライブラリ(JARファイル)の作成と使用について説明します。
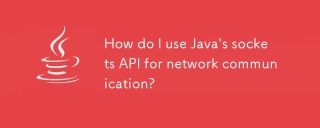 ネットワーク通信にJavaのソケットAPIを使用するにはどうすればよいですか?Mar 11, 2025 pm 05:53 PM
ネットワーク通信にJavaのソケットAPIを使用するにはどうすればよいですか?Mar 11, 2025 pm 05:53 PMこの記事では、ネットワーク通信のためのJavaのソケットAPI、クライアントサーバーのセットアップ、データ処理、リソース管理、エラー処理、セキュリティなどの重要な考慮事項をカバーしています。 また、パフォーマンスの最適化手法も調査します


ホットAIツール

Undresser.AI Undress
リアルなヌード写真を作成する AI 搭載アプリ

AI Clothes Remover
写真から衣服を削除するオンライン AI ツール。

Undress AI Tool
脱衣画像を無料で

Clothoff.io
AI衣類リムーバー

AI Hentai Generator
AIヘンタイを無料で生成します。

人気の記事

ホットツール

ドリームウィーバー CS6
ビジュアル Web 開発ツール

WebStorm Mac版
便利なJavaScript開発ツール

ゼンドスタジオ 13.0.1
強力な PHP 統合開発環境

SAP NetWeaver Server Adapter for Eclipse
Eclipse を SAP NetWeaver アプリケーション サーバーと統合します。

Safe Exam Browser
Safe Exam Browser は、オンライン試験を安全に受験するための安全なブラウザ環境です。このソフトウェアは、あらゆるコンピュータを安全なワークステーションに変えます。あらゆるユーティリティへのアクセスを制御し、学生が無許可のリソースを使用するのを防ぎます。

ホットトピック
 7416
7416 15
15 1359
1359 52
52


