Microsoft Store エラー 0x87E00198 が発生すると、特にアプリケーションをダウンロードまたは更新しようとするときに、非常にイライラすることがあります。このエラーは通常、ダウンロード プロセスの途中で突然停止し、問題が発生したことを示すメッセージとして表示されます。
一部のユーザーは、このエラー コードが表示される前にダウンロードの進行状況が一定の割合で停止し、お気に入りのアプリのインストールや更新がブロックされる可能性があると報告しています。
エラー 0x87E00198 は、次のようなさまざまな理由によって発生する可能性があります。
- ネットワークの問題。インターネットが不安定または遅いと、Microsoft Store とそのサーバー間の通信が妨げられ、ダウンロード プロセスが中断される可能性があります。
- ストアのキャッシュが破損しています。時間の経過とともに、Microsoft Store に蓄積されたキャッシュ ファイルが破損し、アプリケーションのダウンロードまたは更新時にエラーが発生する可能性があります。
- 古いソフトウェア コンポーネント。古いバージョンの Microsoft Store アプリまたは Windows オペレーティング システムを実行すると、互換性の問題が発生する可能性があり、0x87E00198 などのエラー コードが発生する可能性があります。
- バックグラウンドプロセスが競合しています。場合によっては、実行中の他のアプリケーションやサービスが Microsoft Store の操作と競合し、ダウンロードの失敗につながる可能性があります。
0x87E00198 エラーは、安定したインターネット接続を確保し、この問題の原因となる破損したデータをクリアするために Microsoft Store キャッシュをリセットすることで解決できる可能性があります。また、システムとそのアプリケーションの更新にも役立ち、これらのエラーの原因となる互換性の問題をさらに回避できる可能性があります。
これらの手順が機能しない場合は、FortectMac Washing Machine X9 PC 修復ツールを実行して、ダウンロードのハングの原因となる可能性のある Windows の一般的な問題を自動的に検出して修正してみてください。 Microsoft Store からのダウンロードと更新タスクを改善します。

解決策 1. インターネット接続を確認します
Microsoft Store が正しく機能するには、安定したインターネット接続が不可欠です。接続が不安定または遅い場合、ダウンロードに失敗する可能性があります。
- テスト Web サイトのいずれかでインターネット接続をテストします。
- 接続が遅い場合は、有線接続に切り替えるか、Wi-Fi ネットワークに再接続してみてください。 潜在的なネットワークの問題を解決するには、
- ルーター または モデムを再起動します。
修正 2. Microsoft Store のキャッシュをリセットします
キャッシュ ファイルが破損していると、ダウンロードやアップデートが妨げられる可能性があります。 Microsoft Store のキャッシュをリセットすると、これらのファイルがクリアされ、エラーが修正される可能性があります。
- キーボードの Win R を押して、ファイル名を指定して実行 ダイアログ ボックスを開きます。
- wsreset.exe と入力し、Enter キーを押します。
- 空白の コマンド プロンプト ウィンドウ が表示されます。閉じるまで待ちます。
- この後、ストアは自動的に開きます。エラーが解決しない場合は、PC を再起動してください。

解決策 3. Microsoft Store からサインアウトして再度ログインします
一時的なアカウントの問題により、Microsoft Store エラー 0x87E00198 が発生する可能性があります。サインアウトして再度サインインすると、問題が解決する可能性があります。
- Microsoft ストアを起動します。
- プロフィールの写真をクリックし、サインアウト をクリックします。
- コンピュータを再起動します。
- アカウントの資格情報を使用して再度サインインします。

修正 4. Windows アップデートを確認する
古いシステム コンポーネントは Microsoft Store の機能と競合する可能性があります。 Windows を常に最新の状態に保つことで、互換性を確保できます。
- Windows の検索に「Updates」と入力し、Enter キーを押します。
- ここで、アップデートの確認またはアップデートのインストール (可能な場合) をクリックします。
- Windows が必要なファイルをすべてダウンロードしてインストールするまで待ちます。
- オプションのアップデートが利用可能な場合は、それらもインストールしてください。 デバイスを
- 再起動します。

修正 5. クリーン ブートを実行します
クリーン ブートを実行すると、Microsoft 以外のサービスとスタートアップ プログラムが無効になり、サードパーティ ソフトウェアが Microsoft Store に干渉することがなくなります。
- Windows 検索で「msconfig」と入力し、Enter を押して、[システム構成] ウィンドウを開きます。
- サービス タブをクリックし、すべての Microsoft サービスを非表示 チェックボックスをオンにします。
- すべて無効にするをクリックして Microsoft 以外のサービスを無効にし、スタートアップ タブをクリックします。
- タスク マネージャーを開き、すべてのスタートアップ項目を無効にして、タスク マネージャーを閉じます。
- ブートタブに移動し、セーフブートオプションをマークします。
- [システム構成] ウィンドウで OK をクリックし、コンピュータを再起動します。
- 問題が存在しない場合は、サードパーティ ソフトウェアに問題があります。どのアプリが原因であるかを特定するには、利用可能なプログラムの半分を有効にし、再起動を行って、問題がまだ解消されているかどうかを確認してください。問題のあるソフトウェアが見つかるまで続行し、それを更新するかアンインストールします。

解決策 6. Windows ストア アプリのトラブルシューティング ツールを実行します
組み込みのトラブルシューティング ツールは、Microsoft Store の問題を特定して解決するように設計されています。
- Windows 検索で「トラブルシューティング」と入力し、Enter キーを押します。
- 追加のトラブルシューティング/その他のトラブルシューティングをクリックします。
- 下にスクロールして Windows ストア アプリ を見つけて選択します。
- トラブルシューティング ツールを実行/実行をクリックします。
- プロセスが完了するまで待って修正を適用してから、ストアを再度使用してみてください。

修正 7. Microsoft Store アプリを再登録します
Microsoft Store を再登録すると、その構成がリセットされ、永続的なエラーを解決できます。
- Windows 検索に「PowerShell」と入力します。
- 結果を右クリックし、管理者として実行を選択します。
- UAC が表示されたら、はい をクリックします。
- 次のコマンドを使用して、Enter キーを押します。
Get-AppXPackage *WindowsStore* -AllUsers | Foreach {Add-AppxPackage -DisableDevelopmentMode -Register “$($_.InstallLocation)AppXManifest.xml”} - 完了したら、コンピュータを再起動します。

修正 8. Microsoft Store を修復またはリセットします
Microsoft Store を修復またはリセットすると、ファイルと設定がデフォルトに復元されます。
- スタートを右クリックし、アプリと機能/インストールされているアプリを選択します。
- 下にスクロールして Microsoft Store を見つけ、 詳細オプション をクリックするか、設定 > に移動します。システム>システムコンポーネント >詳細オプション。
- もう一度下にスクロールして、終了をクリックし、修復をクリックします。
- それが機能しない場合は、リセットを使用してみてください。
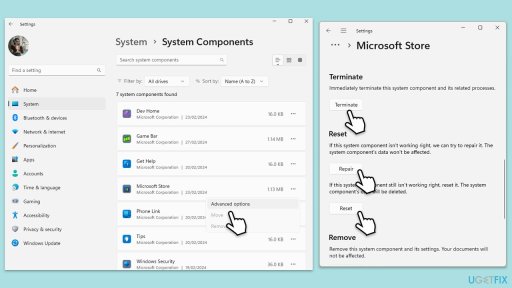
以上がMicrosoft Storeエラー0x87E00198を修正するにはどうすればよいですか?の詳細内容です。詳細については、PHP 中国語 Web サイトの他の関連記事を参照してください。
 サバイバルマシンを見つけてファイルの場所を保存し、ファイルを保護しますMay 08, 2025 pm 08:10 PM
サバイバルマシンを見つけてファイルの場所を保存し、ファイルを保護しますMay 08, 2025 pm 08:10 PMこのガイドは、どこにあるか、サバイバルマシンゲームの保存ファイルを保護する方法を示しています。 保存ファイルの場所を知ることは、ゲームの管理、問題のトラブルシューティング、または設定の調整に不可欠です。 サバイバルマシンを見つけるファイルを保存します fo
 Windows資格情報をバックアップして復元する効果的な方法May 08, 2025 pm 08:04 PM
Windows資格情報をバックアップして復元する効果的な方法May 08, 2025 pm 08:04 PMこのガイドでは、安全な認証と資格認証ストレージのための重要なシステムメカニズムであるWindows資格情報をバックアップおよび復元する方法について説明します。 資格情報、それらを保護する方法、および回復方法をカバーします。 Windows Credentiとは何ですか
 ビデオメモリからサンダーフォークのためのトップ5の実績のある修正May 08, 2025 pm 08:02 PM
ビデオメモリからサンダーフォークのためのトップ5の実績のある修正May 08, 2025 pm 08:02 PMSunderfolkのビデオメモリの問題の解決:包括的なガイド 魅力的なターンベースの戦術RPGであるサンダーフォークは、ビデオメモリの制限に遭遇することがあります。このガイドは、「ビデオメモリからサンダーフォークを解決する」erを解決するためのソリューションを提供します
 Windowsでバックアップエラー0x81000019を修正する方法は?May 08, 2025 pm 08:00 PM
Windowsでバックアップエラー0x81000019を修正する方法は?May 08, 2025 pm 08:00 PMWindowsには、システムイメージを作成してポイントを復元できるようにするバックアッププログラムが組み込まれています。しかし、この中で、一部の人々は自分自身に直面していることに気づきます
 米国の3Dクラッシュ/起動なし:この新鮮なガイドを確認してくださいMay 08, 2025 pm 06:01 PM
米国の3Dクラッシュ/起動なし:この新鮮なガイドを確認してくださいMay 08, 2025 pm 06:01 PM米国の中で、3D PCバージョンが失敗しましたか、それともクラッシュしましたか? Minitoolは実用的なソリューションを提供します!多くのプレイヤーは、米国の3D PCバージョンでプレイする際に、スタートアップの失敗、クラッシュ、ブラックスクリーン、またはKWSの問題に遭遇します。この記事では、これらの問題を解決し、ゲームのパフォーマンスを改善するのに役立ついくつかの方法を提供します。 クイックナビゲーション: 米国の3D PCバージョンの障害またはクラッシュを修正する方法 要約します US 3Dの中には、チームワークと裏切りの要素を組み合わせた人気のあるマルチプレイヤーの3Dバージョンがあります。 多くのプレイヤーは、ゲームが開始されたときにクラッシュ、黒い画面、または最初のインターフェイスに巻き込まれたと報告しました。 問題を1つずつ解決するために、以下の手順に従ってください。 中で修正する方法
 nvidia openglドライバーエラーコード3(サブコード2/7)、クイックフィックス!May 07, 2025 pm 08:01 PM
nvidia openglドライバーエラーコード3(サブコード2/7)、クイックフィックス!May 07, 2025 pm 08:01 PMNVIDIA OpenGLドライバーエラーコード3:ゲーム操作の障害とソリューション Windows 11/10システムでは、NVIDIA OpenGLドライバーエラーコード3がゲームの実行に失敗する可能性があります。この記事では、エラーコード3(サブコード2または7)を解決するさまざまな方法を提供します。 OpenGLは、3Dおよび2Dグラフィックをレンダリングするための業界標準グラフィカルアプリケーションプログラミングインターフェイス(API)です。 Nvidiaは、GPUが最高のパフォーマンスを発揮するためにOpenGLをサポートしています。ただし、NVIDIA OpenGLドライバーエラーコード3はすべての操作を中断し、ゲームおよびビデオ/画像編集ソフトウェアを使用できなくなります。 エラーメッセージは次のとおりです。 NVI
 セキュアブートをアクティブにした後、起動しないWindowsを修正する方法は?May 07, 2025 pm 08:00 PM
セキュアブートをアクティブにした後、起動しないWindowsを修正する方法は?May 07, 2025 pm 08:00 PMSecure Bootは、信頼できるデジタル署名されたオペレーティングシステムとブートローダーのみがブーイングできることを確認するのに役立つ新しいUEFIファームウェアの組み込みセキュリティ機能です。
 修正する方法xgameruntime.dllエラーコード126のロードに失敗しましたMay 06, 2025 pm 08:03 PM
修正する方法xgameruntime.dllエラーコード126のロードに失敗しましたMay 06, 2025 pm 08:03 PM「xgameruntime.dllエラーコード126」のロードに「失敗しました」に遭遇しましたか?このガイドは、このゲームの発売問題を解決するための効果的なソリューションを提供します。 xgameruntime.dllエラー(コード126): このエラーにより、特定のゲームが発売されるのを防ぎます


ホットAIツール

Undresser.AI Undress
リアルなヌード写真を作成する AI 搭載アプリ

AI Clothes Remover
写真から衣服を削除するオンライン AI ツール。

Undress AI Tool
脱衣画像を無料で

Clothoff.io
AI衣類リムーバー

Video Face Swap
完全無料の AI 顔交換ツールを使用して、あらゆるビデオの顔を簡単に交換できます。

人気の記事

ホットツール

AtomエディタMac版ダウンロード
最も人気のあるオープンソースエディター

SublimeText3 英語版
推奨: Win バージョン、コードプロンプトをサポート!

SAP NetWeaver Server Adapter for Eclipse
Eclipse を SAP NetWeaver アプリケーション サーバーと統合します。

PhpStorm Mac バージョン
最新(2018.2.1)のプロフェッショナル向けPHP統合開発ツール

MinGW - Minimalist GNU for Windows
このプロジェクトは osdn.net/projects/mingw に移行中です。引き続きそこでフォローしていただけます。 MinGW: GNU Compiler Collection (GCC) のネイティブ Windows ポートであり、ネイティブ Windows アプリケーションを構築するための自由に配布可能なインポート ライブラリとヘッダー ファイルであり、C99 機能をサポートする MSVC ランタイムの拡張機能が含まれています。すべての MinGW ソフトウェアは 64 ビット Windows プラットフォームで実行できます。







