
Windows 7 での Android Studio インストール エラーのトラブルシューティング:「JDK が見つかりません」
ユーザーが Windows 7 に Android Studio をインストールしようとすると、次のエラーが発生しました。 「JDK が見つかりません」というエラー メッセージが表示されてインストール プロセスが失敗するという一般的な問題があります。このエラーは、インストーラがシステム上で有効な Java Development Kit (JDK) を見つけられないことを示しています。
「JDK が見つかりません」エラーの解決
この問題を解決するには、次の手順に従います:
1. JDK がインストールされていることを確認します:
システムに JDK がインストールされていることを確認してください。最新の JDK は Java Web サイトからダウンロードできます。
2.システム変数の設定:
JDK_HOME という名前の新しいシステム環境変数を作成し、その値を JDK のインストール ディレクトリに設定します。例:
JDK_HOME=c:\Program Files\Java\jdk1.7.0_21\
同じパスで JAVA_HOME 変数も設定していることを確認してください。
3.変数の設定を確認します:
コマンド プロンプトを開き、次のコマンドを実行して、環境変数が正しく設定されていることを確認します。
echo %JDK_HOME% echo %JAVA_HOME%
コマンドが正しい値を返した場合、変数が適切に設定されています。
4. Android Studio を再起動します:
Android Studio を閉じて再起動します。これでエラーが解決され、Android Studio が正常に起動するはずです。
追加のヒント:
- エラーが解決しない場合は、JDK のインストールが完了していることを確認してください。また、JDK_HOME 変数へのパスが正しいことも確認してください。
- エラーの詳細については、Android Studio ログ ファイルを確認することもできます。通常、ログ ファイルは次のディレクトリにあります: C:Users[username].AndroidStudio[version]systemlog
- 引き続き問題が発生する場合は、システム変数を設定した後に Android Studio をアンインストールして再インストールすることを検討してください。
以上がWindows 7 で Android Studio のインストールが「JDK が見つかりません」というメッセージで失敗するのはなぜですか?の詳細内容です。詳細については、PHP 中国語 Web サイトの他の関連記事を参照してください。
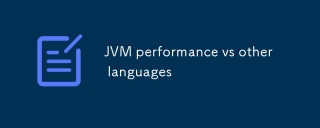 JVMパフォーマンスと他の言語May 14, 2025 am 12:16 AM
JVMパフォーマンスと他の言語May 14, 2025 am 12:16 AMjvm'sperformanceiscompetitivewitherruntimes、sped、safety、andproductivityの提供
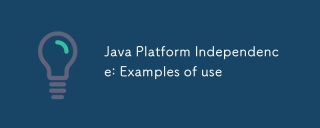 Javaプラットフォームの独立性:使用の例May 14, 2025 am 12:14 AM
Javaプラットフォームの独立性:使用の例May 14, 2025 am 12:14 AMjavaachievesplatformedentenceTheThejavavirtualMachine(JVM)、avainwithcodetorunonanyplatformwithajvm.1)codescompiledintobytecode、notmachine-specificcode.2)
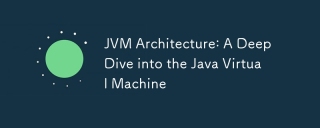 JVMアーキテクチャ:Java Virtual Machineに深く飛び込みますMay 14, 2025 am 12:12 AM
JVMアーキテクチャ:Java Virtual Machineに深く飛び込みますMay 14, 2025 am 12:12 AMthejvmisanabstractcomputingMachineCrucialForrunningJavaProgramsDuetoitsPlatForm-IndopentInterChitecture.Itincludes:1)ClassLoaderForloadingClasses、2)Runtimedataareaforforforatastorage、3)executionEngineWithinterter、Jitcompiler、およびGarbagecolfecolfecolfececolfecolfer
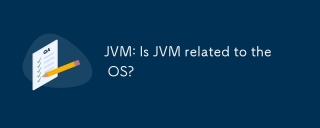 JVM:JVMはOSに関連していますか?May 14, 2025 am 12:11 AM
JVM:JVMはOSに関連していますか?May 14, 2025 am 12:11 AMjvmhasacloserelationshiptheosasittrantesjavabytecodecodecodecodecodecodecodecodecodecodecodecodecodetructions、manageSmemory、およびhandlesgarbagecollection.thisrelationshipallowsjavatorunonvariousosenvirnments、Butalsedentsはspeedifediferentjvmbeviorhiorsandosendisfredediferentjvmbehbehioorysando
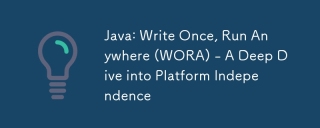 Java:一度書く、どこでも実行(wora) - プラットフォームの独立に深く潜るMay 14, 2025 am 12:05 AM
Java:一度書く、どこでも実行(wora) - プラットフォームの独立に深く潜るMay 14, 2025 am 12:05 AMJavaの実装「Write and、Run Everywherewhere」はBytecodeにコンパイルされ、Java仮想マシン(JVM)で実行されます。 1)Javaコードを書き、それをByteCodeにコンパイルします。 2)JVMがインストールされたプラットフォームでByteCodeが実行されます。 3)Javaネイティブインターフェイス(JNI)を使用して、プラットフォーム固有の機能を処理します。 JVMの一貫性やプラットフォーム固有のライブラリの使用などの課題にもかかわらず、Woraは開発効率と展開の柔軟性を大幅に向上させます。
 Javaプラットフォームの独立性:異なるOSとの互換性May 13, 2025 am 12:11 AM
Javaプラットフォームの独立性:異なるOSとの互換性May 13, 2025 am 12:11 AMjavaachievesplatformentenceTheTheTheJavavirtualMachine(JVM)、CodetorunondifferentoperatingSystemswithOutModification.thejvmcompilesjavacodeplatform-IndopentedbyTecodeを承認することを許可します
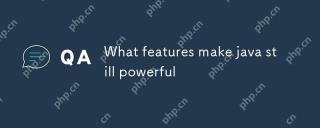 Javaをまだ強力にしている機能May 13, 2025 am 12:05 AM
Javaをまだ強力にしている機能May 13, 2025 am 12:05 AMjavaispowerfulfulduetoitsplatformindepentence、object-orientednature、richstandardlibrary、performancecapability、andstrongsecurityfeatures.1)platformendependenceallowseplicationStorunonaydevicesupportingjava.2)オブジェクト指向のプログラマン型
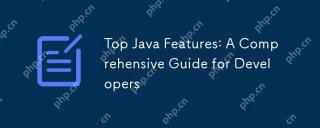 トップJava機能:開発者向けの包括的なガイドMay 13, 2025 am 12:04 AM
トップJava機能:開発者向けの包括的なガイドMay 13, 2025 am 12:04 AM上位のJava関数には、次のものが含まれます。1)オブジェクト指向プログラミング、サポートポリ型、コードの柔軟性と保守性の向上。 2)例外処理メカニズム、トライキャッチ式ブロックによるコードの堅牢性の向上。 3)ゴミ収集、メモリ管理の簡素化。 4)ジェネリック、タイプの安全性の向上。 5)コードをより簡潔で表現力豊かにするためのAMBDAの表現と機能的なプログラミング。 6)最適化されたデータ構造とアルゴリズムを提供するリッチ標準ライブラリ。


ホットAIツール

Undresser.AI Undress
リアルなヌード写真を作成する AI 搭載アプリ

AI Clothes Remover
写真から衣服を削除するオンライン AI ツール。

Undress AI Tool
脱衣画像を無料で

Clothoff.io
AI衣類リムーバー

Video Face Swap
完全無料の AI 顔交換ツールを使用して、あらゆるビデオの顔を簡単に交換できます。

人気の記事

ホットツール

SublimeText3 中国語版
中国語版、とても使いやすい

メモ帳++7.3.1
使いやすく無料のコードエディター

SublimeText3 Linux 新バージョン
SublimeText3 Linux 最新バージョン

MantisBT
Mantis は、製品の欠陥追跡を支援するために設計された、導入が簡単な Web ベースの欠陥追跡ツールです。 PHP、MySQL、Web サーバーが必要です。デモおよびホスティング サービスをチェックしてください。

SAP NetWeaver Server Adapter for Eclipse
Eclipse を SAP NetWeaver アプリケーション サーバーと統合します。






