Peppubuild は、コードを書かずにウェブサイトを作成できるノーコード プラットフォームです。 Web サイトの作成は、特にコーディングや Web サイトのデザインに慣れていない場合には、気が遠くなることがあります。 Peppubuild はこの作業を簡素化し、基本的な Web 開発概念を習得しながら Web サイトを開発できるユーザーフレンドリーなプラットフォームを提供します。これは、創造性とテクノロジーが融合したものであり、教育とイノベーションが融合したものであると考えてください。
Peppubuild で Web サイトを構築する理由
Peppubuild は、Web 開発への低い障壁を提供します。その機能は次のとおりです:
- 既製のテンプレート: カスタマイズ可能な Web サイトのレイアウトをすぐに始められます。
- ビジュアル編集: コードを深く掘り下げることなく、リアルタイムで変更を確認できます。
- コード ビュー: HTML、CSS、JavaScript を学習したい人のために、実践的な学習を促進するコード エディターが統合されています。
- インタラクティブなチュートリアル: ステップバイステップのガイドにより、行き詰ることはありません。
初めてのウェブサイトを始める
プロジェクトを開始するには、まず認証を受ける必要があります。まだ認証されていない場合は、上のリンクをクリックしてください。次に、以下に示すように、[新しいプロジェクト] ボタンをクリックします。

「空のプロジェクト」をクリックし、指示に従ってプロジェクトに名前を付けます。次に、プロジェクトのワークスペースにリダイレクトされます。
ペップビルドのツールバー
まず、Peppubuild のインターフェースを調べます。これはエディターがどのように見えるかです。ツールバーのアイコンには左から右に番号を付けました。

アイコン 1: これはブロックアイコンです。 ブロックは、エディターにドラッグして Web サイトの一部を形成できる、事前に構築されたコンポーネントです。たとえば、エディターにドラッグできるテキスト ブロックとリンク ブロックがあります。ボタンをクリックすると、使用可能なさまざまなブロックが右側のパネルに開きます。
アイコン 2: このアイコンはすでにアクティブになっており、スタイル マネージャーです。エディターは空であるため、最初に要素を選択するように指示するテキストのみが表示されます。スタイル マネージャーから、色の追加、テキストの拡大、その他のアクションを実行できます。
アイコン 3: ルーラー アイコンは、ブロックをエディタ内の任意の位置にドラッグできるため、Web の応答性を気にしない専門家にとって便利です。これは要素とページの配置に影響します。したがって、技術開発者であり、ページを再調整できる場合にのみ、これを使用する必要があります。
アイコン 4: 削除 アイコンを使用すると、ページ上のすべてを削除できます。ページ上の個々のコンポーネントのみを削除したい場合は、コンポーネントをクリックし、コンポーネントの周囲に表示される削除ボタンを使用します。

アイコン 5: これは 元に戻すアイコン です。CTRL Z を使用して変更を元に戻すことができますが、[元に戻す] ボタンを使用することもできます。やり直しボタンはないので、CTRL Y を使用できます。
アイコン 6: これは コード ブロック アイコンで、ページのコードを HTML および CSS 形式で表示できます。新しいページに移動すると、各ページのコードがページのコンテンツに対応して変更されます。
アイコン 7: これは 全画面 アイコンで、エディターをページ全体に展開できます。
アイコン 8: プレビュー アイコンを使用すると、サイド パネルなしでエディターのコンテンツを表示できます。
アイコン 9: これは コンポーネントの表示 アイコンです。アクティブな場合、各コンポーネントの周囲にガイド点線が表示されます。
アイコン 10: ページ アイコンが右側のサイドバーに開きます。ページを管理したりプロジェクトを公開したりするためのさまざまなボタンが含まれています。ページの追加から、Web タイトルの追加、プロジェクトの公開まで。

各プロジェクトには、ホームページであるインデックス ページがあります。このページの名前を削除したり編集したりしないでください。 [ページを追加] ボタンを使用して新しいページを追加できます。
アイコン 11: デバイス アイコンは、デスクトップからモバイル デバイスまで、さまざまなデバイス間でプロジェクトを確認するのに役立ちます。
アイコン 12: レイヤー アイコンには、エディター内のすべてのコンポーネントとそれに含まれる要素のツリーが表示されます。
アイコン 13: ロゴ は、ブラウザの戻るボタンを使用する代わりに、ダッシュボードに移動します。
アイコン 14: [プロパティ] タブには、各要素のプロパティが表示されます。ブロックをエディターにドラッグすると、プロパティ タブでプロパティを確認および設定できます。たとえば、リンクには Href プロパティがあり、リンクの URL を受け入れて設定します。
アイコン 15: 「データの追加」ボタンは Web アプリケーション用です。これにより、外部データを追加できるようになります。
ペップビルドのブロック
Peppubuild には、ページの構築に役立つブロックが多数あり、さまざまなカテゴリに分類されています。
ナビゲーション バー: これには、上部と下部のナビゲーションとサイドバーが含まれます。
ページ: これには、既製のページ テンプレートのブロックが含まれています。ウェブサイトの設定にサポートが必要な場合は、このブロックから始める必要があります。
方向: コンテンツをページの中央に配置するフレックス センターなど、ページの方向とレイアウトを変更するブロック。
セクション: ページのセクション全体を占めるヒーロー セクションなどのブロックが含まれます。
要素: Web サイトを構成する要素は、要素セクションにあります。
フォーム: 完全なフォームを作成するためのブロックはここにあります。 Web 開発が初めての場合は、ブートストラップ フォームが最適です。
アニメーション: Web サイトのカルーセルやその他のアニメーションは、アニメーション セクションにあります。
基本: 基本ブロックには、画像、リンク、テキストなどのサイトの基本要素が含まれます。
結論: 次は何ですか?
このシリーズの次のパートでは、Web サイトのスタイル設定、JavaScript との基本的なインタラクティブ性の統合、および世界に向けてサイトを公開する方法について詳しく説明します。
Peppubuild を使用すると、最初の Web サイトの構築はもはや難しいことではありません。デジタル世界へのエキサイティングな旅です。今日から構築を始めましょう!
私たちの作品が気に入ったら、Github でスターを付けてください。また、代理店向けに Peppubuild をセットアップしたい場合は、contact@peppubuild.com にメッセージを送信してください。ぜひご連絡をお待ちしております。
以上がPeppubuild の使用例: 初めての Web サイトを構築する (1)の詳細内容です。詳細については、PHP 中国語 Web サイトの他の関連記事を参照してください。
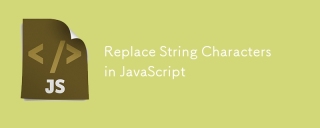 JavaScriptの文字列文字を交換しますMar 11, 2025 am 12:07 AM
JavaScriptの文字列文字を交換しますMar 11, 2025 am 12:07 AMJavaScript文字列置換法とFAQの詳細な説明 この記事では、javaScriptの文字列文字を置き換える2つの方法について説明します:内部JavaScriptコードとWebページの内部HTML。 JavaScriptコード内の文字列を交換します 最も直接的な方法は、置換()メソッドを使用することです。 str = str.replace( "find"、 "置換"); この方法は、最初の一致のみを置き換えます。すべての一致を置き換えるには、正規表現を使用して、グローバルフラグGを追加します。 str = str.replace(/fi
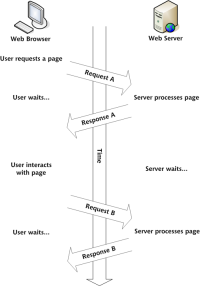 独自のAjax Webアプリケーションを構築しますMar 09, 2025 am 12:11 AM
独自のAjax Webアプリケーションを構築しますMar 09, 2025 am 12:11 AMそれで、あなたはここで、Ajaxと呼ばれるこのことについてすべてを学ぶ準備ができています。しかし、それは正確には何ですか? Ajaxという用語は、動的でインタラクティブなWebコンテンツを作成するために使用されるテクノロジーのゆるいグループ化を指します。 Ajaxという用語は、もともとJesse Jによって造られました
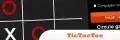 10 jQueryの楽しみとゲームプラグインMar 08, 2025 am 12:42 AM
10 jQueryの楽しみとゲームプラグインMar 08, 2025 am 12:42 AM10の楽しいjQueryゲームプラグインして、あなたのウェブサイトをより魅力的にし、ユーザーの粘着性を高めます! Flashは依然としてカジュアルなWebゲームを開発するのに最適なソフトウェアですが、jQueryは驚くべき効果を生み出すこともできます。また、純粋なアクションフラッシュゲームに匹敵するものではありませんが、場合によってはブラウザで予期せぬ楽しみもできます。 jquery tic toeゲーム ゲームプログラミングの「Hello World」には、JQueryバージョンがあります。 ソースコード jQueryクレイジーワードコンポジションゲーム これは空白のゲームであり、単語の文脈を知らないために奇妙な結果を生み出すことができます。 ソースコード jquery鉱山の掃引ゲーム
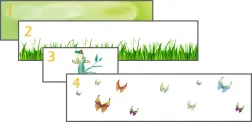 jQuery Parallaxチュートリアル - アニメーションヘッダーの背景Mar 08, 2025 am 12:39 AM
jQuery Parallaxチュートリアル - アニメーションヘッダーの背景Mar 08, 2025 am 12:39 AMこのチュートリアルでは、jQueryを使用して魅惑的な視差の背景効果を作成する方法を示しています。 見事な視覚的な深さを作成するレイヤー画像を備えたヘッダーバナーを構築します。 更新されたプラグインは、jQuery 1.6.4以降で動作します。 ダウンロードしてください
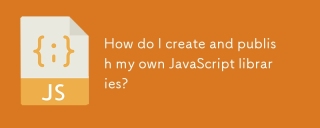 独自のJavaScriptライブラリを作成および公開するにはどうすればよいですか?Mar 18, 2025 pm 03:12 PM
独自のJavaScriptライブラリを作成および公開するにはどうすればよいですか?Mar 18, 2025 pm 03:12 PM記事では、JavaScriptライブラリの作成、公開、および維持について説明し、計画、開発、テスト、ドキュメント、およびプロモーション戦略に焦点を当てています。
 ブラウザでのパフォーマンスのためにJavaScriptコードを最適化するにはどうすればよいですか?Mar 18, 2025 pm 03:14 PM
ブラウザでのパフォーマンスのためにJavaScriptコードを最適化するにはどうすればよいですか?Mar 18, 2025 pm 03:14 PMこの記事では、ブラウザでJavaScriptのパフォーマンスを最適化するための戦略について説明し、実行時間の短縮、ページの負荷速度への影響を最小限に抑えることに焦点を当てています。
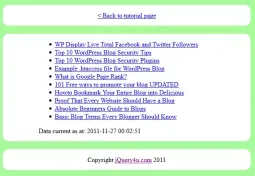 jqueryとajaxを使用した自動更新DivコンテンツMar 08, 2025 am 12:58 AM
jqueryとajaxを使用した自動更新DivコンテンツMar 08, 2025 am 12:58 AMこの記事では、JQueryとAjaxを使用して5秒ごとにDivのコンテンツを自動的に更新する方法を示しています。 この例は、RSSフィードからの最新のブログ投稿と、最後の更新タイムスタンプを取得して表示します。 読み込み画像はオプションです
 Matter.jsを始めましょう:はじめにMar 08, 2025 am 12:53 AM
Matter.jsを始めましょう:はじめにMar 08, 2025 am 12:53 AMMatter.jsは、JavaScriptで書かれた2D Rigid Body Physics Engineです。このライブラリは、ブラウザで2D物理学を簡単にシミュレートするのに役立ちます。剛体を作成し、質量、面積、密度などの物理的特性を割り当てる機能など、多くの機能を提供します。また、重力摩擦など、さまざまな種類の衝突や力をシミュレートすることもできます。 Matter.jsは、すべての主流ブラウザをサポートしています。さらに、タッチを検出し、応答性が高いため、モバイルデバイスに適しています。これらの機能はすべて、物理ベースの2Dゲームまたはシミュレーションを簡単に作成できるため、エンジンの使用方法を学ぶために時間をかける価値があります。このチュートリアルでは、このライブラリのインストールや使用法を含むこのライブラリの基本を取り上げ、


ホットAIツール

Undresser.AI Undress
リアルなヌード写真を作成する AI 搭載アプリ

AI Clothes Remover
写真から衣服を削除するオンライン AI ツール。

Undress AI Tool
脱衣画像を無料で

Clothoff.io
AI衣類リムーバー

AI Hentai Generator
AIヘンタイを無料で生成します。

人気の記事

ホットツール

EditPlus 中国語クラック版
サイズが小さく、構文の強調表示、コード プロンプト機能はサポートされていません

SecLists
SecLists は、セキュリティ テスターの究極の相棒です。これは、セキュリティ評価中に頻繁に使用されるさまざまな種類のリストを 1 か所にまとめたものです。 SecLists は、セキュリティ テスターが必要とする可能性のあるすべてのリストを便利に提供することで、セキュリティ テストをより効率的かつ生産的にするのに役立ちます。リストの種類には、ユーザー名、パスワード、URL、ファジング ペイロード、機密データ パターン、Web シェルなどが含まれます。テスターはこのリポジトリを新しいテスト マシンにプルするだけで、必要なあらゆる種類のリストにアクセスできるようになります。

ゼンドスタジオ 13.0.1
強力な PHP 統合開発環境

AtomエディタMac版ダウンロード
最も人気のあるオープンソースエディター

SublimeText3 中国語版
中国語版、とても使いやすい

ホットトピック
 7430
7430 15
15 1359
1359 52
52


