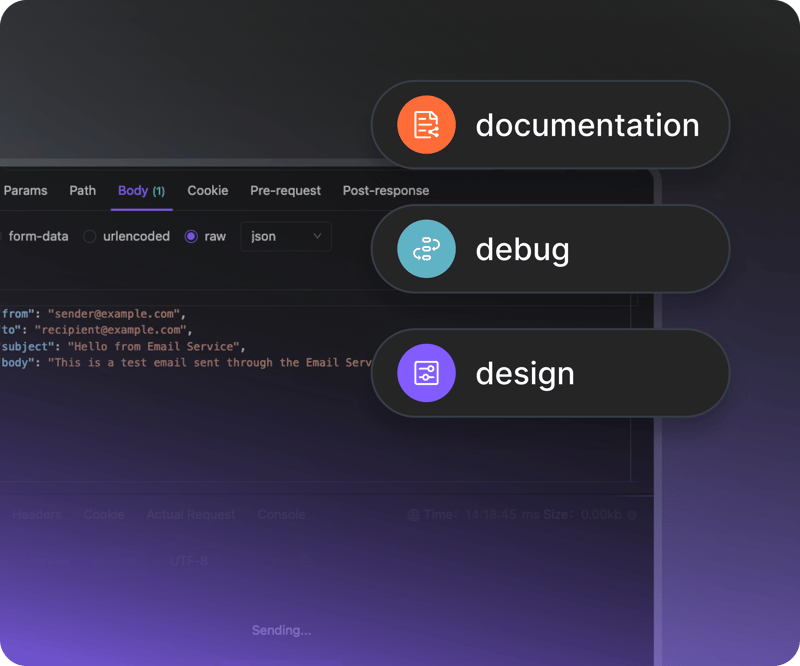ホームページ >ウェブフロントエンド >jsチュートリアル >完全ガイド: Cursor AI Editor のインストールと使用方法
完全ガイド: Cursor AI Editor のインストールと使用方法
- DDDオリジナル
- 2024-12-06 15:32:14759ブラウズ
ほぼ毎日新しいツールが登場するソフトウェア開発の世界では、ワークフローに最適なツールを見つけることが大きな変革をもたらす可能性があります。 AI 駆動のコード エディターである Cursor と、その革新的な API 管理プラグインである EchoAPI を紹介します。これらを組み合わせることで、コーディングと API 開発プロセスをすべて 1 つの強力なプラットフォーム内で合理化することが約束されます。
カーソルとは何ですか?
Cursor は VS Code に似たコード エディターです。これは単なるコード エディターではなく、高度な人工知能機能を統合してコードをより効率的に作成できるようにする AI 搭載ツールです。 Cursor は、高度な AI 機能を活用することで、開発者がより効率的にコードを作成できるように支援します。インテリジェントなコード補完、自動リファクタリング、リアルタイムのエラー検出、さらにはスキルを磨きたい初心者向けの学習サポートも提供します。 Cursor を使用すると、コーディングが高速になるだけでなく、よりスマートになります。
Visual Studio Code ではなくカーソルを選択する理由
Visual Studio Code (VS Code) は、その多用途性により開発者の間で愛されている定番です。しかし、Cursor は AI 統合という追加機能を提供します。カーソルの主な利点は次のとおりです:
- AI を活用したコード補完: 時間を節約し、エラーを減らすインテリジェントな提案を取得します。
- 自動リファクタリング: AI 主導の洞察を利用して、コードベースを簡単に最適化します。
- リアルタイムエラー検出: カーソルで構文エラーや潜在的なバグを強調表示すると、その場で問題を修正します。
- 学習サポート: Cursor の AI が提案や説明を指導して、コーディング スキルを向上させます。
カーソルの使い方
飛躍する準備はできていますか? Cursor をコンピュータ上で起動して実行するのは簡単です。
ステップ 1: カーソルのダウンロード
Cursor の公式 Web サイトにアクセスし、オペレーティング システムのインストーラーを取得します。
- Cursor の公式 Web サイトにアクセスします:Cursor の公式 Web サイトに移動します。
- オペレーティング システムの選択: カーソルは Windows、macOS、Linux で使用できます。お使いのオペレーティング システムに対応するダウンロード ボタンをクリックします。
- インストーラーをダウンロードします。インストーラー ファイルをコンピューター上の便利な場所に保存します。
ステップ 2: システムに Cursor をインストールする
Windows、macOS、または Linux ディストリビューションを使用しているかどうかに関係なく、プロンプトに従います。プロセスは簡単です!
Windows ユーザーの場合:
- インストーラーを実行します:
- ダウンロードした Cursor-Setup.exe ファイルを見つけてダブルクリックし、インストール プロセスを開始します。
- 使用許諾契約に同意します:
- エンドユーザー使用許諾契約を最後まで読み、[同意します] をクリックして続行します。
- インストール場所の選択:
- Cursor をインストールする宛先フォルダーを選択するか、デフォルトのパスを使用します。
- 追加のタスクを選択:
- デスクトップ ショートカットを作成するか、コマンドライン アクセスを容易にするためにシステム パスにカーソルを追加するかを選択できます。
- インストールを完了します: [インストール] をクリックし、インストール プロセスが完了するまで待ちます。
- 完了したら、[完了] をクリックしてインストーラーを終了します。
macOS ユーザーの場合:
- ディスクイメージを開きます:
- ダウンロードした Cursor.dmg ファイルをダブルクリックして開きます。
- ドラッグ アンド ドロップ:
- カーソル アプリケーション アイコンをアプリケーション フォルダーのショートカットにドラッグします。
- 起動カーソル:
- アプリケーション フォルダーに移動し、カーソルをダブルクリックして起動します。
- セキュリティプロンプト:
- セキュリティ警告が表示された場合は、[システム環境設定] > [システム環境設定] に移動します。 [セキュリティとプライバシー] をクリックし、[とにかく開く] をクリックします。
Linux ユーザーの場合:
1.パッケージをダウンロードします:
- Cursor は .deb および .AppImage パッケージを提供します。ディストリビューションに適したものを選択してください。
2.パッケージをインストールします:
- Debian ベースのシステム (Ubuntu、Mint) の場合は、次を使用します。
sudo dpkg -i /path/to/cursor.deb
- 他のディストリビューションの場合は、AppImage を使用できます。
chmod +x Cursor.AppImage ./Cursor.AppImage
- 依存関係を解決します (存在する場合):
- 依存関係の問題が発生した場合は、次を実行します。
sudo apt-get install -f
ステップ 3: カーソルの設定
Cursor を起動し、必要に応じてサインインまたはアカウントを作成し、ワークフローに合わせて設定を構成します。
1.起動カーソル:
- アプリケーション メニューまたはデスクトップ ショートカットからカーソルを開きます。
2.サインインまたはアカウントの作成:
- Cursor で AI 機能のアカウントが必要な場合は、プロンプトに従ってサインインするか、新しいアカウントを作成します。
3. 設定を構成します:
- テーマ、フォント サイズ、キー バインドなど、好みに応じてエディターの設定をカスタマイズします。
4.拡張機能のインストール (オプション):
- カーソル内で拡張機能マーケットプレイスを参照して、追加のツールと言語サポートをインストールします。
ステップ 4: Visual Studio Code からの移行
Cursor への切り替えを検討している Visual Studio Code ユーザーであれば、Cursor が同じ拡張機能やキーボード ショートカットの多くをサポートしていることを知ってうれしいでしょう。移行をよりスムーズにする方法は次のとおりです:
1.インポート設定:
- 初期セットアップ中に、Cursor が VS Code から設定をインポートするオプションを提供しているかどうかを確認します。
2.使い慣れた拡張機能をインストール:
- VS Code でよく使用する拡張機能を検索してインストールします。
3.キーボード ショートカット:
- Cursor のキー バインディングを、使い慣れたキー バインディングに合わせてカスタマイズします。
カーソルでの REST API の迅速なデバッグ
Cursor 内で高速かつ効率的な REST API デバッグを行うには、コード編集と API 管理機能をシームレスに組み合わせる EchoAPI プラグイン:EchoAPI for Cursor を利用できます。
始めるための簡単な手順をいくつか示します:
EchoAPI プラグインをインストールします:EchoAPI for Cursor
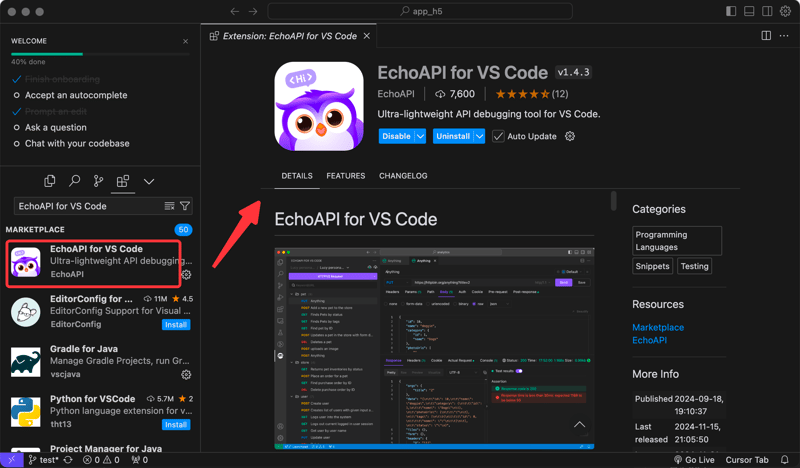
Cursor がインストールされていることを確認し、Cursor 用の EchoAPI を Cursor 環境に追加します。
APIのデバッグとテスト:
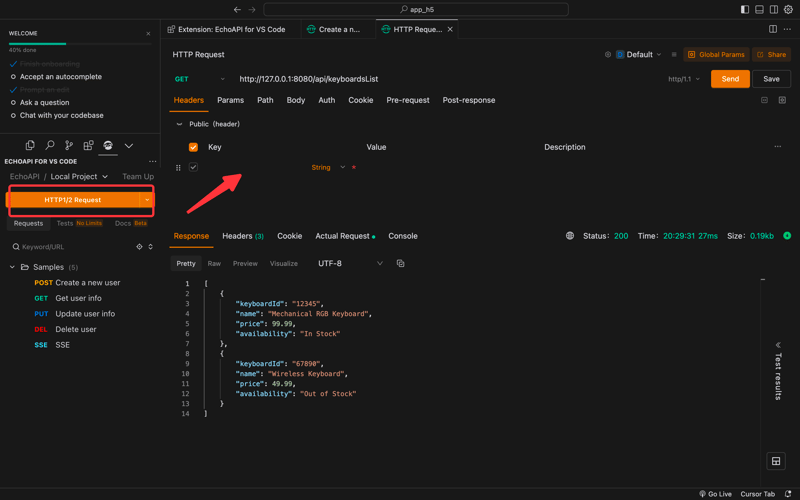
EchoAPI for Curso を使用すると、Cursor 内でさまざまな API テストを直接実行できます。 API リクエストを入力し、パラメータを定義し、ヘッダーを設定します。
EchoAPI インターフェースを使用すると、リクエストを送信し、レスポンスを簡単に表示できるため、異なるウィンドウ間を切り替える手間が大幅に軽減されます。
事前スクリプトと事後スクリプトを使用します。
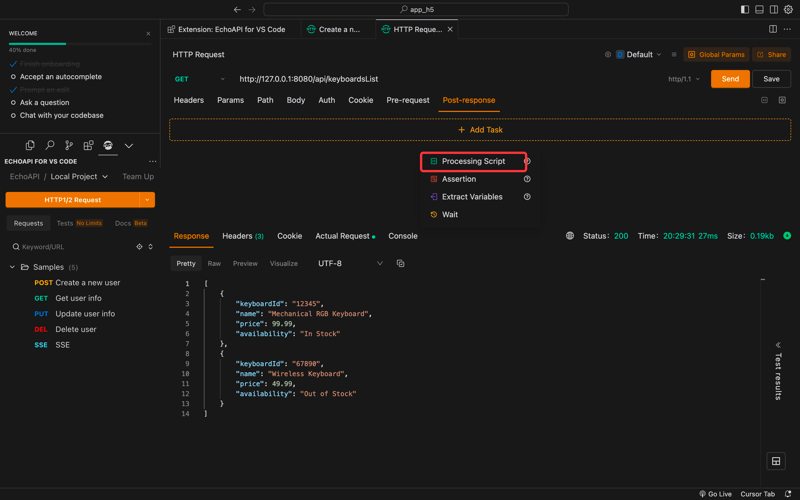
- EchoAPI for Curso を使用すると、テストの前後にカスタム スクリプトを実行できます。これは、テスト環境のセットアップやその後のクリーンアップに役立ちます。
視覚的な主張:
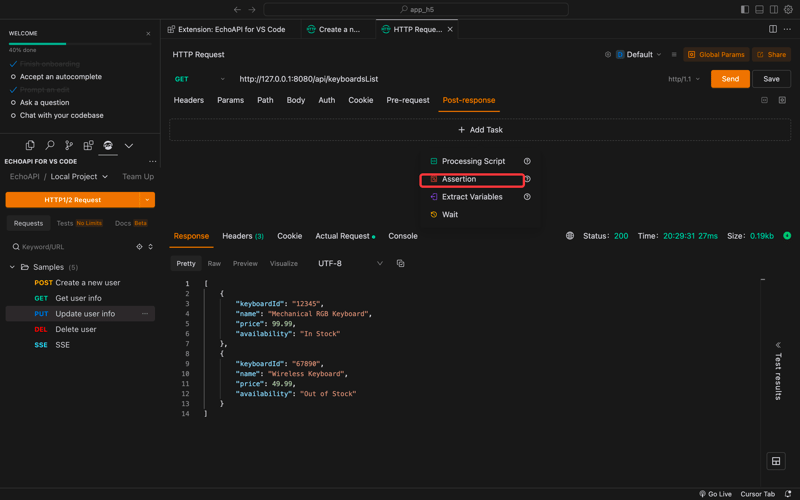
- テスト結果に条件を追加して、API 応答が要件を満たしていることを視覚的に確認します。
自動ドキュメントを生成:
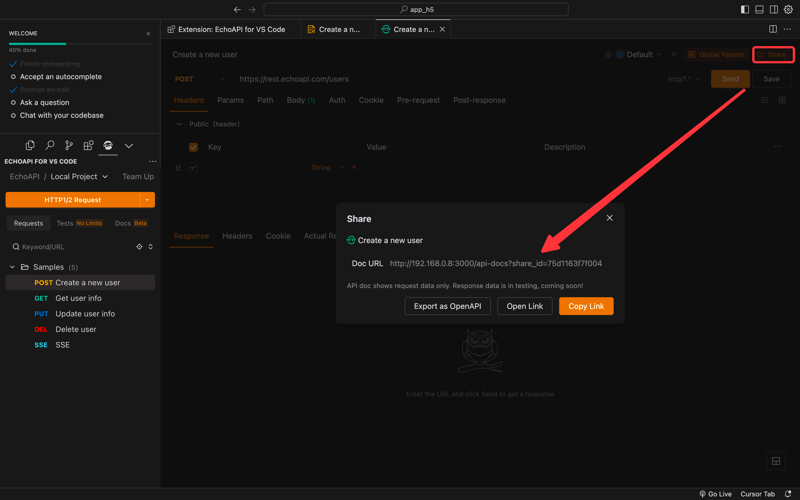
- EchoAPI の自動ドキュメント生成を利用して、API ドキュメントを常に包括的かつ最新の状態にし、手動で記録する必要性を減らします。
これらの機能を活用することで、Cursor での REST API のデバッグの効率と精度を大幅に向上させることができます。迅速かつ直感的なテストとデバッグにより、API 開発がより簡単かつ効果的になります。
EchoAPI for Cursorとは何ですか?
EchoAPI for Cursor は Cursor の機能を拡張し、開発者がエディター自体内で直接 REST API 開発を処理できるようにします。複数のアプリケーションを常に切り替える必要はありません。 EchoAPI は、コード編集と API 管理を一元化し、シームレスで効率的なワークフローを実現します。
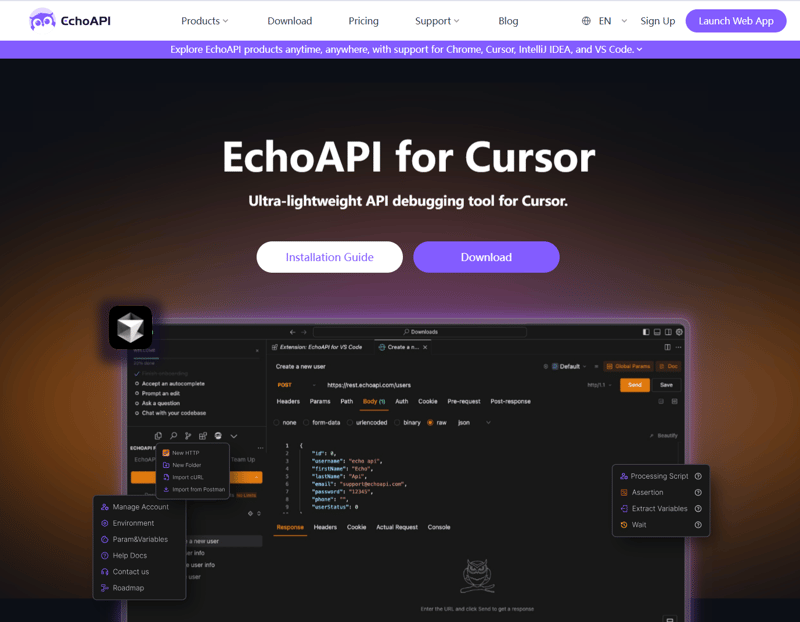
EchoAPI for Cursor の主な機能
- API のデバッグとテスト: Cursor で直接徹底的な API テストを実行し、コーディング環境を離れることなく、迅速なバグの検出と解決を保証します。
- API 設計: 直感的なインターフェイスを使用して、エンドポイントを迅速に定義し、リクエストを構成します。すべて 1 か所で行えます。
- 前後のスクリプト: API テストの前後にカスタム スクリプトを実行して、テストの柔軟性を最大化します。
- 視覚的なアサーション: テスト結果の視覚的な確認を採用して、分析を簡素化し、API が正確な仕様を満たしていることを確認します。
- ドキュメントの自動生成: 最新の API ドキュメントを簡単に生成し、チーム間のコミュニケーションと理解を向上させます。
-
データ同期: プロジェクトやチーム間でデータを簡単に同期して、一貫したコラボレーションを実現します。

EchoAPI for Cursor が不可欠な理由
- ログインは不要: ログイン資格情報を処理せずに、すぐに作業を開始できます。
- 完全無料: すべての機能を無料で利用できるため、予算に優しい選択肢となります。
- 超軽量: 簡単ですぐに使えるこのツールを使用すると、最小限の手間で使い始めることができます。
- シンプルで直感的な UI: 初心者とベテラン開発者の両方を対象に設計された EchoAPI は、複雑な API 操作を簡素化します。
結論
REST API を扱う開発者にとって、EchoAPI for Cursor のインストールは簡単です。ユーザーフレンドリーなデザイン、ゼロコスト、Cursor とのシームレスな統合により、開発ツールキットにとって貴重な資産となります。私が MacBook Pro M2 で一時的に経験したように、問題が発生する人もいるかもしれませんが、生産性が向上する可能性があることは否定できません。今すぐ EchoAPI for Cursor をダウンロードして、コーディング エクスペリエンスに革命を起こしましょう。
以上が完全ガイド: Cursor AI Editor のインストールと使用方法の詳細内容です。詳細については、PHP 中国語 Web サイトの他の関連記事を参照してください。