C ヘッダーをインクルードする場合の Visual Studio Code の「設定へのインクルード パスの追加」問題を修正する方法
- Mary-Kate Olsenオリジナル
- 2024-12-06 11:04:11811ブラウズ
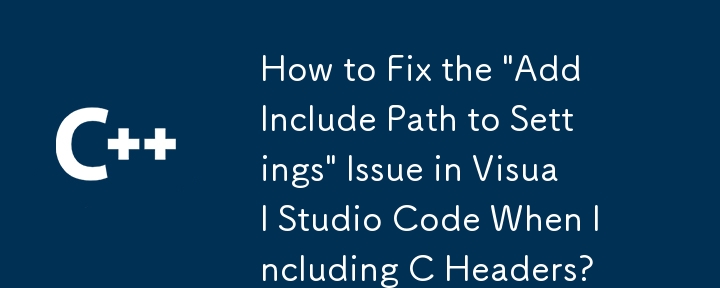
Visual Studio Code に C ヘッダーを含める: 「設定へのインクルード パスの追加」問題の解決
Visual Studio Code で C/C コードをコンパイルするときに、次のような問題が発生する可能性があります。 #include
構成へのインクルード パスの追加
- 「c_cpp_properties.json」を見つけます。 " ファイル: プロジェクトのディレクトリに移動し、.vscode フォルダーを探します。このフォルダー内に、「c_cpp_properties.json」ファイルがあります。
- 「configurations」でインクルード パスを指定します: 「c_cpp_properties.json」ファイルを開いて、「configurations」を探します。 " 配列。この配列内では、以下に示すように、「Mac」などのさまざまな構成のインクルード パスを指定できます。
"configurations": [
{
"name": "Mac",
"includePath": ["/usr/include"]
}
]
- 追加のインクルード パスを追加します: Toインクルード パスを追加するには、それらを文字列として「includePath」配列に含めるだけです。各パスはカンマで区切ります。たとえば、「my_include」ディレクトリを追加する場合、更新された構成は次のようになります。
"configurations": [
{
"name": "Mac",
"includePath": ["/usr/include", "/my_include"]
}
]
「compilerPath」オプションの使用
- Configure "compilerPath" " (オプション): Visual Studio Code の C 拡張機能では、オプションの「c_cpp_properties.json」ファイルの「compilerPath」フィールド。設定すると、拡張機能は指定されたコンパイラをクエリして、システム インクルード パスと IntelliSense の既定の定義を決定します。
Notes
- Windows パスを使用する場合は、ファイル名にスペースを使用しないでください。
- 「c_cpp_properties.json」ファイルに加えた変更は、ファイルに反映されるまでに時間がかかる場合があります。 editor.
- C または C コードをコンパイルして実行するには、tasks.json ファイルの使用を検討してください。これは、カスタム ビルドを定義し、Visual Studio Code 内でコマンドを実行する便利な方法を提供します。
以上がC ヘッダーをインクルードする場合の Visual Studio Code の「設定へのインクルード パスの追加」問題を修正する方法の詳細内容です。詳細については、PHP 中国語 Web サイトの他の関連記事を参照してください。
json Array define for include Directory using default this windows visual studio vscode visual studio code issue
声明:
この記事の内容はネチズンが自主的に寄稿したものであり、著作権は原著者に帰属します。このサイトは、それに相当する法的責任を負いません。盗作または侵害の疑いのあるコンテンツを見つけた場合は、admin@php.cn までご連絡ください。

