私はいつも単体テストが実行される (そして合格する) のを見るのが大好きでした。それらは高速であり、テストに合格すると、私の個々の部分が想定どおりに動作するという保証が得られます。逆に、ブラウザのエンドツーエンド テストの作成と実行が恐ろしく遅いため、優先順位を付けるのに苦労することがよくありました。
幸いなことに、ブラウザ内でエンドツーエンドのテストを行うためのツールは、長年にわたってはるかに優れ、高速になってきました。また、ヘッドレス ブラウザをセットアップすると、CI の一部としてブラウザ テストを実行できます。
最近、私は Heroku CI 内のヘッドレス Chrome を使用したブラウザ内テストの自動化について説明している、この Heroku ブログ投稿を見つけました。 Heroku にはヘッドレス Chrome をインストールするビルドパックがあり、CI パイプラインでテストのために呼び出すことができます。
ブログ投稿のセットアップ例は、Puppeteer と Jest でテストされた React アプリでした。それは素晴らしいスタートです…しかし、Puppeteer の代わりに Playwright を使用したらどうなるでしょうか?可能でしょうか?
私は調査することにしました。結局のところ、 — はい、Playwright でもこれを行うことができます。そこで、Heraku CI で使用されるヘッドレス Chrome ブラウザで Playwright テストを実行するために必要な手順をキャプチャしました。この投稿では、セットアップの手順を説明します。
エンドツーエンド テストのためのブラウザ自動化についての簡単な説明
エンドツーエンドのテストでは、ユーザーがブラウザーで実際にアプリをどのように操作するかをキャプチャし、完全なワークフローを検証します。 Playwright は、Chrome、Firefox、Safari でのテストを行うことで、このプロセスを非常にシームレスにします。もちろん、CI でブラウザー テストをすべて実行するとかなり負荷がかかるため、ヘッドレス モードが役立ちます。
Heraku の Chrome for Testing ビルドパックは Heroku アプリに Chrome をインストールするため、非常に軽量なセットアップで Heroku CI で Playwright テストを実行できます。
テスト用アプリケーションの概要
私はこれを試していたところだったので、もともと Heroku ブログ投稿で参照されていた GitHub リポジトリをフォークしました。このアプリケーションは、リンク、テキスト入力、送信ボタンを備えたシンプルな React アプリでした。 3 つのテストがありました:
リンクが機能し、正しい場所にリダイレクトされることを確認します。
テキスト入力にユーザー入力が適切に表示されていることを確認します。
フォームを送信すると、ページに表示されるテキストが更新されることを確認します。
とてもシンプルです。ここで、Puppeteer と Jest の代わりに Playwright を使用するようにコードを変更する必要がありました。ああ、npm の代わりに pnpm も使いたかったです。これは、フォークされた GitHub リポジトリへのリンクです。
Playwright を使用するようにコードを変更する
コードを変更するために行った手順を見てみましょう。私は、heroku-examples リポジトリと同じ、フォークされたリポジトリから始めました。
pnpmを使用する
npm の代わりに pnpm を使いたかったのです。 (個人的な好みです。) それで、私が最初にやったことは次のとおりです:
~/project$ corepack enable pnpm ~/project$ corepack use pnpm@latest Installing pnpm@9.12.3 in the project… … Progress: resolved 1444, reused 1441, downloaded 2, added 1444, done … Done in 14.4s ~/project$ rm package-lock.json ~/project$ pnpm install # just to show everything's good Lockfile is up to date, resolution step is skipped Already up to date Done in 1.3s
Playwright をプロジェクトに追加する
次に、Puppeteer と Jest を削除し、Playwright を追加しました。
~/project$ pnpm remove \
babel-jest jest jest-puppeteer @testing-library/jest-dom
~/project$ $ pnpm create playwright
Getting started with writing end-to-end tests with Playwright:
Initializing project in '.'
✔ Do you want to use TypeScript or JavaScript? · JavaScript
✔ Where to put your end-to-end tests? · tests
✔ Add a GitHub Actions workflow? (y/N) · false
✔ Install Playwright browsers (can be done manually via 'pnpm exec playwright install')? (Y/n) · false
✔ Install Playwright operating system dependencies (requires sudo / root - can be done manually via 'sudo pnpm exec playwright install-deps')? (y/N) · false
Installing Playwright Test (pnpm add --save-dev @playwright/test)…
…
Installing Types (pnpm add --save-dev @types/node)…
…
Done in 2.7s
Writing playwright.config.js.
Writing tests/example.spec.js.
Writing tests-examples/demo-todo-app.spec.js.
Writing package.json.
package.json から Jest 構成セクションも削除しました。
Chromium のみを使用するように Playwright を設定する
Playwright テストは Chrome、Firefox、Safari で実行できます。 Chrome に焦点を当てていたため、生成された playwright.config.js ファイルのプロジェクト セクションから他のブラウザを削除しました:
/* Configure projects for major browsers */
projects: [
{
name: 'chromium',
use: { ...devices['Desktop Chrome'] },
},
// {
// name: 'firefox',
// use: { ...devices['Desktop Firefox'] },
// },
//
// {
// name: 'webkit',
// use: { ...devices['Desktop Safari'] },
// },
],
…
Puppeteer のテストコードを Playwright のテストコードに交換します
元のコードには、src/tests/puppeteer.test.js に Puppeteer テスト ファイルがありました。そのファイルをtests/playwright.spec.jsに移動しました。次に、Playwright の規則を使用するようにテストを更新しました。これは非常にきれいにマッピングされました。新しいテスト ファイルは次のようになります:
const ROOT_URL = 'http://localhost:8080';
const { test, expect } = require('@playwright/test');
const inputSelector = 'input[name="name"]';
const submitButtonSelector = 'button[type="submit"]';
const greetingSelector = 'h5#greeting';
const name = 'John Doe';
test.beforeEach(async ({ page }) => {
await page.goto(ROOT_URL);
});
test.describe('Playwright link', () => {
test('should navigate to Playwright documentation page', async ({ page }) => {
await page.click('a[href="https://playwright.dev/"]');
await expect(page.title()).resolves.toMatch('| Playwright');
});
});
test.describe('Text input', () => {
test('should display the entered text in the text input', async ({ page }) => {
await page.fill(inputSelector, name);
// Verify the input value
const inputValue = await page.inputValue(inputSelector);
expect(inputValue).toBe(name);
});
});
test.describe('Form submission', () => {
test('should display the "Hello, X" message after form submission', async ({ page }) => {
const expectedGreeting = `Hello, ${name}.`;
await page.fill(inputSelector, name);
await page.click(submitButtonSelector);
await page.waitForSelector(greetingSelector);
const greetingText = await page.textContent(greetingSelector);
expect(greetingText).toBe(expectedGreeting);
});
});
start-server-and-test を削除し、代わりに Playwright の webServer を使用します
React アプリをテストするには、まず別のプロセスで (http://localhost:8080 で) スピンアップする必要がありました。その後、テストを実行できるようになりました。これは、Puppeteer を使用しても Playwright を使用しても同様です。 Puppeteer の Heroku サンプルでは start-server-and-test パッケージを使用しました。ただし、テストを実行する前にアプリを起動するように Playwright を構成できます。これはかなり便利ですよ!
プロジェクトから start-server-and-test を削除しました。
~/project$ pnpm remove start-server-and-test
playwright.config.js で、下部にある webServer セクションのコメントを解除し、次のように変更しました。
/* Run your local dev server before starting the tests */
webServer: {
command: 'pnpm start',
url: 'http://127.0.0.1:8080',
reuseExistingServer: !process.env.CI,
},
次に、元の package.json ファイルから test:ci スクリプトを削除しました。代わりに、私のテスト スクリプトは次のようになりました:
"scripts": {
…
"test": "playwright test --project=chromium --reporter list"
},
Playwright ブラウザをローカルマシンにインストールする
Playwright は、テストに使用する最新のブラウザ バイナリをインストールします。そのため、ローカル マシンに Playwright のバージョンの Chromium をインストールする必要がありました。
~/project$ pnpm playwright install chromium Downloading Chromium 130.0.6723.31 (playwright build v1140) from https://playwright.azureedge.net/builds/chromium/1140/chromium-linux.zip 164.5 MiB [====================] 100%
注: Heroku の Chrome for Testing ビルドパックは、テストに使用するブラウザをインストールします。 Playwright が独自のブラウザーをインストールするのに時間とリソースを費やす代わりに、そのブラウザーを使用するように CI をセットアップします。
ローカルでテストを実行する
これで準備は完了です。ローカルでテストを試してみる時が来ました。
~/project$ pnpm test
> playwright test --project=chromium --reporter list
Running 3 tests using 3 workers
✓ 1 [chromium] > playwright.spec.js:21:3 > Text input > should display the entered text in the text input (911ms)
✘ 2 [chromium] > playwright.spec.js:14:3 > Playwright link > should navigate to Playwright documentation page (5.2s)
✓ 3 [chromium] > playwright.spec.js:31:3 > Form submission > should display the "Hello, X" message after form submission (959ms)
...
- waiting for locator('a[href="https://playwright.dev/"]')
13 | test.describe('Playwright link', () => {
14 | test('should navigate to Playwright documentation page', async ({ page }) => {
> 15 | await page.click('a[href="https://playwright.dev/"]');
| ^
16 | await expect(page.title()).resolves.toMatch('| Playwright');
17 | });
18 | });
ああ!それは正しい。アプリ内のリンクから Puppeteer のドキュメントではなく Playwright のドキュメントに移動できるようにテストを変更しました。 src/App.js の 19 行目を更新する必要がありました:
<link href="https://playwright.dev/" rel="noopener"> Playwright Documentation
さて、再びテストを実行する時が来ました…
~/project$ pnpm test > playwright test --project=chromium --reporter list Running 3 tests using 3 workers ✓ 1 [chromium] > playwright.spec.js:21:3 > Text input > should display the entered text in the text input (1.1s) ✓ 2 [chromium] > playwright.spec.js:14:3 > Playwright link > should navigate to Playwright documentation page (1.1s) ✓ 3 [chromium] > playwright.spec.js:31:3 > Form submission > should display the "Hello, X" message after form submission (1.1s) 3 passed (5.7s)
テストは合格しました!次に、Heraku CI に移行します。
Heroku にデプロイして CI パイプラインを使用する
私は Heroku ブログ投稿の手順に従って、アプリを Heroku CI パイプラインにセットアップしました。
Heroku パイプラインを作成する
Heraku で新しいパイプラインを作成し、フォークした GitHub リポジトリに接続しました。

次に、アプリをステージングに追加しました。
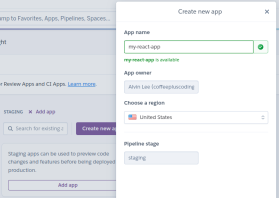
次に、テスト タブに移動し、Heraku CI を有効にする をクリックします。

最後に、app.json ファイルを変更して、npm test:ci を呼び出すように設定されたテスト スクリプトを削除しました。 package.json ファイルから test:ci スクリプトをすでに削除していました。 package.json 内のテスト スクリプトが使用されるようになり、Heraku CI はデフォルトでそのスクリプトを検索します。
Chrome for Testing ビルドパックを使用するようにした私の app.json ファイルは次のようになります:
~/project$ corepack enable pnpm ~/project$ corepack use pnpm@latest Installing pnpm@9.12.3 in the project… … Progress: resolved 1444, reused 1441, downloaded 2, added 1444, done … Done in 14.4s ~/project$ rm package-lock.json ~/project$ pnpm install # just to show everything's good Lockfile is up to date, resolution step is skipped Already up to date Done in 1.3s
最初のテストの実行
コードを GitHub にプッシュすると、Heraku CI でのテスト実行がトリガーされました。

試運転は失敗しましたが、心配はしていませんでした。 Playwright の設定を行う必要があることはわかっていました。
テストログを調べてみると、次のことがわかりました:
~/project$ pnpm remove \
babel-jest jest jest-puppeteer @testing-library/jest-dom
~/project$ $ pnpm create playwright
Getting started with writing end-to-end tests with Playwright:
Initializing project in '.'
✔ Do you want to use TypeScript or JavaScript? · JavaScript
✔ Where to put your end-to-end tests? · tests
✔ Add a GitHub Actions workflow? (y/N) · false
✔ Install Playwright browsers (can be done manually via 'pnpm exec playwright install')? (Y/n) · false
✔ Install Playwright operating system dependencies (requires sudo / root - can be done manually via 'sudo pnpm exec playwright install-deps')? (y/N) · false
Installing Playwright Test (pnpm add --save-dev @playwright/test)…
…
Installing Types (pnpm add --save-dev @types/node)…
…
Done in 2.7s
Writing playwright.config.js.
Writing tests/example.spec.js.
Writing tests-examples/demo-todo-app.spec.js.
Writing package.json.
Playwright は Chrome ブラウザのインスタンスを探していました。 CI テスト設定の一部として、playwright install chromium コマンドを使用してインストールできました。しかし、それは Chrome for Testing ビルドパックの目的全体を無効にしてしまいます。 Chrome はすでにインストールされています。それを適切に指す必要があっただけです。
Heraku のテスト設定ログを振り返ると、次の行が見つかりました:
/* Configure projects for major browsers */
projects: [
{
name: 'chromium',
use: { ...devices['Desktop Chrome'] },
},
// {
// name: 'firefox',
// use: { ...devices['Desktop Firefox'] },
// },
//
// {
// name: 'webkit',
// use: { ...devices['Desktop Safari'] },
// },
],
…
つまり、私が使用したいブラウザは /app/.chrome-for-testing/chrome-linux64/chrome にありました。 Playwright に探してもらうだけです。
Playwright がインストールされている Chrome ブラウザを見つけられるようにする
注: ここでの核心的な詳細に興味がない場合は、このセクションをスキップして、完全な app.json を下にコピーしてください。これにより、Heraku CI で Playwright を起動して実行するために必要なものが得られます。
Playwright のドキュメントで、すべてのブラウザーのインストールにカスタムの場所を使用したかどうかを Playwright に伝える環境変数を設定できることがわかりました。その環境変数は PLAYWRIGHT_BROWSERS_PATH です。そこから始めることにしました。
app.json で、次のように環境変数を設定します。
const ROOT_URL = 'http://localhost:8080';
const { test, expect } = require('@playwright/test');
const inputSelector = 'input[name="name"]';
const submitButtonSelector = 'button[type="submit"]';
const greetingSelector = 'h5#greeting';
const name = 'John Doe';
test.beforeEach(async ({ page }) => {
await page.goto(ROOT_URL);
});
test.describe('Playwright link', () => {
test('should navigate to Playwright documentation page', async ({ page }) => {
await page.click('a[href="https://playwright.dev/"]');
await expect(page.title()).resolves.toMatch('| Playwright');
});
});
test.describe('Text input', () => {
test('should display the entered text in the text input', async ({ page }) => {
await page.fill(inputSelector, name);
// Verify the input value
const inputValue = await page.inputValue(inputSelector);
expect(inputValue).toBe(name);
});
});
test.describe('Form submission', () => {
test('should display the "Hello, X" message after form submission', async ({ page }) => {
const expectedGreeting = `Hello, ${name}.`;
await page.fill(inputSelector, name);
await page.click(submitButtonSelector);
await page.waitForSelector(greetingSelector);
const greetingText = await page.textContent(greetingSelector);
expect(greetingText).toBe(expectedGreeting);
});
});
CI でのテストで何が起こるかを確認するためにコードを GitHub にプッシュしました。
予想通り、また失敗しました。ただし、ログ エラーには次のことが示されていました:
~/project$ corepack enable pnpm ~/project$ corepack use pnpm@latest Installing pnpm@9.12.3 in the project… … Progress: resolved 1444, reused 1441, downloaded 2, added 1444, done … Done in 14.4s ~/project$ rm package-lock.json ~/project$ pnpm install # just to show everything's good Lockfile is up to date, resolution step is skipped Already up to date Done in 1.3s
これでかなり近づいてきました。私はこれをやろうと決めました:
- Playwright が Chrome ブラウザーを想定している場所に必要なフォルダーを作成します。それは次のようなコマンドになります。
~/project$ pnpm remove \
babel-jest jest jest-puppeteer @testing-library/jest-dom
~/project$ $ pnpm create playwright
Getting started with writing end-to-end tests with Playwright:
Initializing project in '.'
✔ Do you want to use TypeScript or JavaScript? · JavaScript
✔ Where to put your end-to-end tests? · tests
✔ Add a GitHub Actions workflow? (y/N) · false
✔ Install Playwright browsers (can be done manually via 'pnpm exec playwright install')? (Y/n) · false
✔ Install Playwright operating system dependencies (requires sudo / root - can be done manually via 'sudo pnpm exec playwright install-deps')? (y/N) · false
Installing Playwright Test (pnpm add --save-dev @playwright/test)…
…
Installing Types (pnpm add --save-dev @types/node)…
…
Done in 2.7s
Writing playwright.config.js.
Writing tests/example.spec.js.
Writing tests-examples/demo-todo-app.spec.js.
Writing package.json.
- このフォルダーにシンボリックリンクを作成して、Heraku ビルドパックによってインストールされた Chrome バイナリをポイントします。それは次のようになります。
/* Configure projects for major browsers */
projects: [
{
name: 'chromium',
use: { ...devices['Desktop Chrome'] },
},
// {
// name: 'firefox',
// use: { ...devices['Desktop Firefox'] },
// },
//
// {
// name: 'webkit',
// use: { ...devices['Desktop Safari'] },
// },
],
…
しかし、これが将来性があるかどうかが心配でした。最終的に、Playwright は新しいバージョンの Chromium を使用することになり、chromium-1140 フォルダーには表示されなくなります。 Playwright がどこを見ているかをどうやって知ることができますか?
そのとき、ブラウザのインストールの予行演習ができることを知りました。
const ROOT_URL = 'http://localhost:8080';
const { test, expect } = require('@playwright/test');
const inputSelector = 'input[name="name"]';
const submitButtonSelector = 'button[type="submit"]';
const greetingSelector = 'h5#greeting';
const name = 'John Doe';
test.beforeEach(async ({ page }) => {
await page.goto(ROOT_URL);
});
test.describe('Playwright link', () => {
test('should navigate to Playwright documentation page', async ({ page }) => {
await page.click('a[href="https://playwright.dev/"]');
await expect(page.title()).resolves.toMatch('| Playwright');
});
});
test.describe('Text input', () => {
test('should display the entered text in the text input', async ({ page }) => {
await page.fill(inputSelector, name);
// Verify the input value
const inputValue = await page.inputValue(inputSelector);
expect(inputValue).toBe(name);
});
});
test.describe('Form submission', () => {
test('should display the "Hello, X" message after form submission', async ({ page }) => {
const expectedGreeting = `Hello, ${name}.`;
await page.fill(inputSelector, name);
await page.click(submitButtonSelector);
await page.waitForSelector(greetingSelector);
const greetingText = await page.textContent(greetingSelector);
expect(greetingText).toBe(expectedGreeting);
});
});
その「インストール場所」行は重要でした。そして、PLAYWRIGHT_BROWSERS_PATH を設定すると、次のようになります:
~/project$ pnpm remove start-server-and-test
それが私が望むものです。ちょっと気の利いた魔法を使って、こんなことをしてみました:
/* Run your local dev server before starting the tests */
webServer: {
command: 'pnpm start',
url: 'http://127.0.0.1:8080',
reuseExistingServer: !process.env.CI,
},
以上のことを理解したら、あとはテストセットアップ スクリプトを app.json に追加するだけです。 PLAYWRIGHT_BROWSERS_PATH は既に env に設定されているため、スクリプトはもう少し単純になります。これが私の最後の app.json ファイルでした:
"scripts": {
…
"test": "playwright test --project=chromium --reporter list"
},
test-setup の機能について簡単に説明します。
PLAYWRIGHT_BROWSERS_PATH を考慮して、Playwright install -- awk によるドライランを使用して、Playwright が Chrome ブラウザを検索するルート フォルダーを決定します。これを CHROMIUM_PATH 変数の値として設定します。
CHROMIUM_PATH/chrome-linux に新しいフォルダー (および必要な親フォルダー) を作成します。これは、Playwright が Chrome バイナリを検索する実際のフォルダーです。
Chrome が Chrome の Heroku ビルドパック インストール (/app/.chrome-for-testing/chrome-linux64/chrome) を指すように、そのフォルダーにシンボリックリンクを作成します。
テストを再度実行する
更新された app.json ファイルを使用すると、Playwright はビルドパックからの Chrome インストールを使用できるようになります。もう一度テストを実行する時が来ました。

成功!
テストセットアップ スクリプトは期待どおりに実行されました。

Playwright は Chrome バイナリにアクセスしてテストを実行でき、テストは成功しました。

結論
Web アプリケーションのエンドツーエンドのテストは煩雑ではなくなってきているので、ますます優先順位を上げています。最近では、Playwright の使用も増えています。柔軟かつ高速です。 Heroku CI の Chrome for Testing ビルドパックを立ち上げて実行するための作業 (私 と皆さん !) が完了したので、ブラウザ自動テスト スイートの構築を一度開始できます。またまた。
このチュートリアルのコードは、私の GitHub リポジトリから入手できます。
コーディングを楽しんでください!
以上がHeroku での Playwright と Chrome ブラウザのテストの詳細内容です。詳細については、PHP 中国語 Web サイトの他の関連記事を参照してください。
 JavaScriptはCで書かれていますか?証拠を調べるApr 25, 2025 am 12:15 AM
JavaScriptはCで書かれていますか?証拠を調べるApr 25, 2025 am 12:15 AMはい、JavaScriptのエンジンコアはCで記述されています。1)C言語は、JavaScriptエンジンの開発に適した効率的なパフォーマンスと基礎となる制御を提供します。 2)V8エンジンを例にとると、そのコアはCで記述され、Cの効率とオブジェクト指向の特性を組み合わせて書かれています。3)JavaScriptエンジンの作業原理には、解析、コンパイル、実行が含まれ、C言語はこれらのプロセスで重要な役割を果たします。
 JavaScriptの役割:WebをインタラクティブでダイナミックにするApr 24, 2025 am 12:12 AM
JavaScriptの役割:WebをインタラクティブでダイナミックにするApr 24, 2025 am 12:12 AMJavaScriptは、Webページのインタラクティブ性とダイナミズムを向上させるため、現代のWebサイトの中心にあります。 1)ページを更新せずにコンテンツを変更できます。2)Domapiを介してWebページを操作する、3)アニメーションやドラッグアンドドロップなどの複雑なインタラクティブ効果、4)ユーザーエクスペリエンスを改善するためのパフォーマンスとベストプラクティスを最適化します。
 CおよびJavaScript:接続が説明しましたApr 23, 2025 am 12:07 AM
CおよびJavaScript:接続が説明しましたApr 23, 2025 am 12:07 AMCおよびJavaScriptは、WebAssemblyを介して相互運用性を実現します。 1)CコードはWebAssemblyモジュールにコンパイルされ、JavaScript環境に導入され、コンピューティングパワーが強化されます。 2)ゲーム開発では、Cは物理エンジンとグラフィックスレンダリングを処理し、JavaScriptはゲームロジックとユーザーインターフェイスを担当します。
 Webサイトからアプリまで:JavaScriptの多様なアプリケーションApr 22, 2025 am 12:02 AM
Webサイトからアプリまで:JavaScriptの多様なアプリケーションApr 22, 2025 am 12:02 AMJavaScriptは、Webサイト、モバイルアプリケーション、デスクトップアプリケーション、サーバー側のプログラミングで広く使用されています。 1)Webサイト開発では、JavaScriptはHTMLおよびCSSと一緒にDOMを運用して、JQueryやReactなどのフレームワークをサポートします。 2)ReactNativeおよびIonicを通じて、JavaScriptはクロスプラットフォームモバイルアプリケーションを開発するために使用されます。 3)電子フレームワークにより、JavaScriptはデスクトップアプリケーションを構築できます。 4)node.jsを使用すると、JavaScriptがサーバー側で実行され、高い並行リクエストをサポートします。
 Python vs. JavaScript:ユースケースとアプリケーションと比較されますApr 21, 2025 am 12:01 AM
Python vs. JavaScript:ユースケースとアプリケーションと比較されますApr 21, 2025 am 12:01 AMPythonはデータサイエンスと自動化により適していますが、JavaScriptはフロントエンドとフルスタックの開発により適しています。 1. Pythonは、データ処理とモデリングのためにNumpyやPandasなどのライブラリを使用して、データサイエンスと機械学習でうまく機能します。 2。Pythonは、自動化とスクリプトにおいて簡潔で効率的です。 3. JavaScriptはフロントエンド開発に不可欠であり、動的なWebページと単一ページアプリケーションの構築に使用されます。 4. JavaScriptは、node.jsを通じてバックエンド開発において役割を果たし、フルスタック開発をサポートします。
 JavaScript通訳者とコンパイラにおけるC/Cの役割Apr 20, 2025 am 12:01 AM
JavaScript通訳者とコンパイラにおけるC/Cの役割Apr 20, 2025 am 12:01 AMCとCは、主に通訳者とJITコンパイラを実装するために使用されるJavaScriptエンジンで重要な役割を果たします。 1)cは、JavaScriptソースコードを解析し、抽象的な構文ツリーを生成するために使用されます。 2)Cは、Bytecodeの生成と実行を担当します。 3)Cは、JITコンパイラを実装し、実行時にホットスポットコードを最適化およびコンパイルし、JavaScriptの実行効率を大幅に改善します。
 JavaScript in Action:実際の例とプロジェクトApr 19, 2025 am 12:13 AM
JavaScript in Action:実際の例とプロジェクトApr 19, 2025 am 12:13 AM現実世界でのJavaScriptのアプリケーションには、フロントエンドとバックエンドの開発が含まれます。 1)DOM操作とイベント処理を含むTODOリストアプリケーションを構築して、フロントエンドアプリケーションを表示します。 2)node.jsを介してRestfulapiを構築し、バックエンドアプリケーションをデモンストレーションします。
 JavaScriptとWeb:コア機能とユースケースApr 18, 2025 am 12:19 AM
JavaScriptとWeb:コア機能とユースケースApr 18, 2025 am 12:19 AMWeb開発におけるJavaScriptの主な用途には、クライアントの相互作用、フォーム検証、非同期通信が含まれます。 1)DOM操作による動的なコンテンツの更新とユーザーインタラクション。 2)ユーザーエクスペリエンスを改善するためにデータを提出する前に、クライアントの検証が実行されます。 3)サーバーとのリフレッシュレス通信は、AJAXテクノロジーを通じて達成されます。


ホットAIツール

Undresser.AI Undress
リアルなヌード写真を作成する AI 搭載アプリ

AI Clothes Remover
写真から衣服を削除するオンライン AI ツール。

Undress AI Tool
脱衣画像を無料で

Clothoff.io
AI衣類リムーバー

Video Face Swap
完全無料の AI 顔交換ツールを使用して、あらゆるビデオの顔を簡単に交換できます。

人気の記事

ホットツール

SecLists
SecLists は、セキュリティ テスターの究極の相棒です。これは、セキュリティ評価中に頻繁に使用されるさまざまな種類のリストを 1 か所にまとめたものです。 SecLists は、セキュリティ テスターが必要とする可能性のあるすべてのリストを便利に提供することで、セキュリティ テストをより効率的かつ生産的にするのに役立ちます。リストの種類には、ユーザー名、パスワード、URL、ファジング ペイロード、機密データ パターン、Web シェルなどが含まれます。テスターはこのリポジトリを新しいテスト マシンにプルするだけで、必要なあらゆる種類のリストにアクセスできるようになります。

mPDF
mPDF は、UTF-8 でエンコードされた HTML から PDF ファイルを生成できる PHP ライブラリです。オリジナルの作者である Ian Back は、Web サイトから「オンザフライ」で PDF ファイルを出力し、さまざまな言語を処理するために mPDF を作成しました。 HTML2FPDF などのオリジナルのスクリプトよりも遅く、Unicode フォントを使用すると生成されるファイルが大きくなりますが、CSS スタイルなどをサポートし、多くの機能強化が施されています。 RTL (アラビア語とヘブライ語) や CJK (中国語、日本語、韓国語) を含むほぼすべての言語をサポートします。ネストされたブロックレベル要素 (P、DIV など) をサポートします。

SublimeText3 Linux 新バージョン
SublimeText3 Linux 最新バージョン

メモ帳++7.3.1
使いやすく無料のコードエディター

DVWA
Damn Vulnerable Web App (DVWA) は、非常に脆弱な PHP/MySQL Web アプリケーションです。その主な目的は、セキュリティ専門家が法的環境でスキルとツールをテストするのに役立ち、Web 開発者が Web アプリケーションを保護するプロセスをより深く理解できるようにし、教師/生徒が教室環境で Web アプリケーションを教え/学習できるようにすることです。安全。 DVWA の目標は、シンプルでわかりやすいインターフェイスを通じて、さまざまな難易度で最も一般的な Web 脆弱性のいくつかを実践することです。このソフトウェアは、

ホットトピック
 7706
7706 15
15 1640
1640 14
14 1394
1394 52
52 1288
1288 25
25 1231
1231 29
29


