
Pandas データをエレガントに表示
データ探索の領域では、Pandas シリーズと DataFrame は非常に貴重なツールです。ただし、デフォルトの印刷表現では、多くの場合、ユーザーはさらに多くの表現を望んでいます。一部の先頭値と末尾値のみにまたがる切り捨てられた表示では、基になるデータの不完全な全体像が得られます。
隠された宝石の解明: データセット全体の印刷
幸いなことに、 Pandas は、データの隠された深さを明らかにするソリューションを提供します。 pd.option_context マネージャーの機能を利用することで、完全なシリーズまたはデータフレームを元の位置に合わせて印刷できます。さらに、列間の境界線と色分けを使用して、可読性を高め、重要な洞察を強調表示できます。
オプション コンテキストの変換
このアプローチの魔法は、コンテキストを変換することにあります。印刷前のオプションコンテキスト。重要なコードは次のとおりです。
with pd.option_context('display.max_rows', None, 'display.max_columns', None): # more options can be specified also
print(df)
display.max_rows と display.max_columns を None に設定すると、表示されるデータの行と列に対する制限が効果的に削除されます。これにより、データセット全体が確実に印刷されます。さらに、他のオプションを指定して、印刷動作をさらに調整することもできます。
Jupyter Notebook のマジックを活用する
Jupyter Notebook を使用している場合は、さらに洗練されたソリューションがあります。 。 print(df) ステートメントを display(df) に置き換えるだけで、ノートブックの豊富な表示ロジックが DataFrame を精巧に表示します。この方法では、データを自動的に配置、境界線、および色分けして、視覚的に快適で有益な表現を実現します。
Pandas の真の力を解き放つ
これらのテクニックを使用すると、指先だけで Pandas の能力を最大限に活用して、包括的なデータ探索を行うことができます。データセットが部分的なビューに制限されることはなくなります。代わりに、全体像を満喫し、より深い洞察を引き出し、これまでにない明確さで隠れたトレンドを明らかにすることができるようになります。
以上がJupyter Notebook と Python で Pandas DataFrame 全体を印刷するにはどうすればよいですか?の詳細内容です。詳細については、PHP 中国語 Web サイトの他の関連記事を参照してください。
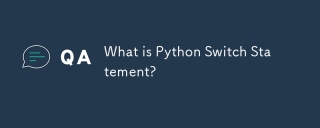 Python Switchステートメントとは何ですか?Apr 30, 2025 pm 02:08 PM
Python Switchステートメントとは何ですか?Apr 30, 2025 pm 02:08 PMこの記事では、バージョン3.10で導入されたPythonの新しい「マッチ」ステートメントについて説明します。これは、他の言語のスイッチステートメントに相当するものです。コードの読みやすさを向上させ、従来のif-elif-elよりもパフォーマンスの利点を提供します
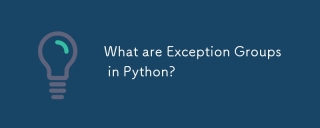 Pythonの例外グループとは何ですか?Apr 30, 2025 pm 02:07 PM
Pythonの例外グループとは何ですか?Apr 30, 2025 pm 02:07 PMPython 3.11の例外グループは、複数の例外を同時に処理することで、同時シナリオと複雑な操作でエラー管理を改善します。
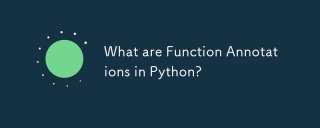 Pythonの関数注釈とは何ですか?Apr 30, 2025 pm 02:06 PM
Pythonの関数注釈とは何ですか?Apr 30, 2025 pm 02:06 PMPythonの関数注釈は、タイプチェック、ドキュメント、およびIDEサポートの関数にメタデータを追加します。それらはコードの読みやすさ、メンテナンスを強化し、API開発、データサイエンス、ライブラリの作成において重要です。
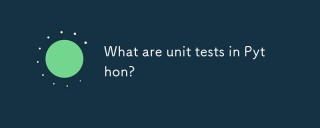 Pythonのユニットテストとは何ですか?Apr 30, 2025 pm 02:05 PM
Pythonのユニットテストとは何ですか?Apr 30, 2025 pm 02:05 PMこの記事では、Pythonの単体テスト、その利点、およびそれらを効果的に書く方法について説明します。テスト用のUnittestやPytestなどのツールを強調しています。
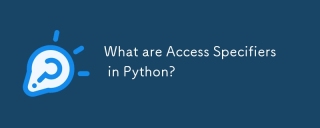 Pythonのアクセス仕様とは何ですか?Apr 30, 2025 pm 02:03 PM
Pythonのアクセス仕様とは何ですか?Apr 30, 2025 pm 02:03 PM記事では、Pythonのアクセス仕様について説明します。Pythonは、厳格な執行ではなく、クラスメンバーの可視性を示すために命名規則を使用します。
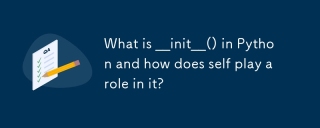 Pythonの__init __()とは何ですか?また、セルフはどのように役割を果たしますか?Apr 30, 2025 pm 02:02 PM
Pythonの__init __()とは何ですか?また、セルフはどのように役割を果たしますか?Apr 30, 2025 pm 02:02 PM記事では、Pythonの\ _ \ _ init \ _ \ _()メソッドと、オブジェクト属性の初期化における自己の役割について説明します。 \ _ \ _ init \ _ \ _()に対するその他のクラス方法と継承の影響についてもカバーされています。
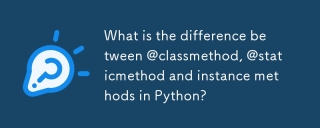 Pythonの@ClassMethod、@StaticMethod、およびインスタンスメソッドの違いは何ですか?Apr 30, 2025 pm 02:01 PM
Pythonの@ClassMethod、@StaticMethod、およびインスタンスメソッドの違いは何ですか?Apr 30, 2025 pm 02:01 PMこの記事では、@ClassMethod、@StaticMethod、およびPythonのインスタンスメソッドの違いについて説明し、そのプロパティ、ユースケース、および利点を詳述します。必要な機能とDAに基づいて適切な方法タイプを選択する方法を説明します
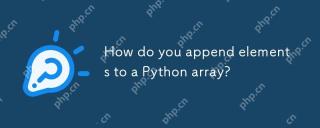 Pythonアレイに要素をどのように追加しますか?Apr 30, 2025 am 12:19 AM
Pythonアレイに要素をどのように追加しますか?Apr 30, 2025 am 12:19 AMinpython、youappendelementStoalistusingtheappend()method.1)useappend()forsingleelements:my_list.append(4).2)useextend()or = formultipleElements:my_list.extend(another_list)ormy_list = [4,5,6] .3)forspecificpositions:my_list.insert(1,5).beaware


ホットAIツール

Undresser.AI Undress
リアルなヌード写真を作成する AI 搭載アプリ

AI Clothes Remover
写真から衣服を削除するオンライン AI ツール。

Undress AI Tool
脱衣画像を無料で

Clothoff.io
AI衣類リムーバー

Video Face Swap
完全無料の AI 顔交換ツールを使用して、あらゆるビデオの顔を簡単に交換できます。

人気の記事

ホットツール

ZendStudio 13.5.1 Mac
強力な PHP 統合開発環境

mPDF
mPDF は、UTF-8 でエンコードされた HTML から PDF ファイルを生成できる PHP ライブラリです。オリジナルの作者である Ian Back は、Web サイトから「オンザフライ」で PDF ファイルを出力し、さまざまな言語を処理するために mPDF を作成しました。 HTML2FPDF などのオリジナルのスクリプトよりも遅く、Unicode フォントを使用すると生成されるファイルが大きくなりますが、CSS スタイルなどをサポートし、多くの機能強化が施されています。 RTL (アラビア語とヘブライ語) や CJK (中国語、日本語、韓国語) を含むほぼすべての言語をサポートします。ネストされたブロックレベル要素 (P、DIV など) をサポートします。

SecLists
SecLists は、セキュリティ テスターの究極の相棒です。これは、セキュリティ評価中に頻繁に使用されるさまざまな種類のリストを 1 か所にまとめたものです。 SecLists は、セキュリティ テスターが必要とする可能性のあるすべてのリストを便利に提供することで、セキュリティ テストをより効率的かつ生産的にするのに役立ちます。リストの種類には、ユーザー名、パスワード、URL、ファジング ペイロード、機密データ パターン、Web シェルなどが含まれます。テスターはこのリポジトリを新しいテスト マシンにプルするだけで、必要なあらゆる種類のリストにアクセスできるようになります。

SAP NetWeaver Server Adapter for Eclipse
Eclipse を SAP NetWeaver アプリケーション サーバーと統合します。

MinGW - Minimalist GNU for Windows
このプロジェクトは osdn.net/projects/mingw に移行中です。引き続きそこでフォローしていただけます。 MinGW: GNU Compiler Collection (GCC) のネイティブ Windows ポートであり、ネイティブ Windows アプリケーションを構築するための自由に配布可能なインポート ライブラリとヘッダー ファイルであり、C99 機能をサポートする MSVC ランタイムの拡張機能が含まれています。すべての MinGW ソフトウェアは 64 ビット Windows プラットフォームで実行できます。

ホットトピック
 7859
7859 15
15 1649
1649 14
14 1403
1403 52
52 1300
1300 25
25 1242
1242 29
29


