ホームページ >コンピューターのチュートリアル >トラブルシューティング >Xbox アプリ エラー コンテンツの読み込みに失敗しました - トラブルシューティング ガイド
Xbox アプリ エラー コンテンツの読み込みに失敗しました - トラブルシューティング ガイド
- Patricia Arquetteオリジナル
- 2024-11-21 12:19:12491ブラウズ
Xbox アプリは、ゲームにアクセスできる強力なユーティリティです。ただし、使用中に問題が発生する場合があります。たとえば、Xbox アプリのゲームでは、コンテンツの読み込みに失敗したことが表示されます。 MiniTool のこの投稿を読んで、この迷惑な問題を解決するための解決策を入手してください。
Windows で Xbox アプリ エラー コンテンツの読み込みに失敗しました
上記のとおり、ゲームのインストール中に Xbox アプリ コンテンツの読み込みに失敗しました。これは通常、ゲーム ライブラリや Xbox の他の機能にアクセスするときに発生します。このエラーが発生すると、ゲーム リストが失われたり、オプションのカードが応答しなかったり、インストールされているゲームにアクセスできなくなったりする可能性があります。
次に、次の方法を読み続けて具体的な手順を確認してください。
Xbox アプリのコンテンツの読み込みに失敗したエラーを修正する方法
方法 1: Windows ストア キャッシュをクリアする
またはキャッシュ データの破損が、Xbox アプリ エラー コンテンツの読み込みに失敗する原因である可能性があります。エラーを修正するには、これらのキャッシュをクリアする必要があります。設定アプリを使用してこれらをクリアする手順は次のとおりです。
ステップ 1: Win I キーを押して 設定 アプリを開き、 をクリックします。アプリ > アプリと機能.
ステップ 2: リストを下にスクロールして Microsoft Store を見つけてクリックし、詳細オプション を選択します。
ステップ 3: リセットが見つかるまで下にスクロールします。セクションで、リセット ボタンをクリックし、もう一度 リセット をクリックして確認します。
方法 2: トラブルシューティング ツールを実行します
Windows にはいくつかの組み込み機能があります一般的な問題を見つけて修正するように設計されたトラブルシューティング。 Windows が独自にそれらを実行できるようにすることで、Xbox コンテンツの読み込みに失敗したエラーを修正したり、将来コンピューターの使用に支障をきたすコンピューターの不具合を軽減したりすることができます。次の手順に従ってください。
ステップ 1: スタート ボタンを右クリックし、設定 を選択して開きます。
ステップ 2: アップデートとセキュリティ > をクリックします。 トラブルシューティング.
ステップ 3: 推奨トラブルシューティング で、ドロップダウン メニューから [トラブルシューティングを自動的に実行し、通知しない] を選択します。
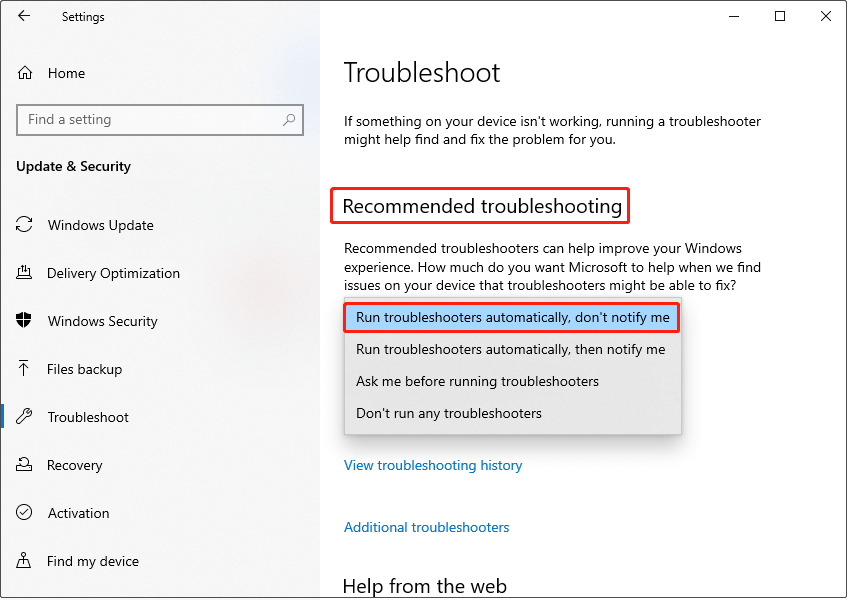
検索 アイコンをクリックし、ボックスに Services と入力して、Enter.ステップ 2: 下にスクロールして関連する Xbox サービスを見つけ、1 つずつ右クリックして、[サービス] を選択します。
開始.ステップ 3: Xbox サービスを開始した後、次の 2 つのサービスでこのプロセスを繰り返す必要があります:
Windows Update と Microsoft Store インストール サービス. コンピューター上のシステム ファイルが破損すると、Xbox の通常の動作に影響します。 Xbox の問題を解決し、PC のパフォーマンスを向上させるには、それらをチェックして修復する必要があります。 SFC と DISM を使用してこれを行う方法は次のとおりです。 ステップ 1: コマンド プロンプトを開きます。 UAC のプロンプトが表示されたら、はい をクリックして続行します。 ステップ 2: ウィンドウに sfc /scannow と入力し、Enter キーを押します。 。プロセスが完了するまで待ちます。 ステップ 3: 次のコマンドを入力し、毎回 Enter を押します:
Xbox が正常に動作しない場合は、Microsoft Gaming Services ファイルの破損が関係している可能性があります。 Microsoft Gaming Services を削除して再インストールすると、問題を解決できる場合があります。その方法は次のとおりです。 ステップ 1: Windows PowerShell (管理者) を開きます。 UACウィンドウではいをクリックします。 ステップ 2: 次のコマンドを入力し、Enter を押して、Gaming Services アプリをアンインストールします。 get-appxpackage Microsoft.GamingServices | Remove-AppxPackage -allusers ステップ 3: プロセスが終了したら、次のコマンドを入力し、Enter を押してダウンロードしてインストールします。 始めるms-windows-store://pdp/?productid=9MWPM2CQNLHN
ステップ 4: Microsoft Store で、入手 ボタンをクリックしてアプリをダウンロードします。 登録の問題またはアプリ構成の破損により、Xbox エラーが発生する可能性があります。次の操作に従って Xbox を含むこれらのアプリを登録すると、このエラーが解消される場合があります。 ステップ 1: スタート ボタンを右クリックし、Windows PowerShell (管理者). Enter を押して Windows を再登録します。アプリ: Get-AppXPackage *WindowsStore* -AllUsers | Foreach {Add-AppxPackage -DisableDevelopmentMode -Register “$($_.InstallLocation)AppXManifest.xml”} Xbox でコンテンツの読み込みに失敗したエラーを修正するいくつかの方法アプリについてはこの記事で説明します。これらの方法を使用すれば、問題に対処できると思います。方法 4: システム ファイルを修復する

方法 5: Gaming Services を再インストールします

方法 6: Windows アプリを再登録する
結論
以上がXbox アプリ エラー コンテンツの読み込みに失敗しました - トラブルシューティング ガイドの詳細内容です。詳細については、PHP 中国語 Web サイトの他の関連記事を参照してください。

