ホームページ >コンピューターのチュートリアル >トラブルシューティング >Windows で NVIDIA Web Helper サービスの高い CPU 使用率を修正するにはどうすればよいですか?
Windows で NVIDIA Web Helper サービスの高い CPU 使用率を修正するにはどうすればよいですか?
- DDDオリジナル
- 2024-11-09 06:00:111048ブラウズ
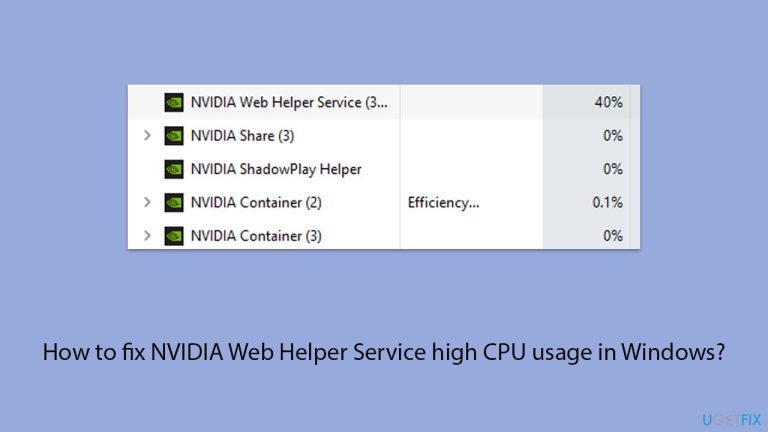
NVIDIA Web ヘルパー サービスは、NVIDIA が提供するソフトウェア パッケージに含まれる実行中のバックグラウンド サービスです。そのため、これは主に、ドライバーの更新アクティビティ、通知の処理、および NVIDIA の GeForce Experience アプリケーション内のさまざまな機能の有効化に関連しています。
このサービスは機能を強化します。ドライバーを最新の状態に維持し、最終的には NVIDIA ソフトウェアとシステム間のやり取りをスムーズにします。ただし、非常に高い CPU 使用率を引き起こしている可能性のあるインスタンスがあります。このような場合、ユーザーはシステムの速度が低下したり、応答が遅れたり、コンピューター システムが加熱しすぎたりすると感じる可能性があります。
NVIDIA Web ヘルパー サービスの CPU 使用率が高いということについては、いくつかの理由が考えられます。ドライバーが古いか破損している、他のソフトウェアと競合している、プロセスが停止している、または意図したよりも多くのリソースを使用している、あるいはその両方です。サービスを装ったマルウェアや、アプリケーション設定が正しく構成されていないなどの問題も、原因の一部である可能性があります。
この問題の発生を報告したユーザーは、マルチタスクまたはリソースを大量に消費するアプリケーションが使用されている場合に、一般的にパフォーマンスが大幅に低下することを確認しています。タスク マネージャーで監視すると、サービスが適正な CPU シェアを超えて使用しているかどうかも表示され、問題の原因が正当化されます。
NVIDIA Web Helper Service による高い CPU 使用率を修正するアプローチは、ドライバーやソフトウェアの更新などの基本的なものから、サービス設定やマルウェア チェックを変更する高度な修正まで多岐にわたります。日常の使用に必要がない状況では、サービス活動の無効化または制限を実行できます。
これらの手動解決策が機能しない場合は、FortectMac Washing Machine X9 PC 修復ツールを利用すると、徹底的なシステム診断が実行され、そのような問題が自動的に解決されます。効率的な方法です。

修正 1. NVIDIA ドライバーを更新します
NVIDIA ドライバーが古いか破損していると、Web ヘルパー サービスによる CPU 使用率が高くなる可能性があります。更新すると、最新の修正と改善が確実に適用されます。
- スタート ボタンを右クリックし、メニューから デバイス マネージャー を選択します。
- ディスプレイ アダプターセクションを展開します。
- グラフィック カードを右クリックし、ドライバーの更新を選択します。
- ドライバーを自動的に検索を選択します。
- アップデートが見つかった場合は、インストールを許可します。 必要なドライバーをすべて更新した後、コンピューターを
- 再起動します。

修正 2. GeForce Experience のアップデートを確認する
NVIDIA GeForce Experience アプリが更新されていることを確認すると、バックグラウンド サービスに関連するバグを解決できます。
- GeForce Experience を開き、必要に応じてログインします。
- 設定 (歯車アイコン) に移動し、全般 タブでアップデートを探します。
- 利用可能なアップデートをすべてインストールし、アプリを再起動します。

修正 3. NVIDIA Web ヘルパー サービスを無効にする
現在の使用状況に必須ではなく、CPU 消費量が高くなる場合は、このサービスを無効にすると解決する可能性があります。
- Windows 検索で「サービス 」と入力し、Enter キーを押します。
- リストで NVIDIA Local System Container を見つけます。
- 右クリックして、プロパティを選択します。
- ドロップダウン メニューから スタートアップの種類 を 無効 に変更し、適用 をクリックします。 変更を適用するには、コンピュータを
- 再起動します。
修正 4. NVIDIA GeForce Experience を再インストールします
NVIDIA ソフトウェア スイート全体を再インストールすると、破損したインストール ファイルを解決できます。
- スタートを右クリックし、インストールされているアプリ/アプリと機能を選択します。
- 下にスクロールして NVIDIA GeForce Experience を見つけます。
- 3 つの点をクリックして をクリックし、 アンインストールを選択します。
- プロンプトを確認して、アンインストール プロセスを続行します。 システムを
- 再起動し、公式 Web サイトから NVIDIA GeForce Experience をインストールします。 コンピュータを インストールして
- 再起動します。

マルウェアは、正規のサービスを装ってシステム リソースを消費する可能性があります。マルウェア スキャンを実行すると、この可能性を排除または修正するのに役立ちます。信頼できるサードパーティのセキュリティ ソフトウェアを使用することもできますが、Microsoft Safety Scanner または組み込みの Windows Defender も同様に機能します。
- Windows の検索バーに「
- Windows セキュリティ」と入力し、Enter キーを押します。
- ウイルスと脅威からの保護を選択します。 スキャン オプションを選択します
- 。
- Microsoft Defender オフライン スキャン を選択し、 今すぐスキャンをクリックします。 コンピュータはすぐに
- 再起動し、ディープ スキャンを開始します。

修正 6. Nvidia ゲーム オーバーレイを無効にする
GeForce Experience の機能である NVIDIA のゲーム オーバーレイは、大量の CPU リソースを消費し、使用率が高くなる可能性があります。これを無効にすると、CPU 負荷が軽減される可能性があります。
- GeForce Experience を開き、必要に応じてログインします。
- 右上の 設定 (歯車アイコン) をクリックします。
- ゲーム内オーバーレイセクションまで下にスクロールし、スイッチをオフに切り替えます。
- GeForce Experience を閉じて、CPU 使用率が減少するかどうかを確認します。

修正 7.NVIDIA テレメトリ設定を変更する
テレメトリ サービスは CPU 使用率の上昇に寄与する可能性があります。これらを変更すると、リソースの消費を削減できます。
- Win R を押し、services.msc と入力して、Enter を押します。
- NVIDIA Telemetry Container を見つけて右クリックし、プロパティ を選択します。
- スタートアップの種類を手動または無効に変更します。
- 適用 をクリックし、OK をクリックして、PC を再起動します。
以上がWindows で NVIDIA Web Helper サービスの高い CPU 使用率を修正するにはどうすればよいですか?の詳細内容です。詳細については、PHP 中国語 Web サイトの他の関連記事を参照してください。

