ホームページ >コンピューターのチュートリアル >トラブルシューティング >Windows で OneDrive エラー「ファイルを表示できません」を修正する方法?
Windows で OneDrive エラー「ファイルを表示できません」を修正する方法?
- Mary-Kate Olsenオリジナル
- 2024-11-07 20:00:07896ブラウズ
最も人気のあるクラウド ストレージ ソリューションの中でも、OneDrive は Windows とうまく統合し、複数のデバイス間でファイルにアクセス、共有、同期する方法を提供します。 OneDrive は、使いやすさと Microsoft Office および Windows Explorer との緊密な統合で特に高く評価されています。
ただし、他のアプリと同様に、OneDrive にも、期待される機能を妨げる可能性がある問題がないわけではありません。ユーザーを悩ませる可能性のある問題の 1 つは、ファイル表示エラーです。これにより、ユーザーは OneDrive 上の特定のユーザー アカウント内の特定のファイルを表示またはアクセスできなくなります。
「ファイルを表示できません」エラーが発生すると、一部のファイルは OneDrive アプリケーションまたはブラウザー インターフェイスで開くことができなくなります。ほとんどの場合、このエラーには説明が付いておらず、どこから発生したのかなどの疑問が残ります。
一部のユーザーにとって、この問題は少数のファイルまたはフォルダーにのみ影響を与えるように見えますが、他のユーザーにとっては、OneDrive ストレージの大部分に影響を及ぼします。影響を受けるファイルが仕事、学校、または個人的なプロジェクトで扱うことが重要な場合、これは非常にイライラする可能性があります。
この「ファイルを表示できません」エラーは、いくつかの理由で表示される可能性があります。一般的な原因は、ネットワーク接続の問題である可能性があります。そのため、OneDrive はファイルを適切に同期したり読み込んだりできません。また、破損したファイルや不完全なファイルによってこのエラーが発生し、ファイルにアクセスできなくなる場合もあります。
OneDrive アプリの互換性のないバージョンや古いバージョンは、ファイルが正しく表示されない原因となる別の競合点になる可能性があります。さらに、アクセス許可の問題や、これらのファイルの元の場所の変更が、OneDrive がファイルを見つけられなくなったり、ファイルを開けなくなったりする異常の一因となっている可能性があります。
このような問題は、FortectMac Washing Machine X9 修復ツールなどのさまざまなサードパーティ ユーティリティ ツールを使用して、破損したシステム ファイルやその他の根本的な Windows の問題を自動的に置き換えることで回避できます。 OneDrive でエラーが発生する可能性があります。
「ファイルを表示できません」エラーの解決策は、ネットワークの単純な更新や OneDrive アプリケーションの更新から、アプリケーションのリセットやファイルの再同期などの手動手順までさまざまです。以下は、最も簡単な修正から最も高度な修正まで段階的に手順を説明する手動の手順です。

解決策 1. インターネット接続を確認します
ネットワーク接続の問題は、OneDrive でファイルの表示が困難になる主な理由の 1 つです。接続が安定していることを確認すると役に立ちます。
Windows 11
- Windows 検索で「トラブルシューティング」と入力し、Enter キーを押します。
- [その他のトラブルシューティング]を選択します。 リストから
- ネットワークとインターネットのトラブルシューティング を見つけて、実行をクリックします。 プロセスが完了するまで待って、推奨される修正を適用します。
- コンピュータを
- 再起動します。

Windows 10
- スタートを右クリックし、設定を選択します。
- ネットワークとインターネットセクションに移動します。 右側で、
- ネットワークの詳細設定 セクションを見つけます。
- ネットワークのトラブルシューティングをクリックして待ちます。 修正は自動的に適用されます。
OneDrive アプリの古いバージョンを実行すると、互換性の問題が発生し、エラーが発生する可能性があります。
- Windows で
- OneDrive アプリ を開きます。 通知領域の
- ヘルプと設定アイコンをクリックします。
- 設定を選択します。 設定メニューで、
- 概要 タブに移動します。
- OneDrive バージョン をクリックします。ブラウザが開き、Microsoft からのリリース ノートが開きます。 そこにリストされている最新バージョンが
- アプリのバージョンと一致する場合、最新バージョンです。 バージョンが一致しない場合は、[
- Windows 用 OneDrive をダウンロード] をクリックし、インストール手順に従ってください。デバイスに最新バージョンがインストールされます。

同期プロセスを更新すると、エラーの原因となっている可能性のある軽微な問題を解決できます。
- システム トレイの
- OneDrive クラウド アイコン を右クリックします。
- 同期を一時停止 を選択し、時間間隔を選択します。 少し待ってから、
- アイコンを再度右クリックし、同期を再開するを選択します。
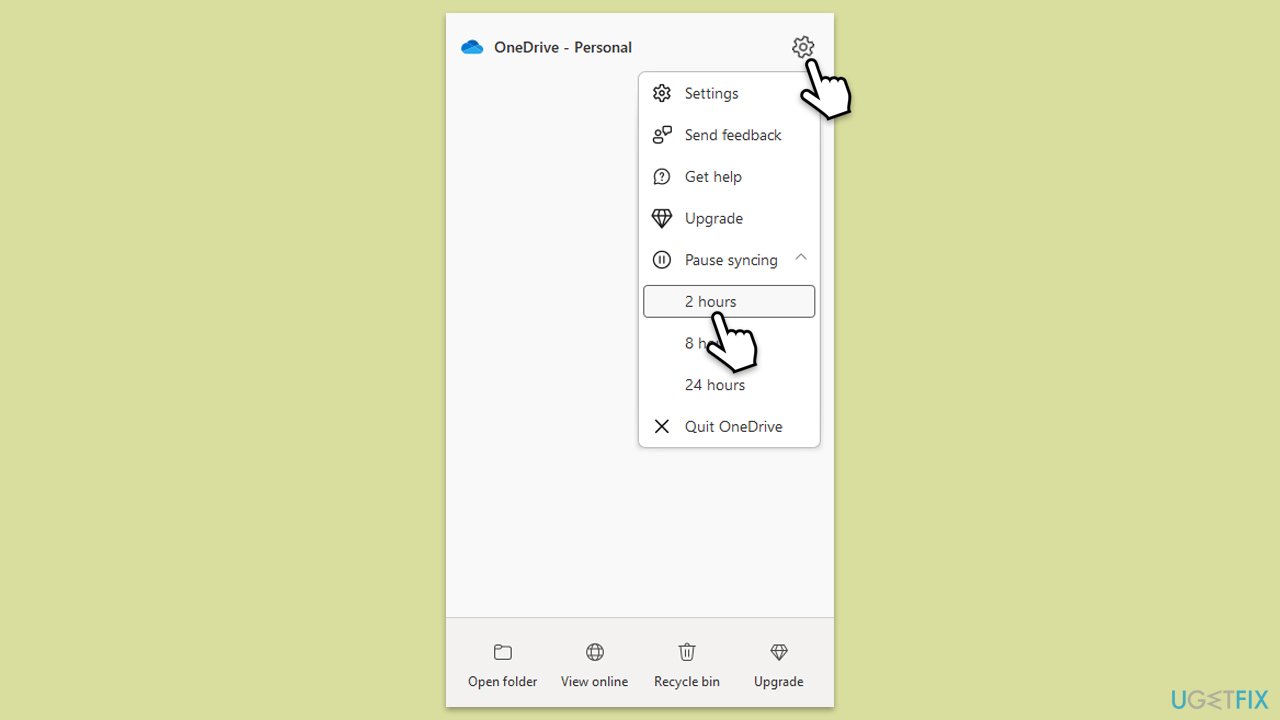
ファイルのアクセス許可が正しくないと、OneDrive でファイルが適切に表示されない可能性があります。
- OneDrive 上の該当のファイルに移動します。
- ファイルを
- 右クリックし、プロパティを選択します。
- セキュリティ タブに移動し、ユーザー アカウントに フル コントロールがあることを確認します。
- 編集 をクリックし、必要に応じて権限を調整します。

修正 5.OneDrive キャッシュをクリアする
OneDrive キャッシュをクリアすると、問題の原因となっている可能性のある一時データが削除される可能性があります。
- キーボードの Win R を押します。
-
実行 ウィンドウが開いたら、次のテキストをコピーして貼り付けます:
%localappdata%MicrosoftOneDriveonedrive.exe /reset
(注: ここでエラーが発生する可能性があります。その場合は、 %programfiles(x86)%Microsoft OneDriveonedrive.exe /reset または C:Program Files (x86)Microsoft OneDriveonedrive.exe /reset 代わりに) - Enterを押すか、OK をクリックします。
- このコマンドを実行すると、アプリがリセットされ、OneDrive が開きます。
- 起動しない場合は、 数分待ってから、実行 ウィンドウを再度開き、次のコマンドを使用します:
%localappdata% MicrosoftOneDriveonedrive.exe - Enter を押します。

修正 6. OneDrive アカウントを再リンクします
OneDrive アカウントを再リンクすると、接続がリセットされ、問題が解決される可能性があります。
- タスクバーの OneDrive アイコンを右クリックします。
- 設定を選択します。
- アカウント タブに移動します。
- この PC のリンクを解除 をクリックします。
- Microsoft アカウントを使用して再度サインインします。

修正 7. OneDrive アプリを再インストールします
問題が解決しない場合は、アプリを再インストールすると設定がリセットされる可能性があります。
- Windows の検索に「cmd」と入力します。
- コマンド プロンプトを右クリックし、管理者として実行を選択します。
- ユーザー アカウント制御は、変更を受け入れるかどうかを尋ねます – はいをクリックします。
- 次のように入力して Enter キーを押し、残っている OneDrive プロセスを終了します:
taskkill /f /im OneDrive.exe - 64 ビット Windows を使用している場合、 次のコマンドを使用して Enter キーを押します:
%SystemRoot% SysWOW64OneDriveSetup.exe /アンインストール - 32 ビット Windows を使用している場合は、次のコマンドを使用して Enter を押します:
%SystemRoot%System32OneDriveSetup.exe /uninstall その後、PC を - 再起動します。
- Microsoft 公式 Web サイトから OneDrive を再インストールします。

以上がWindows で OneDrive エラー「ファイルを表示できません」を修正する方法?の詳細内容です。詳細については、PHP 中国語 Web サイトの他の関連記事を参照してください。

