ホームページ >コンピューターのチュートリアル >トラブルシューティング >Windows で印刷エラー コード 0x0000070c を修正するにはどうすればよいですか?
Windows で印刷エラー コード 0x0000070c を修正するにはどうすればよいですか?
- Linda Hamiltonオリジナル
- 2024-11-06 17:14:07899ブラウズ
Windows の印刷エラー コード 0x0000070c は、ユーザーが印刷ジョブを完了できない一般的な問題であり、印刷タスクがキューに入れられたり、停止したりすることがよくあります。このエラーは、特に印刷スプーラーのセキュリティ強化を目的とした特定の Windows 更新後に、ネットワーク プリンターやネットワーク経由で接続された共有プリンターに関連することがよくあります。
0x0000070c エラーの主な原因は、印刷スプーラー サービスの最近のセキュリティ更新プログラムとの競合であると思われます。これにより、特定のネットワーク プリンターとの互換性の問題が誤って発生してしまいます。また、ユーザーからは、この問題は、破損した印刷スプーラー設定、古いプリンター ドライバー、またはプリンター構成に関連する問題のあるレジストリ エントリによって発生する可能性があると報告されています。場合によっては、印刷スプーラー フォルダーに残っているファイルがこのエラーの原因となり、スプーラー サービスが誤動作する可能性があります。
エラー コード 0x0000070c の考えられる修正には、印刷スプーラー キャッシュをクリアして印刷タスクをブロックしている可能性のある残りのファイルを削除すること、プリンター ドライバーを更新または再インストールすること、セキュリティをバイパスする可能性がある設定に戻すために Windows レジストリを調整することなどが含まれます。エラーの原因となる変更。最近の問題のあるアップデートを一時的に無効にするか、特定のアップデートをロールバックすると、問題の解決に役立つ場合があります。
印刷エラーに関連する根本的なシステム問題に迅速に対処する方法を探しているユーザーの場合、信頼できる FortectMac Washing Machine X9 修復ツールを使用すると、システムの競合を診断して修正できます。エラーの原因となっているファイルや破損したファイルを検出し、複雑な問題を引き起こすことなくスムーズな印刷操作を保証します。
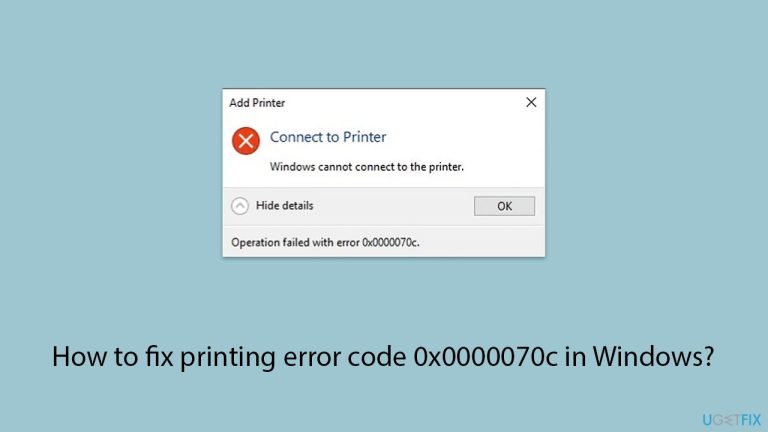
修正 1. Print Spooler サービスを再起動します
印刷スプーラーを再起動すると、軽微な問題が解決され、印刷プロセスが更新され、多くの場合 0x0000070c エラーが解決されます。
- services.msc と入力し、Enter キーを押します。
- リストで Print Spooler サービスを見つけます。
- それを右クリックし、再起動 を選択します。
- サービスが実行されていない場合は、印刷スプーラーをダブルクリックしてプロパティを開きます。
- スタートアップの種類で、ドロップダウン メニューから自動を選択します。
- 開始、適用、、OK をクリックします。
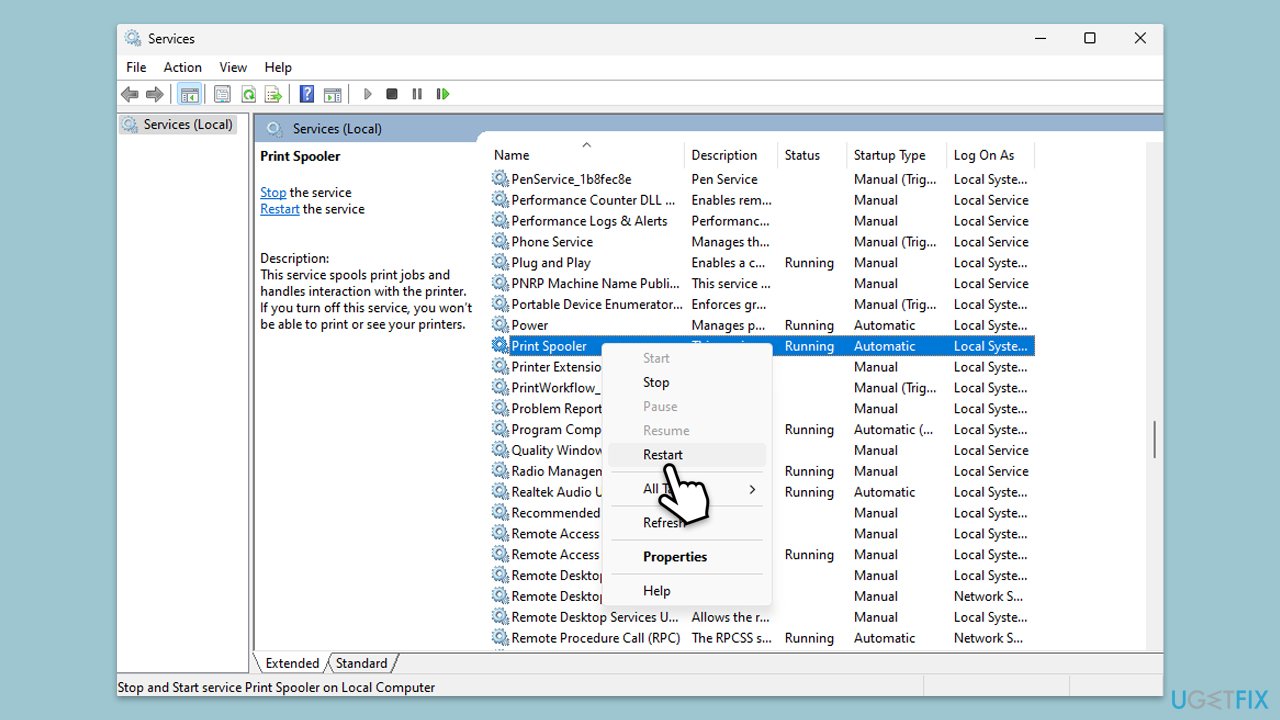
修正 2. 印刷スプーラーのキャッシュをクリアします
印刷スプーラー キャッシュにファイルが残っていると、スプーラー サービスが詰まり、エラーが発生する可能性があります。キャッシュをクリアすると、これらのファイルが削除され、問題が解決される可能性があります。
- Windows 検索で「サービス」と入力し、Enter キーを押します。
- リストで Print Spooler サービス を見つけて右クリックし、停止を選択します。
- サービスが停止したら、Windows キー R を押します。
- %WINDIR%system32spoolprinters と入力し、Enter キーを押します。 これにより、Printers フォルダーが開きます。
- このフォルダー内のすべてのファイルを削除 します。
- フォルダーをクリアした後、サービス ウィンドウに戻り、Print Spooler サービスを見つけて右クリックし、開始を選択します。
- サービス ウィンドウを閉じて、プリンターを再度使用してみます。

解決策 3. プリンター ドライバーを更新または再インストールします
ドライバーが古いか互換性がない場合、0x0000070c などの印刷エラーが発生する可能性があります。ドライバーを更新または再インストールすると、ドライバーがお使いの Windows バージョンと互換性があることが保証されます。
- スタート メニューを右クリックし、デバイス マネージャーを選択します。
- プリンター セクションを展開します。
- リスト内でお使いのプリンターを見つけて右クリックし、ドライバーの更新を選択します。
- ドライバーを自動的に検索 を選択します。
- 画面上の指示に従って、更新プロセスを完了します。 ドライバーの更新が完了したら、コンピューターを
- 再起動します。
- あるいは、すべてのドライバーの更新に DriverFix などの自動ドライバー アップデータをいつでも使用できます。
- ドライバーを再インストールするには、デバイス マネージャーでプリンターを右クリックし、アンインストールを選択してから、PC を再起動します。

Windows プリンター トラブルシューティング ツールは、スプーラー エラーなど、プリンターの問題を自動的に特定して修正できます。
- Windows 検索で「
- トラブルシューティング」と入力し、Enter キーを押します。
- 追加のトラブルシューティング/その他のトラブルシューティングに進みます。
- プリンター を選択し、トラブルシューティングの実行/実行をクリックします。 スキャンが完了するまで待ってから、提案された修正を適用します。
- システムを
- 再起動します。

印刷スプーラーのセキュリティを対象とした特定の Windows アップデートにより、ネットワーク プリンターとの互換性の問題が発生する可能性があります。これらのアップデートを一時的に無効にすると、印刷機能が復元される可能性があります。
- Windows の検索で「コントロール パネル」と入力し、Enter キーを押します。
- プログラム > を選択します。プログラムをアンインストールします。
- ウィンドウの左側にある インストールされたアップデートを表示をクリックします。
- 最新のアップデートをアンインストールします。
- 画面上の指示に従って進みます。
- 忘れずにアップデートを一時停止してください。
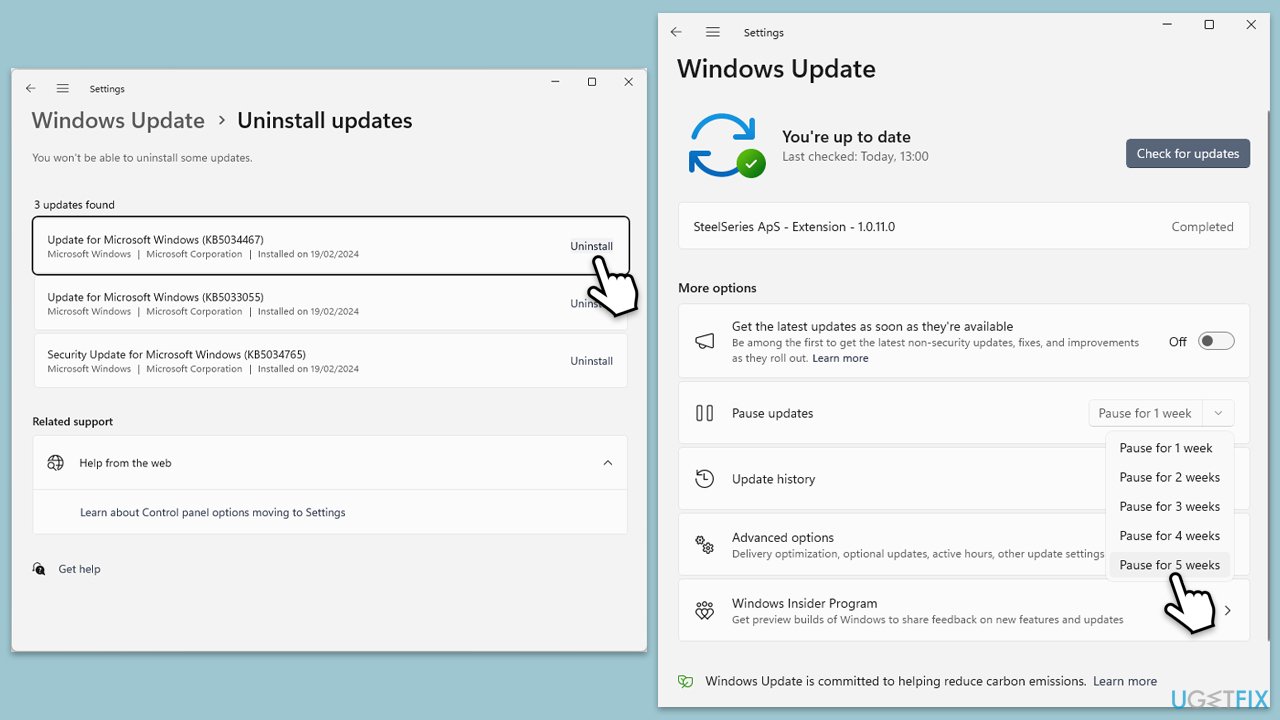
修正 6. ローカル ポートを使用してプリンターを手動で追加します
ネットワークの問題が 0x0000070c の原因となっている場合は、新しいポートを使用してプリンターをローカル デバイスとして追加すると、これらの問題を回避できる場合があります。
- 設定 > Bluetooth & デバイス > に移動します。 プリンタとスキャナ.
- プリンターまたはスキャナーの追加で、デバイスの追加 を選択し、必要なプリンターがリストにありません > をクリックします。手動で追加します。
- 手動設定でローカル プリンターまたはネットワーク プリンターを追加しますを選択します。
- 新しいポートを作成し、プリンターの IP アドレスを入力して、インストール プロセスを完了します。
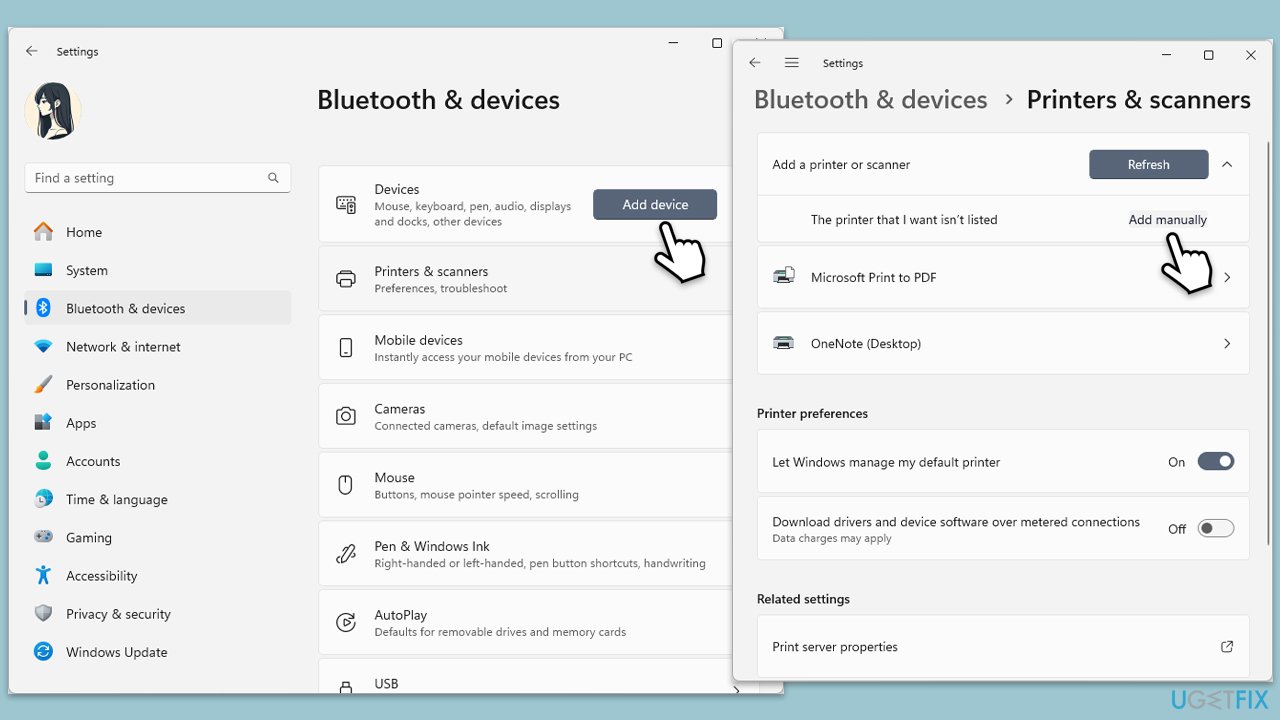
以上がWindows で印刷エラー コード 0x0000070c を修正するにはどうすればよいですか?の詳細内容です。詳細については、PHP 中国語 Web サイトの他の関連記事を参照してください。

