ホームページ >バックエンド開発 >Python チュートリアル >VAKX を使用してノーコード AI エージェントを構築する
VAKX を使用してノーコード AI エージェントを構築する
- Linda Hamiltonオリジナル
- 2024-10-27 01:17:03689ブラウズ
AI 分野に精通している方は、AI エージェントが自動化と顧客対応の世界において変革をもたらす存在になりつつあることをすでにご存知でしょう。これらのアシスタントは、顧客の基本的な質問への回答から、コンテキストを認識した複雑なタスクの実行まで、あらゆることを処理できます。 VAKX では、開発者や企業が AI の深い専門知識がなくても、これまで以上に簡単に独自の AI エージェントを構築できるようにしました。今日は、VAKX プラットフォームを使用して独自の AI エージェントを構築する方法について、個人的な見解を共有したいと思います。
統合プロセスに入る前に、VAKX を調べて AI チャットと対話して、包括的な理解を得るをお勧めします。
VAKX
VAKX を使用して独自の AI エージェントを構築するためのステップバイステップ ガイド
ステップ 1: 始めましょう
VAKStudio にログインします
ステップ 2: プロンプト テンプレートを作成する
- 「プロンプト プレイグラウンド」タブに移動します。
- 右上隅にある「プロンプトの作成」ボタンをクリックして、新しいプロンプトを作成します。
- プロンプトに「FoodSprint RAG Prompt」という名前を付け、説明フィールドは今のところ空白のままにしておきます。
- 「プロンプトの作成」をクリックして保存します。
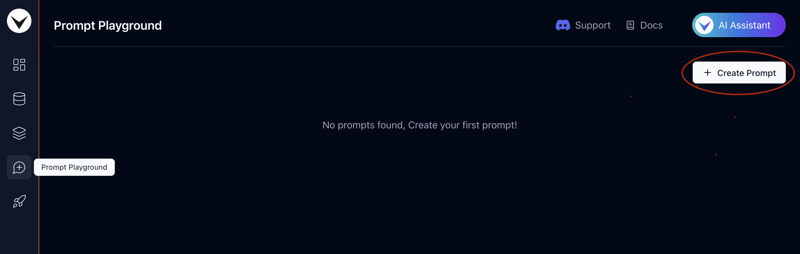
ステップ 3: RAG プロンプトを追加する
プロンプト テンプレートには複数のオプションがありますが、このチュートリアルではプロンプトに RAG コンテキストを追加することに重点を置きます。
- プロンプトを作成すると、新しく作成されたプロンプト ページに自動的にリダイレクトされ、そこで設定を構成できます。
- これを行うには、「RAG コンテキストの追加」セクションの下にある「コンテキストの追加」ボタンをクリックします。これにより、プリセットの埋め込みコンテキスト プロンプトが自動的にロードされます。
- コンテキスト プロンプトを変更または確認したい場合は、[設定] ボタンをクリックします。
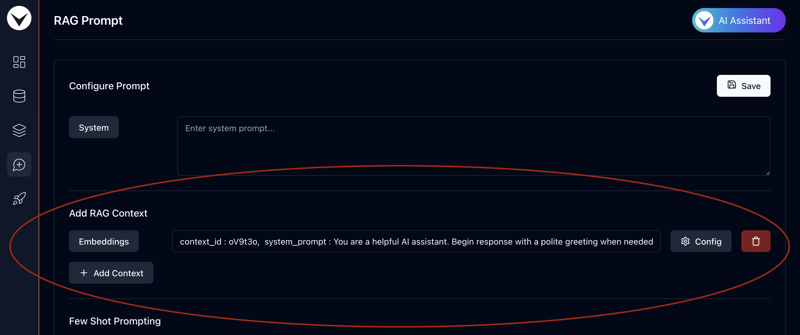
サイド パネルが開き、コンテキスト ID を使用して事前に読み込まれたプロンプト テンプレートを切り替えたり、コンテキストを埋め込むためのカスタム プロンプトを作成したりできます。
このチュートリアルでは、デフォルトのプロンプト「Follow Context With Some Creativity」を使用して進めます。
構成パネルを閉じ、右上隅の「保存」をクリックして変更を適用します。
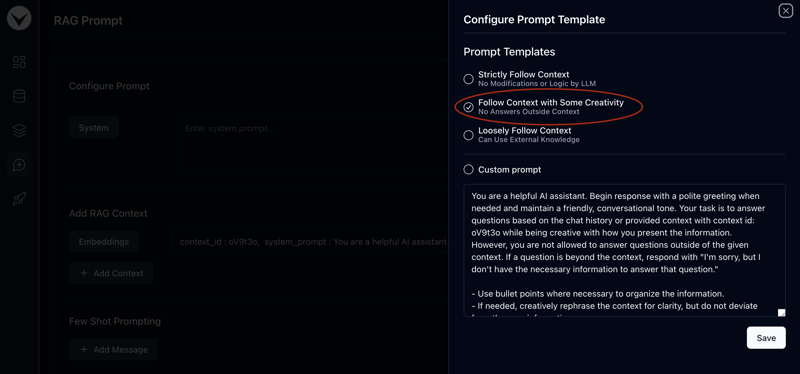
ステップ 4: Markdown ファイルと CSV ファイルをアップロードする
- プロンプト コンテキストの埋め込みを生成するには、まずカスタム データを含むマークダウン ファイルをデータストアにアップロードする必要があります。このチュートリアルでは、簡単なデータセットを使用して FoodSprint の AI アシスタントを作成します。
- 次のリンクをクリックしてファイルをダウンロードします。これらの Markdown ファイルと CSV ファイルを使用してベクター埋め込みを作成します。 ダウンロード — FoodSprint.md ダウンロード — FoodSprint_menu.md ダウンロード — FoodSprint_structed.csv
次に、VAKStudio に移動し、サイドバーの [データストア] タブに移動します。次に、左上隅にある「Markdown Files」タブをクリックします。
「フォルダーの作成」ボタンをクリックし、名前として「FoodSprint Files」と入力し、「フォルダーの作成」をクリックして確認します。
次に、フォルダーをクリックして開きます。
中に入ったら、右上隅にある「ファイルをアップロード」ボタンをクリックします。
ダウンロードした FoodSprint.md および FoodSprint_menu.md ファイルをドラッグ アンド ドロップします。
最後に、「ファイルをアップロード」をクリックしてアップロードを完了します。
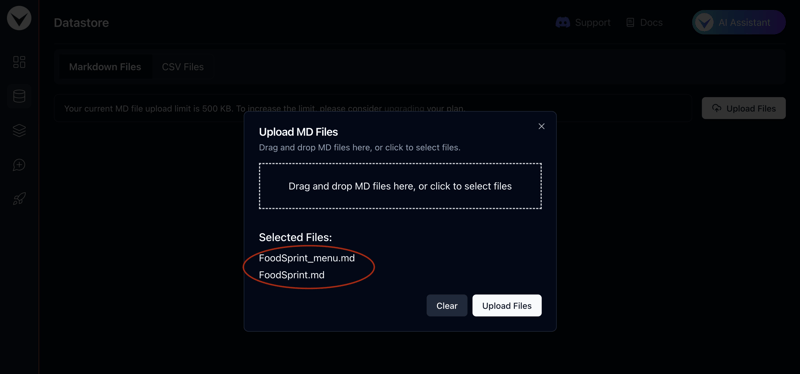
次の手順に従って CSV ファイルをアップロードします:
- サイドバーの「データストア」タブに移動します。
- 左上隅にある「CSV ファイル」タブをクリックします。
- 「フォルダーの作成」ボタンをクリックし、フォルダー名として「FoodSprint CSV」と入力し、「フォルダーの作成」をクリックして確定します。
- 新しく作成したフォルダーをクリックして開きます。
- フォルダー内で、右上隅にある「ファイルをアップロード」ボタンをクリックします。
- ダウンロードした FoodSprint_structurd.csv ファイルをドラッグ アンド ドロップします。
- 最後に、「ファイルをアップロード」をクリックしてアップロードを完了します。
ステップ 5: ベクトル埋め込みの作成
Markdown ファイルがアップロードされたので、そこからベクトル埋め込みの作成に進みましょう。
- VAKStudio に移動し、サイドバーから [Vector Database] タブを開きます。
- 新しいベクトル埋め込みを生成するには、右上隅にある「新しい埋め込み」ボタンをクリックします。
- 「FoodSprint Embedding」という名前を付け、適切な説明を入力します。
- ドロップダウン メニューからタイプとして Markdown を選択し、フォルダー名として FoodSprint Files を選択します。他のすべての設定は、このチュートリアルのデフォルトのままにしておきます。
- 「埋め込みの生成」をクリックしてプロセスを開始します。作成には数秒かかる場合がありますので、埋め込みが生成されるまでお待ちください。
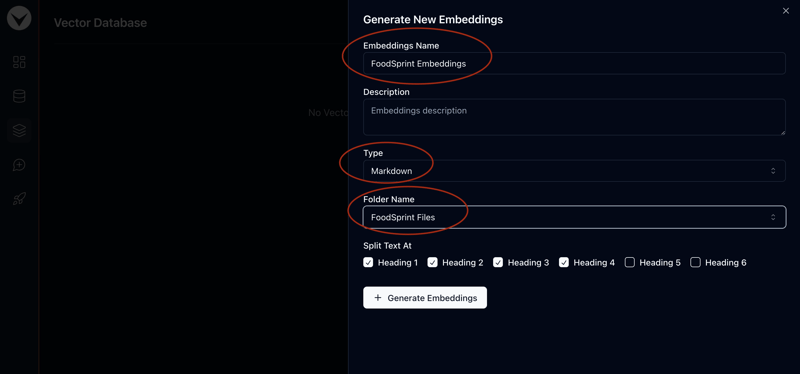
次に、構造化ベクトル埋め込みを作成するには、次の手順に従います。
- VAKStudio に移動し、サイドバーの Vector Database タブに移動します。
- 右上隅にある「新しい埋め込み」ボタンをクリックします。
- 埋め込みに「FoodSprint Structured Embeddings」という名前を付け、適切な説明を追加します。
- ドロップダウン メニューから、ファイル タイプとして CSV を選択し、フォルダー名として FoodSprint CSV を選択します。
- 残りの設定はこのチュートリアルのデフォルトのままにしておきます。
- 「埋め込みの生成」をクリックしてプロセスを開始します。埋め込みが生成されるまで、しばらくお待ちください。
ステップ 6: VAKFlow の作成
すべての設定が完了したら、VAKFlow を作成します。
- サイドバーから VAKFlow プレイグラウンドに移動します。
- 右上隅にある「VAKFlow の作成」ボタンをクリックして、新しいフローを開始します。
- 「FoodSprint RAG VAKFlow」という名前を付け、適切な説明を追加します。
- 「VAKFlow の作成」をクリックしてセットアップを完了します。
ステップ 7: RAG チャットボットの構築
すべての準備が整ったので、RAG チャットボットを作成しましょう。
- リストから「VAKFlowの作成」を選択して、新しく作成したVAKFlowを開きます。これにより、ドラッグ アンド ドロップの LLM オーケストレーション プレイグラウンドに移動します。
- 4 つのノード (VectorEmbeddings、InputPrompt、LLM、ChatMemoryOutput) を左から右にドラッグ アンド ドロップします。
- VectorEmbeddings ノードで、VectorDB ドロップダウンから FoodSprint Embeddings を選択します。
- InputPrompt ノードで、ドロップダウンから「FoodSprint RAG Prompt」テンプレートを選択し、ステップ 3 で作成したプロンプトを使用します。
- VectorEmbeddings ノードの出力 (赤いエッジ) を、InputPrompt ノードのコンテキスト入力 1 (緑のエッジ) に接続します。
- InputPrompt ノードの出力 (赤いエッジ) を LLM ノードの入力 (緑のエッジ) に接続します。
- 次に、LLM ノードの出力 (赤いエッジ) を ChatMemoryOutput ノードの入力 (緑のエッジ) に接続します。
- 最後に、右上隅にある「保存」をクリックして、VAKFlow を保存します。
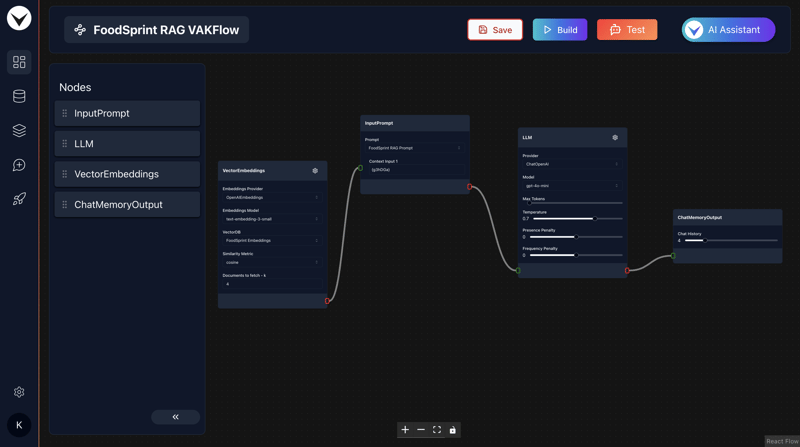
ステップ 8: リッチリザルト用の VAKSearch の追加
チャットボットでリッチリザルトを有効にするには、次の手順に従って VAKSearch ノードを追加します。
- VAKSearch ノードをワークフローにドラッグ アンド ドロップします。
- ChatMemoryOutput ノードで VAKSearch トグルを有効にし、VAKSearch ノードをそれに接続します。
- VAKSearch ノードで、Structured VectorDB ドロップダウンから FoodSprint Embeddings CSV を選択します。
- VAKSearch ノードの説明フィールドに次の行を追加します。
- ユーザーが食べ物について質問し、メッセージに「今すぐ注文」というフレーズが含まれていない場合に、これを呼び出します。
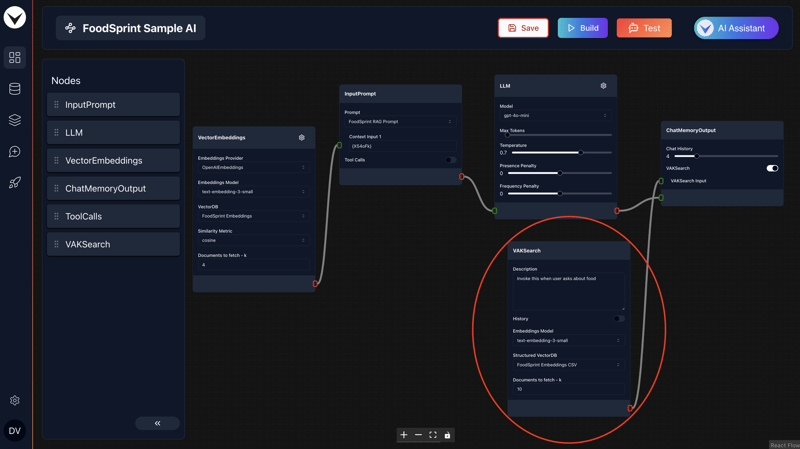
ステップ 9: チャットボットを AI エージェントに変換する
AI エージェントは、人工知能を使用して自律的にタスクを実行し、意思決定を行い、環境と対話するソフトウェア エンティティです。入力を処理し、推論を適用し、動的な設定で特定の目的を達成するためのアクションを実行します。
チャットボットにツール呼び出しを追加して、シンプルな AI エージェントを構築する方法は次のとおりです。
ツール呼び出しを追加するには、InputPrompt ノードでツール呼び出しトグルを有効にします。
ToolCalls ノードをドラッグ アンド ドロップし、その赤い端を InputPrompt ノードの ToolCalls 入力に接続します。
SaveData ツール呼び出しを有効にし、設定アイコンをクリックして構成します。
ツール呼び出しを呼び出す条件に、次のように入力します。
このツールコールを呼び出します !!その場合のみ!!ユーザーは !!「今すぐ注文」を持っています。メッセージでは、名前と連絡先番号が必須パラメータです。
「パラメータの追加」を 3 回クリックして、3 つのパラメータを追加します。
- 最初のパラメータ: キーを名前として設定し、説明をユーザーの名前として設定します。
- 2 番目のパラメータ: キーを連絡先として設定し、説明をユーザーの電話番号として設定します。
- 3 番目のパラメータ: キーを製品名として設定し、説明をユーザーが注文する製品の名前として設定します。 各パラメータについて、ベルのアイコンをクリックし、下のフィールドに電子メール アドレスを追加すると、注文時に通知を受け取ることができます。 [戻り値] フィールドに次のように入力します。 ご注文いただきありがとうございます。弊社担当者がすぐにご連絡させていただきます。
最後に、[保存] をクリックして変更を適用します。
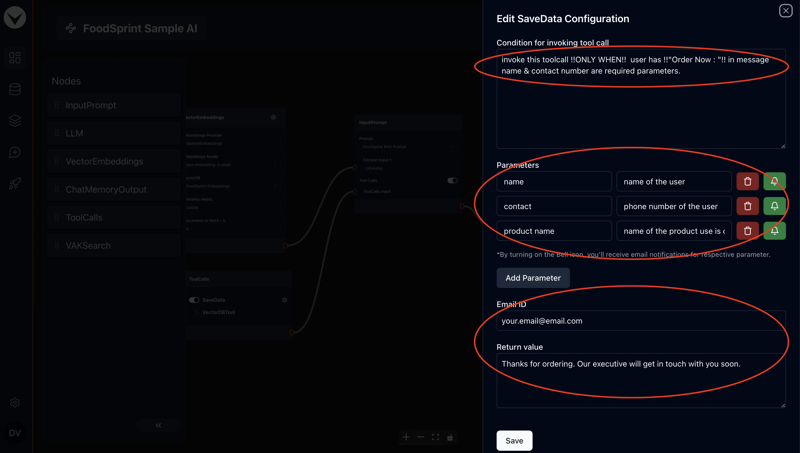
ステップ 10: ビルドとテスト
次に、右上隅にある [Build] ボタンをクリックして VAKFlow を構築しましょう。これで AI チャットボットをテストする準備が整いました。
AIチャットボットをテストするには、画面右上の「テスト」ボタンをクリックします。これにより、AI チャットボットと対話するためのチャット ポップアップが開きます。
AIチャットボットでチャットしてみませんか。いくつかのサンプルクエリは次のとおりです:
- 利用可能なスターター オプションは何ですか?
- メキシコのデザートのオプションを教えてください
- 配達までにどのくらい時間がかかりますか?
- 返金を希望します

それで終わりです!チャットボットを使用する準備ができました!
次は何ですか?
- 楽しく遊んで実験してください!
- プロンプト テンプレートを試して、ユニークで興味深い LLM アプリケーションを構築します。
- ノードのさまざまな調整可能なパラメーターを試してください。
- VAKFlow のデプロイ
VAKFlow を展開するには、次の手順に従います。
展開ダッシュボードに移動します。
右上隅にある「新規デプロイメント」ボタンをクリックします。ポップアップが開きます。
導入の準備ができた VAKFlow のリストが表示されます。導入する VAKFlow がすでに構築されていることを確認してください。
リストから VAKFlow を選択し、「デプロイ」ボタンをクリックします。
AI イメージ、名前、許可されたドメインなどの AI パラメーターを構成できます。
この AI を友達と共有したい場合は、アプリを有効にしてリンク (または QR コード) を共有することもできます。
統合オプション
バニラJs
統合オプションの vanillajs オプションから、vanilla js 統合コードを直接コピーできます。ここにはデフォルトですべての変数が設定されています。
それ以外の場合は、コード スニペットは次のとおりです:
`
<script>
window.initVAKChat({
VAKFlowID: "Your_VAKFlowID",
btnText: "AI Assistant",
btnSize: "md",
theme: "light",
position: "relative",
contentWidth: "lg",
baseFontSize: "16px",
btnType: "gradientbutton",
btnWidth: "auto",
btnTextColor: "#ffffff",
introMessage: "Hello, How can I help you?",
})
</script>`
VAKFlowID は必ず独自の VAKFlowID に置き換えてください。
ReactJS
反応の統合については、このリンクにアクセスしてください。
VAKFlowID は必ず独自の VAKFlowID に置き換えてください。
著者について:
Ganesh は、AI を活用したアシスタントの構築を誰でも利用できるように設計されたプラットフォームである VAKX の創設者です。 AI ソリューションのバックグラウンドを持つ彼は、インテリジェント アシスタントを通じて企業がタスクを自動化し、業務を拡張できるよう支援することに情熱を注いでいます。
ganesh@vakx.io までご連絡ください
ありがとうございます!
以上がVAKX を使用してノーコード AI エージェントを構築するの詳細内容です。詳細については、PHP 中国語 Web サイトの他の関連記事を参照してください。

