ホームページ >システムチュートリアル >Windowsシリーズ >Windows 11 の最小インストール要件を回避する方法
Windows 11 の最小インストール要件を回避する方法
- Patricia Arquetteオリジナル
- 2024-10-25 05:31:021208ブラウズ
正式には、セキュア ブートと TPM のハードウェア要件のため、不適格なハードウェアに Windows 11 をインストールすることはできません。ただし、古い Windows 10 PC を Windows 11 にアップグレードできる簡単な回避策が 2 つあります。以下で共有します。
1. コマンド プロンプトを使用して TPM とセキュリティ チェックをスキップします
簡単なコマンドライン ハックを使用して、互換性のない Windows 10 PC を Windows 11 にアップグレードできます。始める前に、何か問題が発生した場合に変更を元に戻せるように、Windows コンピューターをバックアップしてください。
まず、最新バージョンの Windows 11 ISO をコンピューターにダウンロードしてください。メディア作成ツールを使用して ISO をダウンロードすることをお勧めします。これは、既存のインストールに一致する正しい言語設定を自動的に検出するためです。不一致がある場合、アップグレード オプションはグレー表示されます。 ISO の準備ができたら、ISO ファイルを右クリックして [マウント] を選択します。
✕ Remove Ads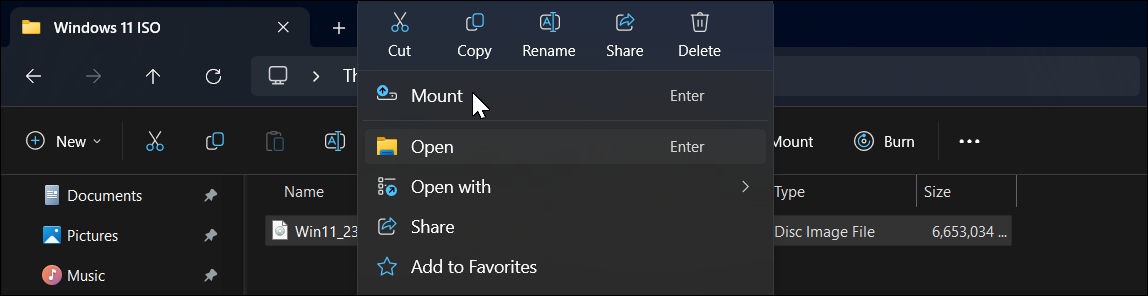
次に、ファイル エクスプローラーを開き、左側のペインでマウントされたドライブを見つけ、ドライブ文字をメモします。それに割り当てられています。マウントされたドライブをダブルクリックすると、setup.exe ファイルを含むその内容が表示されます。
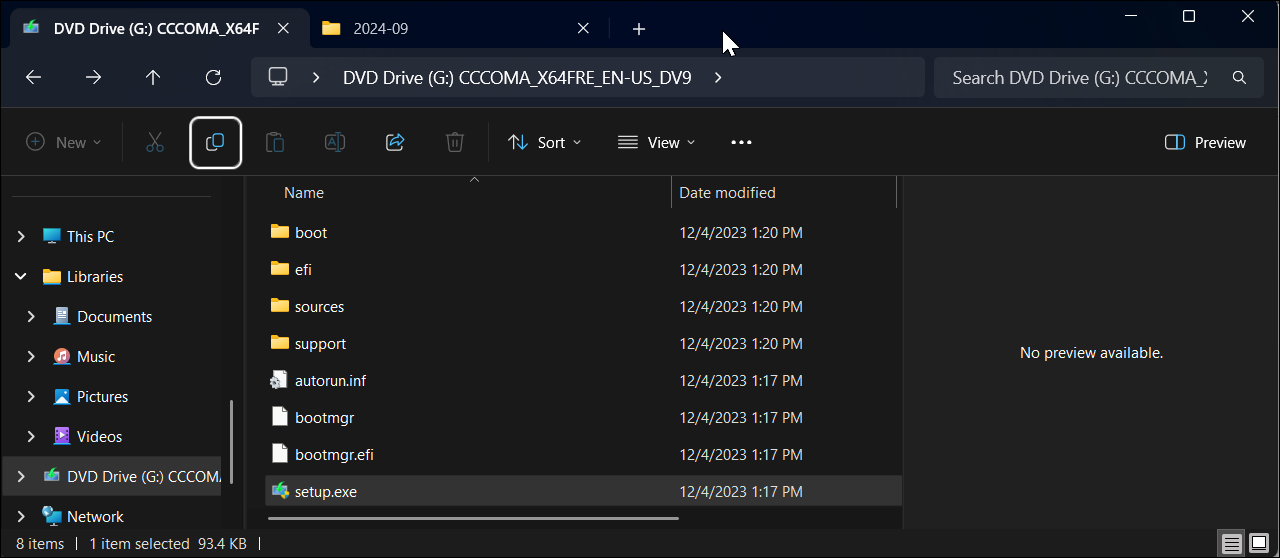
最後に、[スタート] をクリックし、「cmd」と入力し、結果から [コマンド プロンプト] をクリックします。コマンド プロンプト ウィンドウで、次のコマンドを入力します。
<code class="hljs ">G:\setup /product server</code>
G: をマウントされたドライブに割り当てられたドライブ文字に置き換え、Enter キーを押します。
✕ Remove Ads
警告ダイアログが表示されたら、「実行」をクリックし、「はい」をクリックします。これにより Windows Server セットアップが起動しますが、これはまったく正常です。
次の画面で、[セットアップによる更新のダウンロード方法を変更する] をクリックし、[今は実行しない] を選択します。 [保持する内容の選択] で、[ファイル、設定、アプリを保持する] を選択して、アプリを削除せずに Windows 11 をインストールします。そうでない場合は、「何もしない」をクリックします。次に、「次へ」をクリックして、画面上の指示に従います。
2. Rufus を使用してセキュア ブートと TPM チェックをバイパスします
Rufus は、組み込みオプションを備えた人気のあるサードパーティの起動可能なインストール メディア ツールです。 Windows 11 をインストールするためのセキュア ブートおよび TPM 2.0 要件を削除します。ブータブル USB メディアを作成するには、最新の Windows 11 ISO が必要なので、手元に置いておいてください。
✕ 広告を削除まず、次から Rufus をダウンロードします。公式ウェブサイト。 zip ファイルを解凍し、ダブルクリックして Rufus.exe を実行します。次に、USB ドライブをコンピュータに接続し、Rufus がそれを検出するまで待ちます。
Rufus で、[選択] をクリックし、ダウンロードした ISO ファイルを選択します。すべてのオプションをデフォルトのままにして、「開始」をクリックします。

以下のスクリーンショットに示すように、「Windows ユーザー エクスペリエンス」ダイアログで最初の 2 つのオプションを選択します。好みに応じて、他のオプションを自由に選択または選択解除してください。
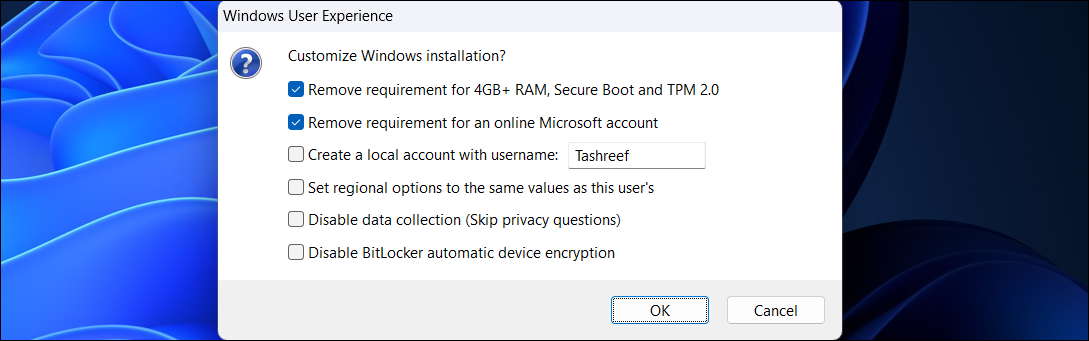 ✕ 広告を削除
✕ 広告を削除 [OK] をクリックし、コピー プロセスが完了するまで待ちます。完了したら、インストール メディアを使用して、サポートされていないハードウェアに Windows 11 をクリーン インストールできます。
ISO ファイルを変更して将来の Windows 11 更新プログラムをインストールする
対象外のハードウェアに Windows 11 をインストールする際の重大な問題それは、機能やセキュリティの更新プログラムを受信できないことです。ただし、回避策はあります。
上で説明したコマンド プロンプトの方法を使用して、今後のアップデートをインストールできます。アップグレードする Windows 11 バージョンの ISO イメージを必ずダウンロードし、setup /product server コマンドを使用して setup.exe ファイルを実行してください。
これが機能しない場合は、 ISO イメージ内の appraiserres.dll ファイルの内容を確認し、セットアップを実行してアップグレードを実行します。開始するには、最新バージョンの Windows 11 ISO をダウンロードしてマウントします。
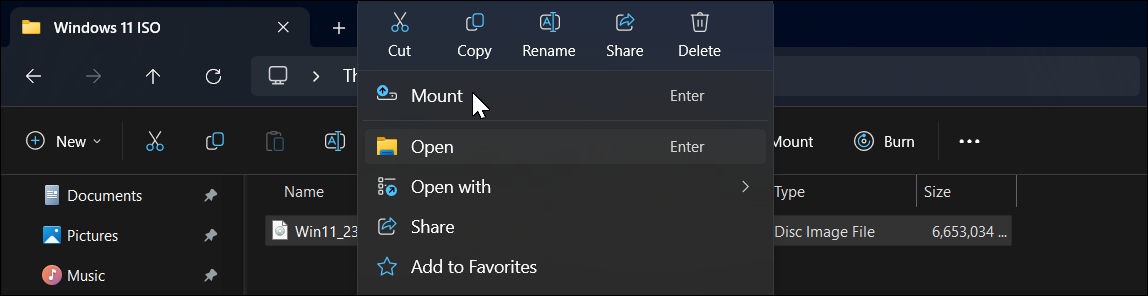 ✕ Remove Ads
✕ Remove Ads ISO イメージの内容を直接編集できないため、最初にファイルをコピーする必要があります。新しいフォルダーに。そのため、マウントされたドライブをダブルクリックしてエクスプローラーで開きます。左側のペインの [この PC] の下に表示されます。次に、Ctrl A を押してすべてのファイルを選択します。
Windows 11 Update という名前の新しいフォルダーを作成し、そこにコピーしたコンテンツを貼り付けます。完了したら、マウントされたドライブを右クリックし、[取り出し] を選択します。
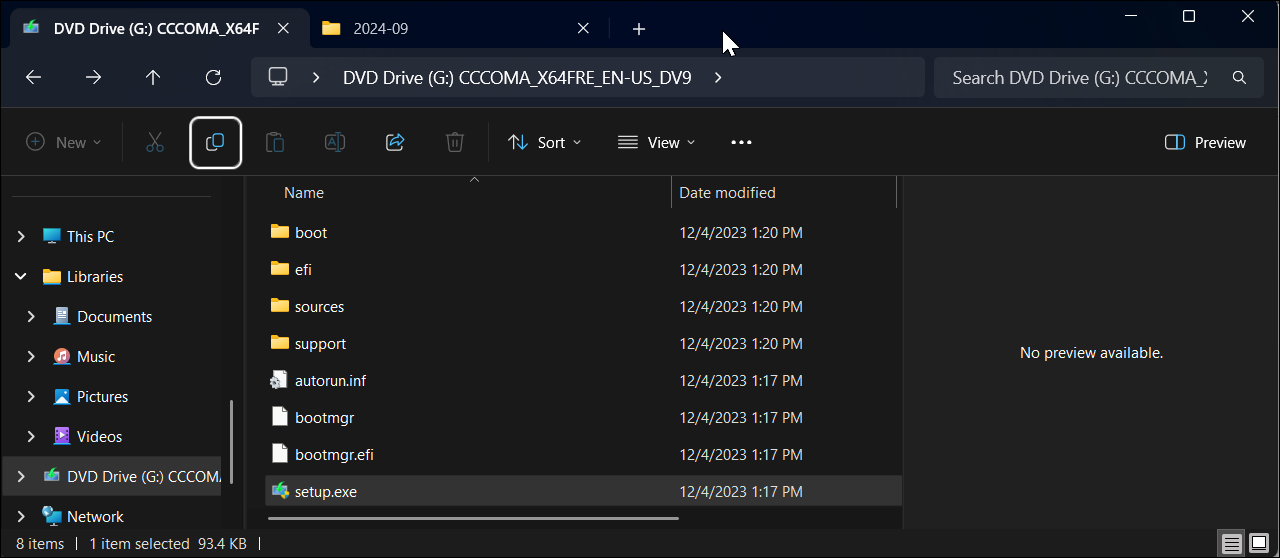
Windows 11 Updates フォルダーを開き、Sources フォルダーに移動して、appraiser.dll ファイルを見つけます。それを右クリックし、[プログラムから開く] > [プログラムから開く] を選択します。メモ帳。
✕ 広告を削除
メモ帳で、Ctrl A を押してすべてのコンテンツを選択し、Backspace を押して削除し、Ctrl S を押してファイルを保存します。次に、Windows 11 Update フォルダーに戻り、setup.exe ファイルを実行します。画面上の指示に従ってアップグレードを完了します。
サポートされていないハードウェアに Windows 11 をインストールするとどうなりますか?
サポートされていない PC に Windows 11 をインストールすることはできますが、いくつか知っておく必要があります。まず、お使いの PC は、セキュリティ アップデートを含む今後のアップデートを Microsoft から受け取らない可能性が高くなります。 Microsoft が数日ごとにアップデート通知をプッシュしてくれない世界は、とても良い時代のように思えるかもしれませんが、これらの煩わしいアップデートは PC の安全を保つのに大いに役立ちます。
✕ 広告を削除Microsoft が次のことに注意してください。サポートされていないハードウェアでの互換性と安定性の問題について警告します。たとえば、デスクトップまたは設定に「システム要件が満たされていません」というメッセージが継続的に表示されることがあります。ただし、レジストリ ハックを使用してこのウォーターマークを削除できます。
Microsoft は 2025 年 10 月以降 Windows 10 をサポートしないため、Windows 11 をインストールし、これらの回避策を使用して新しい更新プログラムをインストールし続けることもできます。できるだけ。
以上がWindows 11 の最小インストール要件を回避する方法の詳細内容です。詳細については、PHP 中国語 Web サイトの他の関連記事を参照してください。

