ホームページ >コンピューターのチュートリアル >トラブルシューティング >Windows のカメラにロック アイコンが表示されますか?修正方法?
Windows のカメラにロック アイコンが表示されますか?修正方法?
- DDDオリジナル
- 2024-10-23 20:36:30410ブラウズ
Windows カメラは、コンピュータのデフォルトのアプリです。場合によっては、カメラに鍵アイコンが表示されることがあります。これは、カメラ アプリがロックされており、使用できないことを意味します。 MiniTool でこの投稿を読んで、「Windows でロック アイコンが表示されるカメラ」を修正する方法を学ぶことができます。
Windows のカメラにロック アイコンが表示される
Windows 10 のカメラに灰色の画面が表示され、ロック アイコンが表示される場合は、カメラで何も操作できないことを意味します。 Windows のカメラにロック アイコンが表示されるのはなぜですか?この問題にはいくつかの原因が考えられます。ウイルス対策プログラムがカメラをブロックしているか、カメラのプライバシー設定が正しく構成されていない可能性があります。この問題を修正するには、次の方法を使用できます。
Windows でロック アイコンが表示されるカメラを修正する方法
方法 1: プライバシー設定を確認する
カメラがロックされていない場合動作している場合、アプリケーションにカメラの使用許可が付与されていない可能性があります。したがって、許可を与えるにはプライバシー設定を確認して変更する必要があります。手順は次のとおりです。
ステップ 1: スタート ボタンを右クリックし、設定 を選択して開きます。
ステップ 2: [設定]、[プライバシー] を選択します。 アプリの権限 で、カメラ オプションをクリックします。
ステップ 3: アプリにカメラへのアクセスを許可する オプションを に切り替えます。 に。 カメラにアクセスできる Microsoft Store アプリを選択してください で、カメラ オプションと、カメラへのアクセスを許可する他のアプリケーションをオンにします。
こちらもお読みください:今すぐ Windows 10 のプライバシー設定を確認してください
方法 2: カメラのトラブルシューティング ツールを実行します
トラブルシューティング ツールを実行すると、コンピューター上の一般的な問題の解決に役立ちます。カメラのトラブルシューティング ツールを実行して、Windows でカメラにロック アイコンが表示される問題の修正を試みることができます。その方法は次のとおりです。
ステップ 1: Win I キーを押して 設定 を開き、更新とセキュリティ を選択します。
ステップ 2: 左側のペインで、トラブルシューティング オプションをクリックし、推奨トラブルシューティング で 追加のトラブルシューティング オプションを選択します。
ステップ 3: カメラ オプションを見つけてクリックし、トラブルシューティングの実行 ボタンを押します。
方法 3: カメラ ドライバーをロールバック
Windows を更新すると、このプロセス中に一部のドライバーが更新される場合があります。カメラのドライバーもその 1 つである可能性があります。これにより、Windows 10 のカメラがロックされる問題が発生する可能性があります。この場合、ドライバーを以前のバージョンにロールバックする必要があります。その方法は次のとおりです。
ステップ 1: Win S キーを押して 検索 ボックスを開き、デバイス マネージャー と入力して、キーを押します。 Enter とデバイス マネージャーを開きます。
ステップ 2: カメラ、イメージング デバイス または サウンド、ビデオ、ゲーム コントローラー でカメラを見つけます。それをクリックし、プロパティを選択します。
ステップ 3: ドライバー タブに切り替え、ドライバーをロールバック ボタンをクリックします。
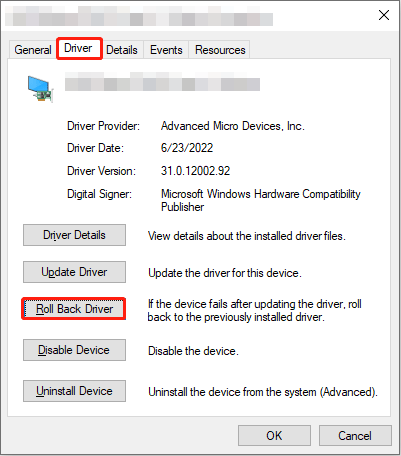
ステップ 4: 新しいウィンドウが表示されたら、最初のオプションにチェックを入れます。ロールバックする理由 の下にある このドライバーではアプリが動作しません。 はいをクリックします。
ステップ 5: 終了したら、OK ボタンを押してウィンドウを閉じます。
方法 4: カメラ ドライバーを更新する
[ドライバーのロールバック] オプションがグレー表示されている場合、またはカメラ ドライバーをロールバックした後も問題が解決しない場合は、ドライバーを更新または再インストールして、問題が解決するかどうかを確認してください。手順は次のとおりです。
ステップ 1: デバイス マネージャー を開き、カメラ、イメージング デバイス または サウンドの下でカメラ デバイスを見つけて右クリックします。 、ビデオおよびゲーム コントローラー、ドライバーの更新を選択します。 ドライバーを自動的に検索オプションをクリックします。新しいドライバーがある場合は、すぐにインストールされます。その後、コンピュータを再起動して、カメラが正常に動作するかどうかを確認します。動作しない場合は、以下の手順を続けてください。
ステップ 2: デバイス マネージャーで、カメラ デバイスを右クリックし、デバイスのアンインストール を選択します。
ステップ3: コンピュータを再起動すると、Windows は再起動時に不足しているドライバを自動的にインストールします。
方法 5: クリーン ブート状態でのトラブルシューティングを行う
一部のサードパーティ アプリケーションは、システムの起動時に自動的に起動します。バックグラウンドで実行を続けます。このようなアプリケーションは、Windows サービスや他のアプリケーションと競合し、問題が発生することがあります。クリーン ブート状態でトラブルシューティングを行うことで確認できます。
ステップ 1: Win R キーを押して ファイル名を指定して実行 ダイアログを開き、MSConfig ステップ 2: 全般
タブで、システム サービスのロード と にチェックを入れます。 >元のブート構成を使用します オプション。
ステップ 3: 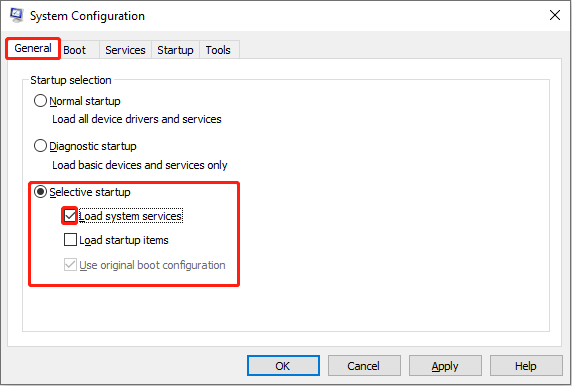 サービス
サービス
すべての Microsoft サービスを非表示 オプションにチェックを入れ、すべて無効にする をクリックします。 ステップ 4:スタートアップ
タブに切り替え、タスク マネージャーを開く をクリックし、PC に通常読み込まれるすべてのスタートアップ アプリを無効にして、ウィンドウを閉じます。 ステップ 5: [システム構成
] ウィンドウで、適用 > をクリックします。 [OK] 変更を適用します。
ステップ 6: 問題が継続するかどうかを確認できます。そうでない場合は、無効にしたばかりのアプリがこの問題の原因であることを意味します。次に、どのアプリが主な原因であるかを見つける必要があります。問題が再発するまで、それらを 1 つずつ有効にして、毎回 PC を再起動します。そのような場合は、有効にしたばかりのアプリを無効にするか、関連ソフトウェアをアンインストールする必要があります。
最後の言葉
このエッセイを読んだ後、問題を修正する方法についてよりよく理解できるかもしれません。カメラに Windows のロック アイコンが表示される問題。この問題に直面している場合は、次の方法を使用して対処してください。
以上がWindows のカメラにロック アイコンが表示されますか?修正方法?の詳細内容です。詳細については、PHP 中国語 Web サイトの他の関連記事を参照してください。

