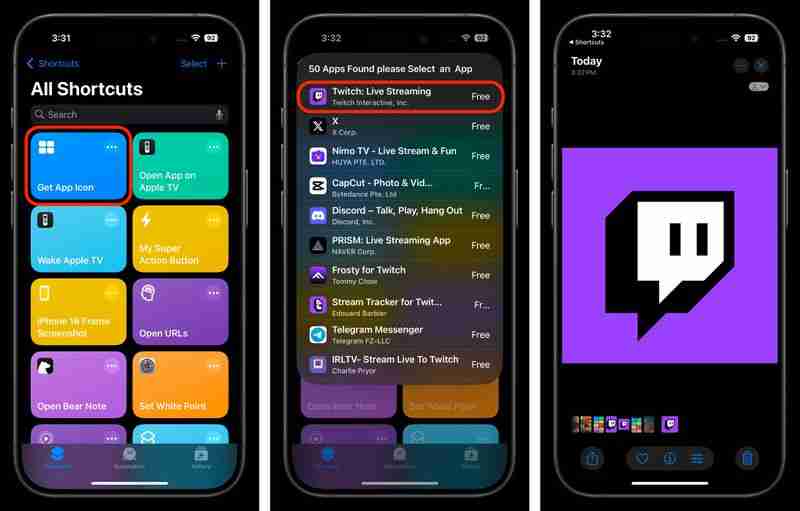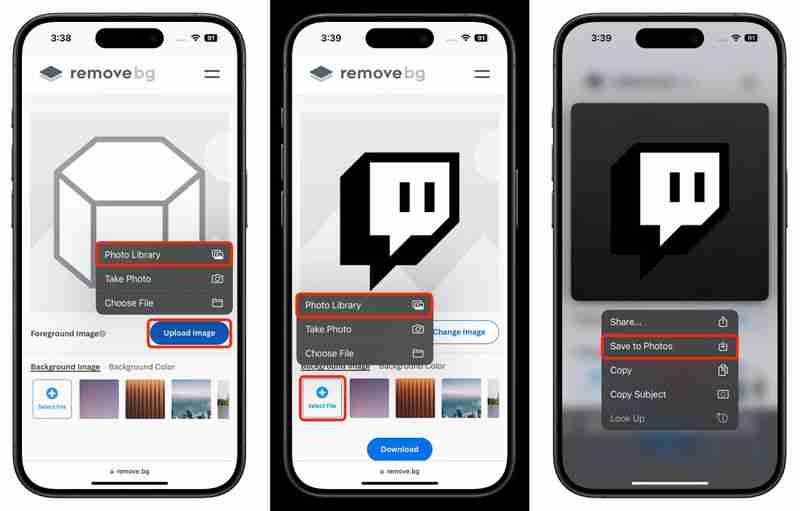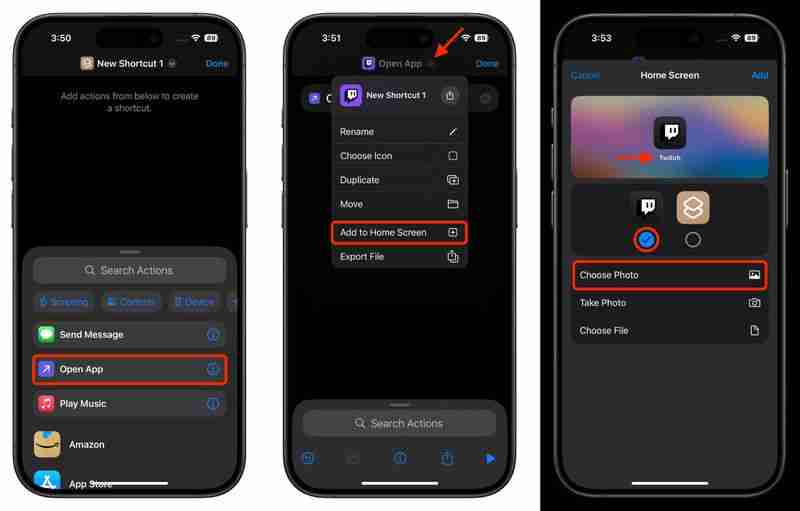ホームページ >ハードウェアチュートリアル >ハードウェアニュース >iOS 18: ダークにならないアプリのダーク モード アイコンを作成する
iOS 18: ダークにならないアプリのダーク モード アイコンを作成する
- Susan Sarandonオリジナル
- 2024-10-22 20:45:031212ブラウズ
iOS 18 の新しいカスタマイズ オプションを使用して、iPhone のホーム画面のアプリ アイコンを暗くしてみましたか?もしそうなら、あらゆる努力にもかかわらず、一部のアプリアイコンが単に暗くならないという問題に遭遇した可能性があります。

Apple が iOS 18 をリリースしてから 2 か月以上が経過しましたが、すべてのアプリ開発者が iOS 18 を含むようにアプリをアップデートしたわけではありません。同等のダーク モード アイコン (私たちはあなたに注目しています、Amazon)。また、iOS 18 は、開発者が暗いアイコンを提供していない場合に自動的に暗いアイコンを生成しようとしますが、常に機能するとは限りません。
その結果、1 つまたは 2 つの明るいアイコンが残り、慎重に作成された暗いテーマのホーム画面が台無しになってしまう場合は、絶望しないでください。次の手順では、ほとんどの頑固なアプリ アイコンを許容範囲の暗い外観にする比較的簡単な方法を説明します。 RedditorのStraight_Random_2211さんに、カスタムのダークアイコンアセットとプロセスを共有していただき、大変感謝しています。以下に抜粋しました:
- iPhoneで、「Get App Icon」のショートカットをダウンロードします: [ショートカットリンク]。
- ショートカットを実行し、アイコンを暗くしたいアプリの名前を入力し、検索結果からそれを選択します。アイコンはフォト ライブラリに保存されます。

- 次に、次の暗い背景の画像をフォト ライブラリに保存します (長押し ➝ 保存先)写真): [画像リンク]
- Remove.bg の「背景変更」Web ツールにアクセスし、青色の「画像をアップロード」ボタンをタップして、写真に保存されているアプリのアイコンを選択します。
- 「」の下背景画像」をタップし、[ファイルを選択] をタップして、写真にも保存されている暗い背景画像を選択します。
- remove.bg Web ページで結果の画像を長押しし、コンテキスト メニューで [写真に保存] をタップします。

- 次に、ショートカットを開き、上部のボタンをタップして新しいショートカットを作成し、[アプリを開く] アクションを選択します。
- 「アプリを開く」アクションで青い「アプリ」テキストをタップし、アイコンを暗くしたいアプリを選択します。
- 画面上部の山形をタップし、から「ホーム画面に追加」を選択します。ドロップダウン メニュー。
- ショートカットにアプリの名前のラベルを付け、写真用のカスタムの暗いアイコンを選択し、[追加] をタップして完了します。

少し運が良ければ、カスタム ダーク モード アイコンがパーソナライズされたホーム画面に表示されます。注: ダーク モードに相当するアプリ アイコンを作成したいアプリ アイコンが複数ある場合は、それぞれのアイコンに対して新しい「アプリを開く」ショートカットを作成するようにしてください。そうしないと、同じアプリを参照する複数のアイコン ショートカットを誤って作成してしまう可能性があります。
以上がiOS 18: ダークにならないアプリのダーク モード アイコンを作成するの詳細内容です。詳細については、PHP 中国語 Web サイトの他の関連記事を参照してください。
声明:
この記事の内容はネチズンが自主的に寄稿したものであり、著作権は原著者に帰属します。このサイトは、それに相当する法的責任を負いません。盗作または侵害の疑いのあるコンテンツを見つけた場合は、admin@php.cn までご連絡ください。