ホームページ >ウェブフロントエンド >jsチュートリアル >JavaScript 開発環境をセットアップする方法
JavaScript 開発環境をセットアップする方法
- Barbara Streisandオリジナル
- 2024-10-22 20:00:44972ブラウズ
記事 2: JavaScript 開発環境をセットアップする方法
はじめに
ブラウザ コンソールで最初の JavaScript プログラムを作成したので、次は適切な開発環境をセットアップします。これは、コースを進めるにつれて、より複雑なコードを効率的に作成してテストするのに役立ちます。
この投稿では、開発者の間で最も人気のあるコード エディターの 1 つである Visual Studio Code (VS Code) を使用して開発環境をセットアップする方法を説明します。
ステップ 1: Visual Studio Code をインストールする
Visual Studio Code (VS Code) は、軽量でありながら強力なコード エディターです。無料で使いやすく、JavaScript との連携も良好です。
VS Code をインストールする手順:
- VS コードをダウンロード: 公式 Web サイトにアクセスし、オペレーティング システム (Windows、macOS、または Linux) のインストーラーをダウンロードします。
- アプリケーションをインストールします: お使いのシステムに基づいてインストール手順に従ってください。通常は、ダウンロードしたファイルをダブルクリックし、プロンプトに従うだけで簡単です。
インストールしたら、Visual Studio Code を開きます。次のようになります:
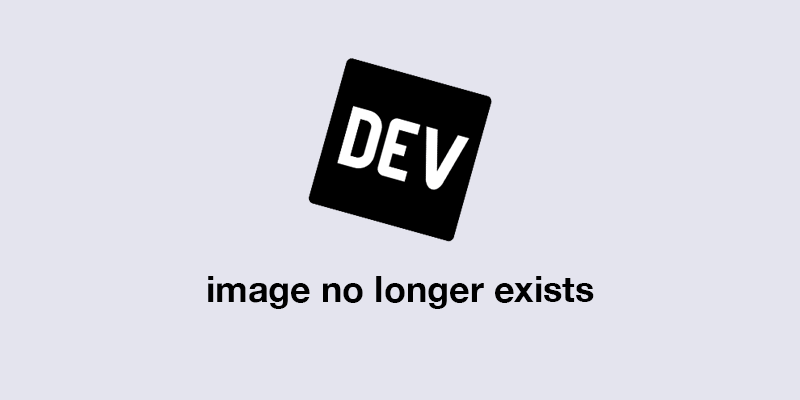
(これは VS Code インターフェイスのサンプル画像です)
ステップ 2: Node.js をインストールする (オプションですが推奨)
JavaScript はブラウザ内で実行されますが、Node.js をインストールすると、ブラウザの外で JavaScript を実行できるようになり、開発環境がより多用途になります。
Node.js をインストールする手順:
- Node.js をダウンロード: Node.js Web サイトにアクセスし、オペレーティング システムの LTS (長期サポート) バージョンをダウンロードします。
- Node.js をインストールします: 指示に従ってインストールしてください。
インストール後、コマンド プロンプト (Windows) または ターミナル (macOS/Linux) を開き、次のコマンドを入力して Node.js がインストールされているかどうかを確認します。
node -v
これにより、Node.js のバージョン番号が返され、インストールが確認されます。
ステップ 3: 最初の JavaScript ファイルを作成する
VS Code がインストールされたので、最初の JavaScript ファイルを作成しましょう。
JavaScript ファイルの作成手順:
- VS コードを開きます.
- 新しいフォルダーを作成します: コンピューター上に、JavaScript プロジェクト用のフォルダーを作成します。これは、JavaScript 学習などと呼ぶことができます。
- VS Code でフォルダーを開きます: VS Code で、ファイル > に移動します。フォルダーを開き、作成したばかりのフォルダーを選択します。
- 新しい JavaScript ファイルを作成します: 左側のエクスプローラー パネルで、新しいファイル ボタンをクリックし (または Ctrl N を押して)、ファイルに script.js. という名前を付けます。
ステップ 4: VS Code で JavaScript を作成して実行する
それでは、新しい script.js ファイルに基本的な JavaScript を書いてみましょう。
例:
script.js に次のコードを記述します:
node -v
この JavaScript ファイルを実行するには、いくつかのオプションがあります:
オプション 1: ブラウザで JavaScript を実行する
- 同じフォルダーに HTML ファイル (例:index.html) を作成します。
- 次の基本的な HTML コードを追加します。
console.log("Hello, World from VS Code!");
- ブラウザでindex.htmlを開きます(ファイルを右クリックして、Chromeで開くまたはお好みのブラウザを選択できます)。
- ブラウザ コンソール (F12 または Ctrl Shift I) を開くと、次のメッセージが表示されます。
<!DOCTYPE html>
<html lang="en">
<head>
<meta charset="UTF-8">
<meta http-equiv="X-UA-Compatible" content="IE=edge">
<meta name="viewport" content="width=device-width, initial-scale=1.0">
<title>JavaScript Test</title>
</head>
<body>
<script src="script.js"></script>
</body>
</html>
オプション 2: Node.js を使用して JavaScript を実行する (インストールされている場合)
- コマンド プロンプト または ターミナル を開きます。
- cd コマンドを使用して、script.js があるフォルダーに移動します。例えば:
Hello, World from VS Code!
- 次のコマンドを実行して、JavaScript ファイルを実行します。
cd path/to/javascript-learning
次のメッセージが表示されます:
node script.js
次のステップ
開発環境がセットアップされ、ブラウザーと Node.js の両方で JavaScript を正常に実行できたので、JavaScript プログラミングをさらに深く掘り下げる準備が整いました。次回の投稿では、JavaScript の変数と、それらを使用してデータを保存する方法について説明します。
さらにエキサイティングなレッスンをお楽しみに!
プロのヒント:
VS Code に慣れたら、コード lint 用の ESLint や変更時にブラウザを自動リロードする Live Server などの拡張機能をインストールすることで、ワークフローを強化できます。
私のウェブサイトにアクセスしてください - リドイ・ハサンのポートフォリオ
私の LinkedIn プロフィールにアクセスしてください - Ridoy Hasan
以上がJavaScript 開発環境をセットアップする方法の詳細内容です。詳細については、PHP 中国語 Web サイトの他の関連記事を参照してください。

