Windows PC のネイティブ ファイル マネージャーとして、ファイル エクスプローラーを使用すると、内部ストレージ ドライブや接続された USB ドライブ上のシステム ファイルや個人ファイルに簡単にアクセスして変更できます。私たちがエクスプローラーに依存する頻度を考慮して、Windows でファイル エクスプローラーを開く簡単な方法をいくつか紹介します。
1 キーボード ショートカットの使用
Windows のキーボード ショートカットを使用するのは、最も簡単な方法の 1 つです。 Windows 11 PC で任意のアプリを開きます。オペレーティング システムには、[ファイル名を指定して実行] ダイアログ ボックス、設定アプリ、タスク マネージャーなど、頻繁に使用するアプリの起動に役立ついくつかのキーボード ショートカットの組み合わせが用意されています。
キーボード ショートカットを使用してファイル エクスプローラーにすばやくアクセスするには、[Win] キーを押すだけです。 E.
2 タスクバーまたはスタート メニューの使用
シングルクリックでファイル エクスプローラー ウィンドウを起動するもう 1 つの簡単な方法は、Windows タスクバーから行うことです。デフォルトではタスクバーに表示されるはずです。そうでない場合は、[スタート] メニューからアクセスできます。
ファイル エクスプローラー アイコンは、デフォルトで [スタート] メニューの [固定] セクションにあります。アプリのアイコンをクリックすると、新しいファイル エクスプローラー ウィンドウが開きます。または、ファイル エクスプローラーを右クリックして [タスク バーにピン留めする] を選択すると、アクセスしやすくなります。
[スタート] メニューにアイコンが見つからない場合は、検索バーに「エクスプローラー」と入力するだけでファイル エクスプローラーにアクセスできます。

3 Windows-X メニューを使用する
Windows-X メニュー (またはパワー ユーザー メニュー) には、次のような便利なシステム アプリやツールを起動するための直接リンクが含まれています。ターミナルまたはディスクの管理。 Windows-X メニューを使用してエクスプローラーを開く方法は次のとおりです。
- Win X キーボード ショートカットを押すか、タスク バーの Windows アイコンを右クリックします。
- ファイル エクスプローラーをクリックして、新しいアプリ ウィンドウを開きます。
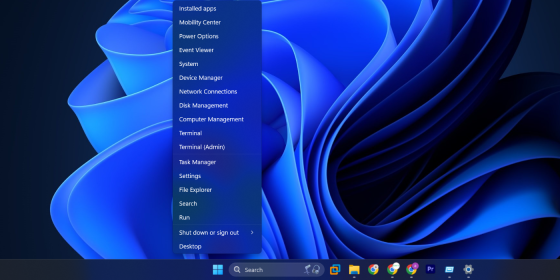
4 実行ダイアログ ボックスの使用
実行ダイアログ ボックスは、Windows 11 PC でアプリを起動するための従来のユーティリティです。アプリの正しいショートコードを知っていれば、マウスを使用しなくてもアプリを起動できます。方法は次のとおりです。
- Win R を押して、[コマンド実行] ダイアログ ボックスを開きます。
- 「explorer」と入力して Enter キーを押し、ファイル エクスプローラー ウィンドウを開きます。
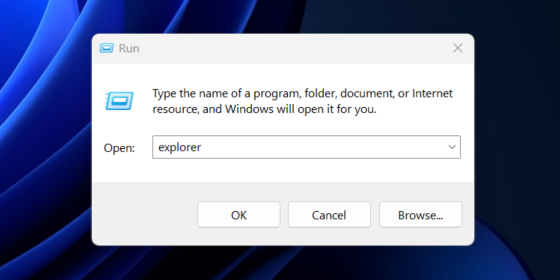
もうご存知かと思いますが、エクスプローラーにはキーボード ショートカットまたはタスク バー アイコンを使用してすぐにアクセスできます。ただし、この組み込みツールをプロのように開きたい場合は、代わりに Windows-X メニューまたは [ファイル名を指定して実行] ダイアログ ボックスを使用できます。
以上がWindows ファイル エクスプローラーを開く 4 つの簡単な方法の詳細内容です。詳細については、PHP 中国語 Web サイトの他の関連記事を参照してください。
 Windowsを別のドライブに転送する方法May 02, 2025 pm 02:01 PM
Windowsを別のドライブに転送する方法May 02, 2025 pm 02:01 PMおそらく、あなたの古いハードドライブが減速して失敗し始めているか、ファイルをより多くのスペースを持つディスクに移行しようとしているのかもしれません。窓をあるドライブから別のドライブに移行する理由はたくさんあります
 Windowsにユーザーインターフェイスを追加する方法' WingetユーティリティMay 02, 2025 am 06:04 AM
Windowsにユーザーインターフェイスを追加する方法' WingetユーティリティMay 02, 2025 am 06:04 AMWindowsには便利なパッケージマネージャーがありませんか? Unigetuiはあなたを助けるためにここにいます! Linux Systemsのパッケージマネージャーは非常に便利ですが、Windows Systemsには同様のツールがありません。ただし、無料のオープンソースプロジェクトUnigetuiとWindows内蔵コマンドラインツールWingetを使用すると、Windowsで同じ機能を取得できます。 Windowsが欠落しているための最良の機能:便利なパッケージマネージャー パッケージマネージャーを使用すると、プログラム、システムライブラリ、ドライバーを追加および削除できます。プログラムをほぼ瞬時に検索し、それらに関する情報を取得し、設定を調整できます。 言い換えれば、それらはMicrosoftの店が夢見ている機能です。 すべてのLinux分布には1つあります
 Arch LinuxはLinux用のWindowsサブシステムにありますMay 02, 2025 am 06:02 AM
Arch LinuxはLinux用のWindowsサブシステムにありますMay 02, 2025 am 06:02 AMArch Linuxは、Linux(WSL)ファミリー用のWindowsサブシステムに正式に参加しています! 外部のダウンロードは必要ありません。インストールはPowerShellを使用して簡単です: WSL - Archlinuxにインストールします 初めてのWSLユーザーは最初にこのコマンドを実行し、その後にSYが続く必要があります
 Alienware'の新しい240Hz 34インチQD-OLEDモニターが最終的にリリースされましたMay 02, 2025 am 03:05 AM
Alienware'の新しい240Hz 34インチQD-OLEDモニターが最終的にリリースされましたMay 02, 2025 am 03:05 AMこのモニターは、Displayport 1.4ポート(240Hz、DSC、HDRで最大3440 x 1440)と2つのHDMI 2.1 FRLポート(240Hz、FRL、HDR、およびVRRで3440 x 1440をサポートする)を備えた広範な接続性を誇っています。 これらの高速HDMI 2.1ポート
 TPM 2.0なしでWindows 11をインストールする方法May 01, 2025 pm 08:01 PM
TPM 2.0なしでWindows 11をインストールする方法May 01, 2025 pm 08:01 PMWindows 10のサポートは2025年後半に終了し、多くのユーザーがWindows 11にアップグレードするよう促しています。ただし、TPM 2.0要件は重要なハードルになる可能性があります。 このガイドは、TPM 2.0がなくてもWindows 11をインストールする方法の概要を説明しますが、注意して進めます。
 Acerには、ゲーム用の2つの新しいモニターがありますMay 01, 2025 am 06:06 AM
Acerには、ゲーム用の2つの新しいモニターがありますMay 01, 2025 am 06:06 AMAcer Predator XB323QK V4およびNitro XV240 F6:2つのモニターの物語 Acerは、色に焦点を当てたXB323QK V4とスピードデモンXV240 F6のさまざまなニーズに応える2つの異なるゲームモニターを提供しています。 主要な機能を分類しましょう。 XB323QK
 eBayでRAMとNVMEを購入しました。May 01, 2025 am 06:01 AM
eBayでRAMとNVMEを購入しました。May 01, 2025 am 06:01 AMeBay:新しいコンピューターハードウェアの驚くほど良いソース? eBayは、中古品の多様な選択で有名ですが、新しいコンピューターコンポーネントを購入する際に思いつく最初の場所ではありません。 しかし、私の最近の経験
 ラップトップのRAMをアップグレードしました、パフォーマンスの向上はあなたが期待するものではありませんでしたMay 01, 2025 am 03:08 AM
ラップトップのRAMをアップグレードしました、パフォーマンスの向上はあなたが期待するものではありませんでしたMay 01, 2025 am 03:08 AM老化したラップトップをアップグレードしますか? RAMを追加することは、ストレージ以外に最も簡単で多くの場合実用的なアップグレードです。 Dell Latitude 5420をアップグレードした私の最近の経験は、驚くほど影響力があることが証明されました。 より多くのラムは最初の目標ではありませんでした 私は使用済みのDell 5420、while


ホットAIツール

Undresser.AI Undress
リアルなヌード写真を作成する AI 搭載アプリ

AI Clothes Remover
写真から衣服を削除するオンライン AI ツール。

Undress AI Tool
脱衣画像を無料で

Clothoff.io
AI衣類リムーバー

Video Face Swap
完全無料の AI 顔交換ツールを使用して、あらゆるビデオの顔を簡単に交換できます。

人気の記事

ホットツール

ZendStudio 13.5.1 Mac
強力な PHP 統合開発環境

MinGW - Minimalist GNU for Windows
このプロジェクトは osdn.net/projects/mingw に移行中です。引き続きそこでフォローしていただけます。 MinGW: GNU Compiler Collection (GCC) のネイティブ Windows ポートであり、ネイティブ Windows アプリケーションを構築するための自由に配布可能なインポート ライブラリとヘッダー ファイルであり、C99 機能をサポートする MSVC ランタイムの拡張機能が含まれています。すべての MinGW ソフトウェアは 64 ビット Windows プラットフォームで実行できます。

SublimeText3 Mac版
神レベルのコード編集ソフト(SublimeText3)

メモ帳++7.3.1
使いやすく無料のコードエディター

EditPlus 中国語クラック版
サイズが小さく、構文の強調表示、コード プロンプト機能はサポートされていません

ホットトピック
 7926
7926 15
15 1652
1652 14
14 1411
1411 52
52 1303
1303 25
25 1249
1249 29
29



