ホームページ >ウェブフロントエンド >jsチュートリアル >Microsoft Access の 1 データベースの QAT
Microsoft Access の 1 データベースの QAT
- Linda Hamiltonオリジナル
- 2024-10-16 10:45:02544ブラウズ
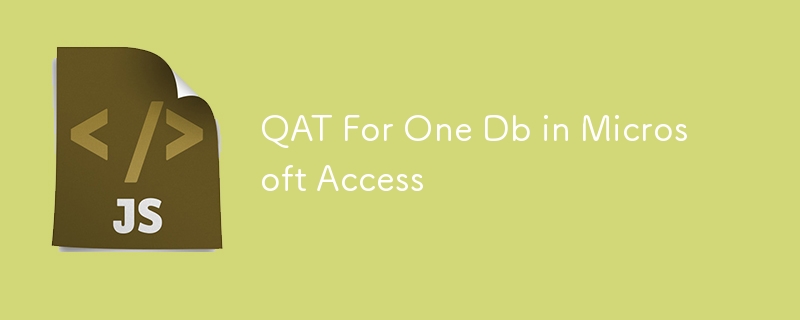
Access Learning Zone からの今日の TechHelp チュートリアルは初心者向けです。 Microsoft Access の単一データベースのクイック アクセス ツールバー (クイック起動ツールバーとも呼ばれます) をカスタマイズする方法について説明します。このトピックは、私のパレット メンバーの 1 人、ペンシルベニア州レビットタウン在住のヘザーからの質問から生まれました。 Heather さんは、それぞれに固有のボタンが必要な、さまざまなデータベースにクイック アクセス ツールバーを設定する方法を知りたいと考えています。
ツールバーを構成するには 2 つの方法があります。1 つはシステム上の一般的な Access の場合、すべてのデータベースに影響を与える場合、または個々のデータベースの場合です。クイック アクセス ツールバーの設定に関する私の最初のビデオをまだ見ていない場合は、最初に見ることをお勧めします。このビデオでは、マクロとは何か、およびフォームを実行して開くマクロの作成方法について説明します。今日も簡単に説明します。
私の TechHelp の無料テンプレート データベースから始めましょう。このデータベースは私の Web サイトからダウンロードできます。すでにクイック アクセス ツール バーをカスタマイズして、保存、元に戻す、やり直し、デザイン ビュー、クエリの実行、データシート ビュー、フォーム ビュー、印刷プレビュー、Visual Basic Editor を開くなどのアクション用のボタンを含めました。ボタン 1 つで、現在使用しているフォームのコードを開くこともできます。
次に、特定のデータベース用にカスタマイズされたボタンがあります。クリックすると、「メイン メニューを開く」という名前のマクロを使用してメイン メニューが開きます。クイック アクセス ツール バーでは、マクロを実行してフォームを開くボタンを作成できます。これは、私がマクロを使用する数少ない方法の 1 つです。もう 1 つの頻繁に使用されるのは、自動実行マクロです。
顧客フォームなどの特定のフォームがあると仮定しましょう。私のデータベースのほとんどには、「メイン メニュー F」という名前のメイン メニュー フォームがあります。私は通常、「メイン メニューを開く」マクロを各データベースにコピーします。これは、ほぼすべてのデータベースをカバーします。ただし、すべてのデータベースに顧客フォームがあるわけではないので、それを開くマクロを作成しましょう。
まず、既存のマクロのコピーを作成します。 「open customer F」という名前に変更し、顧客フォームを開くように変更します。マクロ内のフォーム名を「顧客 F」に変更し、保存して閉じます。このマクロを実行すると、顧客フォームが開きます。
次に、このマクロをクイック アクセス ツールバーに追加します。さらにコマンドに移動すると、すべてのドキュメントのツールバーのオプションと、特定のデータベースのオプションが表示されます。特定のデータベース セクションに、新しいマクロを追加します。 「顧客を開く」などのカスタム アイコンと名前を使用してボタンを変更できます。追加すると、このデータベース内でのみ顧客フォームを開くボタンが作成されます。
別のデータベースを開いた場合、カスタマイズされたボタンは初期データベースに固有のものであるため表示されません。これにより、作業するデータベースごとにカスタマイズされたクイック アクセス ツールバーが確保されます。
私と一緒に学ぶのが好きなら、私の 4 時間の Access Beginner 1 クラスをチェックしてください。包括的ですが楽しくてあっという間に過ぎてしまいます。時間がない人のために、30 分にまとめたバージョンもあります。今日の TechHelp チュートリアルはこれですべてです。お役に立てば幸いです。ここで説明したすべてのことを段階的に説明した完全なビデオチュートリアルは、以下のリンクにある私の Web サイトでご覧いただけます。友よ、長生きして繁栄してください。
このトピックに関する完全なビデオチュートリアルについては、https://599cd.com/QATForOneDb?key=Dev.To をご覧ください
以上がMicrosoft Access の 1 データベースの QATの詳細内容です。詳細については、PHP 中国語 Web サイトの他の関連記事を参照してください。

